
How to show and hide the language bar in win11? Recently, a user has just upgraded his computer to Win11 system. According to his own usage habits, he wants to set up the display and hiding of the language bar. How should he do it? In fact, the method is very simple. Below, the editor will bring you experts to teach you how to quickly display and hide the language bar.

Display the language bar on the desktop of Windows 11
By default, The language bar icon appears on the right side of the Windows 11 PC taskbar. To view the language bar as a floating window on your desktop, follow these steps.
1. Use the Windows and I key combination on the keyboard to open the Windows Settings application.
On the settings page, select the Time and Language tab on the left panel.
2. Now, move to the right and click on the box with the text input.
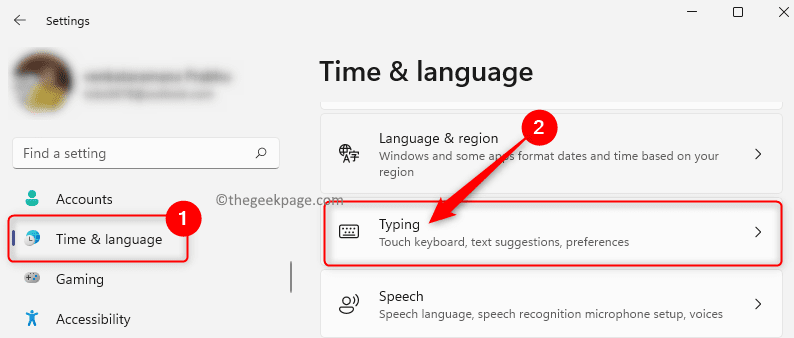
Once you are on the typing settings page, scroll down and click the tile labeled Advanced keyboard settings.
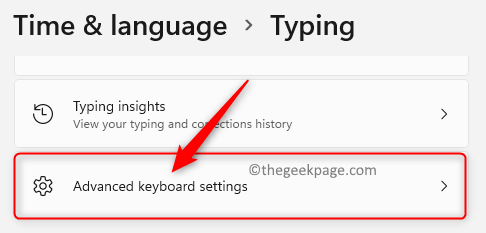
3. In the Advanced Keyboard Settings window that opens, check the box next to Use the desktop language bar when available.
Next, click on the link Language bar options.
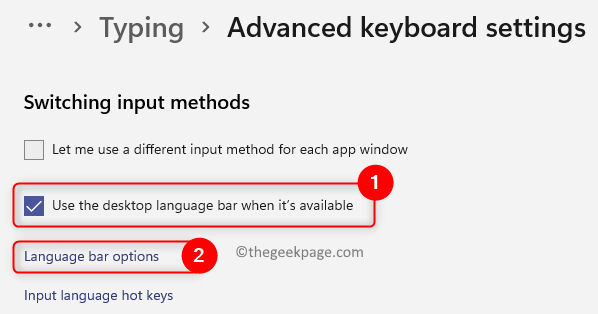
4. This will open the text service and input language window.
Here, select the Language Bar tab.
In the Language section, select the radio button next to FloATIng On Desktop.
5. Then, click the Apply button and then click OK to save the changes.
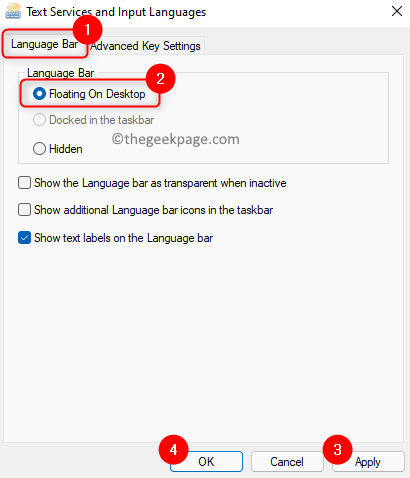
You will now see the language bar as a floating window on your desktop, as shown below.
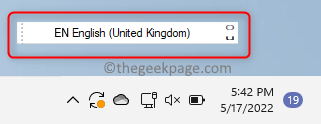
Show the language bar on the taskbar in Windows 11
If the language bar disappears from the taskbar or becomes a floating window on the desktop, use The following steps will show it on the taskbar again.
1. Press the Windows R key combination on the keyboard to open the Run dialog box.
Type ms-settings:typing and press Enter to open the typing settings in Time & Language.
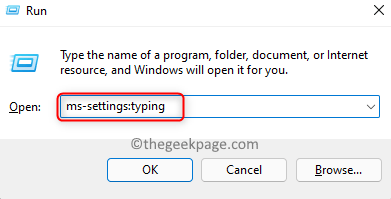
2. On this page, scroll down and find the Advanced keyboard settings tile.
Click this tile.
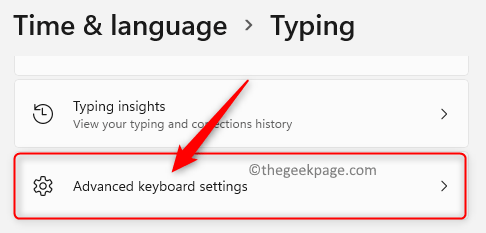
3. Once you reach the Advanced Keyboard Settings window, make sure to uncheck the Use desktop language bar when available option under the Switch input method section.
Then, click the Language bar options link at the bottom.
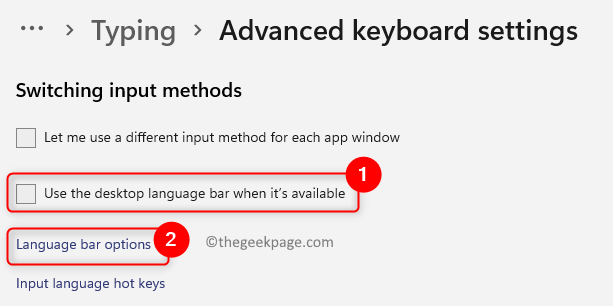
4. In the Text Services and Input Languages window, deselect the Hide option if it is selected in the Language Bar tab
Click the Apply button , and then click the OK button.
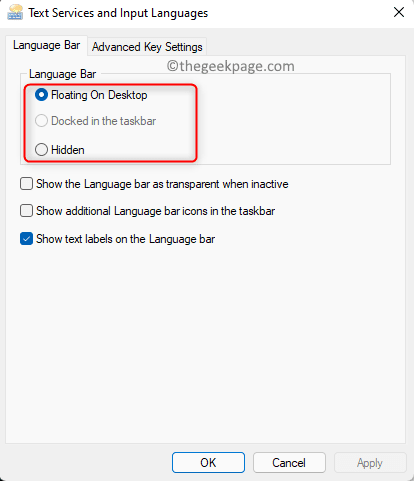
You will see the language bar displayed on the taskbar. To view your language options and make changes, just press the Windows space bar.
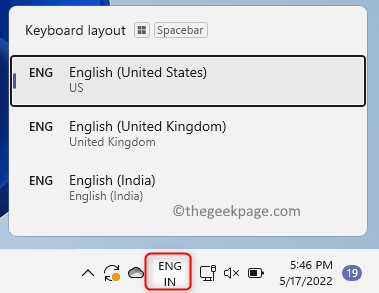
Hide the taskbar and language bar on the desktop in Windows 11
1. Use the above steps to enter the advanced keyboard settings page in typing settings.
2. After entering the advanced keyboard settings page, make sure the Use desktop language bar when available option is selected.
Then, click the link labeled Language bar options.
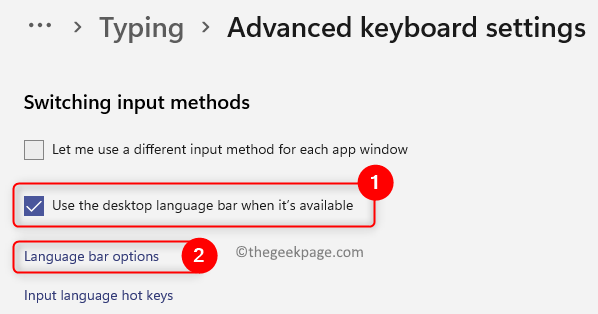
3. In the window that opens, select the Hide option in the language bar tab.
Click Apply and then OK to confirm the changes.
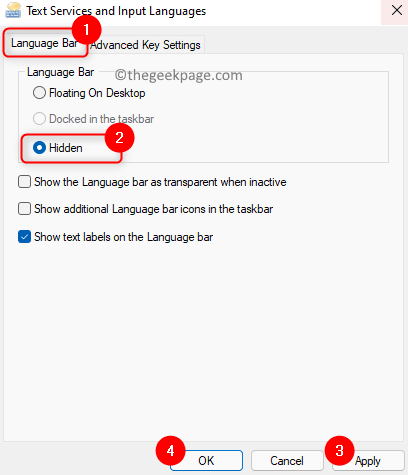
4. Now, the language bar icon will no longer be visible on the taskbar and desktop.
However, you can use the Windows spacebar keyboard shortcut to switch between languages.
The above is the detailed content of How to show and hide the language bar in win11. For more information, please follow other related articles on the PHP Chinese website!




