
The Steam client doesn't recognize any games on your computer? This happens when you uninstall the Steam client from your computer. After reinstalling the Steam app, it will automatically detect the games in the installed folder. But, don't worry. No, you don't have to redownload all the games on your computer. There are some basic and some advanced solutions available.
This is the easiest way to fix this issue. Just open the Steam app and try to install the game in the same location.
Step 1 –Open theSteamclient on your system.
Step 2 –Go directly to “Library” to find all the games you own.
Step 3 – Select agame. It will be listed in the"Uncategorized" section. Don't worry.
Step 4 –Just right-click the game and click "Install" to try a freshinstallation.

Step 5 –This is very important. Make sure to select the same installation drive for the game that is already installed on the drive. [For example, if the game is installed in the E: drive, try installing the game in that drive.
Step 6 –Finally, click “Install”.
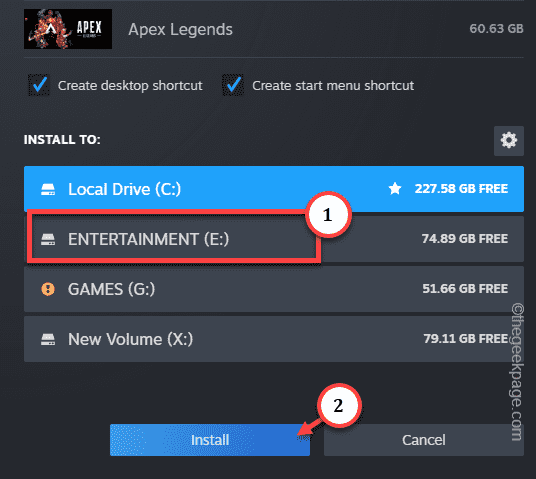
When Steam scans the drive, it will find the game files you are trying to install. Therefore, Steam will run component checks on all installed game files.
You will see your game highlighted in your Steam library again (just like all installed games)
This is a neat trick you can use to solve Steam folder problems.
Phase 1
Step 1 –Open the Steam client on your system.
Step 2 –Open the “Library” tab to find all your games.
Step 3 –Now, click on the game that appears to be uninstalled to select it immediately. Then, right-click the application and click "Install".
Please remember the drive or installation directory of the application.

Step 4 – Afterplace your mouse pointer on the “Library” tab you should find “Download ” to open theDownloadpage.

Step 5 –Click the pause icon topause thedownload process.
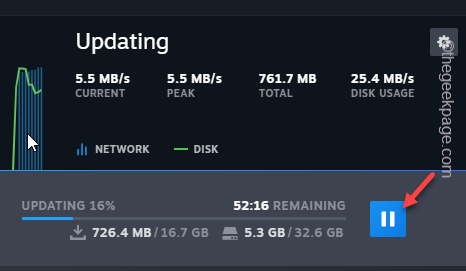
Exit the Steam application. However, as you know, Steam continues to run in the background.
Step 6 –So, click on the arrow icon to find the Steam app. Next, right-click on the "Steam" application and click "ExitSteam"Exit the Steamapplication.
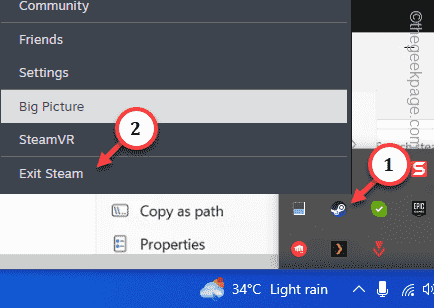
Phase 2
Step 1 –After that, open the“File Explorer” page.
Step 2 –Navigate to the game installation directory.
Example– Just like you are trying to install the game in C drive, the default installation path will be –
C:\Program Files (x86)\Steam\steamapps\
Step 3 –Entersteamappsfolder, you will see many.acffiles here.
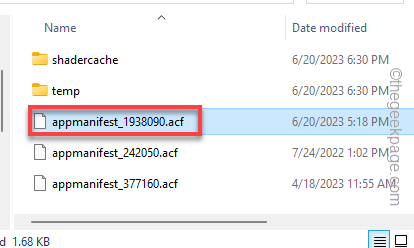
Every game you install on this drive contains an .acf file located in this folder. You can identify individual .acf files from the APPID in the name.
You can get the APPID of any Steam game by querying the main Steam database. Just search for the game title and open the game title to know its APPID.
Like– The “appmanifest_1938090.acf” file is related toCall of Duty®: Modern Warfare® II | Warzone™.
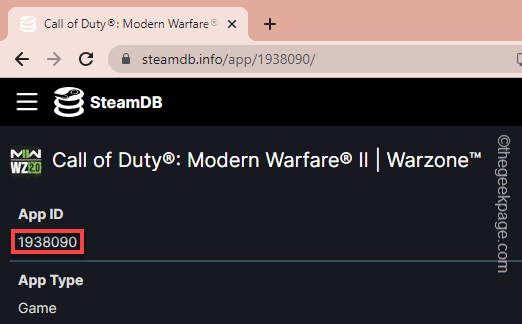
第 4 步 –只需小心地将关联的 .acf 文件剪切粘贴到桌面即可。不要删除或丢失它,因为您很快就会需要它。
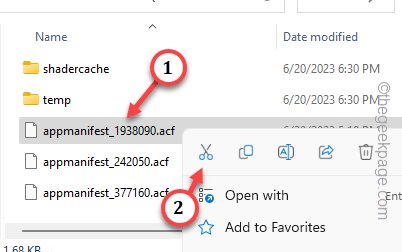
阶段 3
步骤 1 –之后,从桌面启动Steam应用程序。
步骤 2 –转到“库”,然后在左侧窗格中检查游戏的状态。
它将灰显或显示为已卸载。
退出Steam客户端。
第 3 步 –转到您的桌面。将.acf 文件从桌面移动到您拥有此游戏的目录。
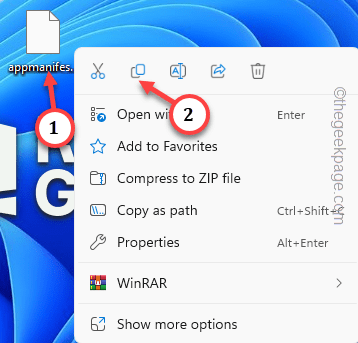
第 4 步 –启动 Steam 客户端并走这条路——
LIBRARY > Downloads

步骤5 -恢复游戏下载过程。
等到 Steam 下载并在您的系统上安装游戏。您可以再次轻松地从 Steam 库中播放它。
第一个解决方案应该可以解决 Steam 中的问题。但是,如果您已将已安装的游戏文件夹移动到另一个驱动器,则可以选择在该驱动器中创建新的 Steam 文件夹。
步骤 1 –启动Steam应用程序后,转到“Steam”应用程序并打开“设置”。
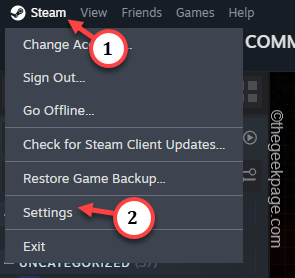
步骤 2 –转到左窗格中的“存储”。
第 3 步 –单击箭头按钮可在存储选项之间横向滚动。然后,点击添加按钮(⊕) 以添加存储按钮。
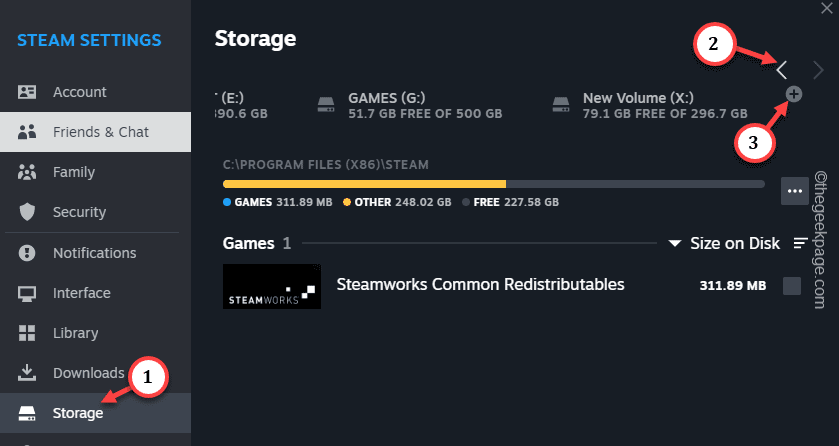
第 4 步 –现在,添加已移动游戏文件的新驱动器。
步骤5 –选择驱动器,然后使用“添加”添加驱动器。
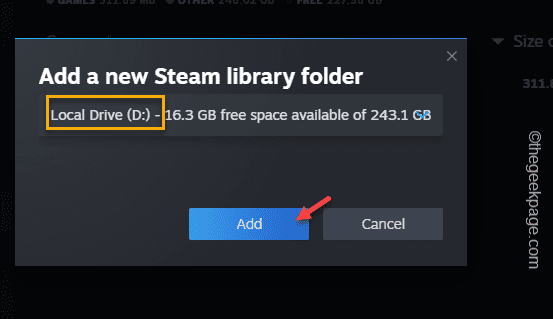
当 Steam 在该目录中创建SteamLibrary时,游戏将显示为已安装。
提示–
只要没什么用处,就可以卸载游戏并重新安装到首选驱动器上。您可以放心地进行此操作,因为所有进度都保存在 Steam 云中。这样您将节省大量时间。
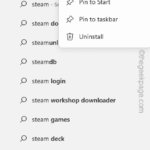
Halo Infinite (Campaign)是一款第一人称射击视频游戏,于 2021 年 11 月推出,可供单人和多用户使用。该游戏是 Halo 系列的延续,适用于 Windows、Xbox One 和 Xbox 系列的用户X|S。最近,它还在 PC 版 Xbox Gam...
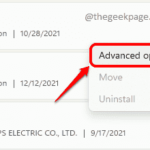
在 Windows 11 中内置的邮件应用程序是一个非常实用的电子邮件客户端。它允许您从一个位置管理所有邮件帐户。尽管 Mail 应用程序非常实用,但有时候需要进行重置或重新安装,原因有多种。在本文中,我们将通...
The above is the detailed content of Steam is not detecting installed games in Windows 11/10, how to fix it. For more information, please follow other related articles on the PHP Chinese website!




