
You need a reliable internet connection on your device to experience the latest gadgets. It is essential and can perform various tasks such as watching/streaming movies, downloading large files, and holding video conferencing.
But many iPhone users have recently reported that the Wi-Fi speed on their iPhone has been deteriorating and creating issues while using different apps.
So, in order to improve Wi-Fi signal strength on your iPhone/iPad, we looked at a number of different techniques and explained them using the steps in the following article.
The strength of the Wi-Fi signal will become weaker, sometimes due to technical glitches that occur within the router device. Restarting the router once may be necessary in order to correct and remove software errors in the router.
After restarting your Wi-Fi router, it is always a wise choice to restart your iPhone, PC, iPad and other devices. to eliminate software glitches in the device.
We have observed many times that after the user moves out of range of the Wi-Fi signal, the internet connection becomes unstable or even May be disconnected from the device. To stay within Wi-Fi range as much as possible, stay in the same room so you can stay connected to your Wi-Fi router.
If there are large obstacles around the router device, the Wi-Fi signal may be interfered with or reduced. Therefore, make sure that the area around your Wi-Fi router is clear of any large objects.
Step 1: Start by launching the “Settings” app on your iPhone.
Step 2: After that, go to the Wi-Fi option by clicking on it as shown below.
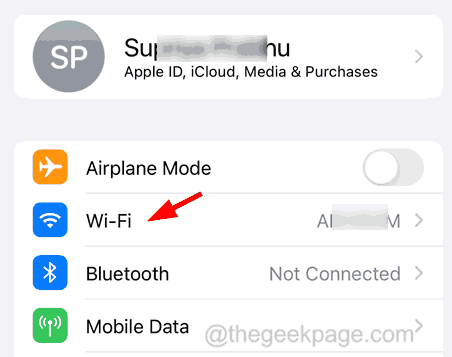
Step 3: Select the Wi-Fi network from the displayed network list by clicking on it.
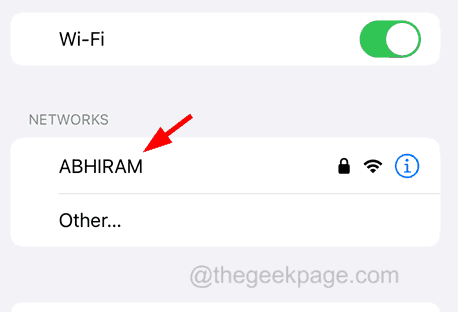
Step 4: Then, click Forget this network.
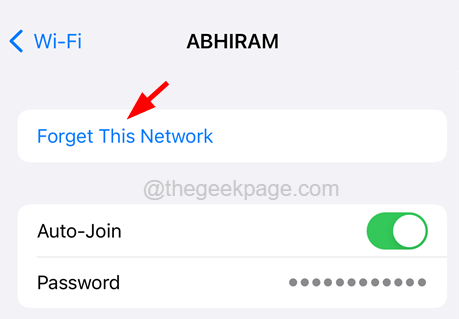
Step 5: This makes the Wi-Fi network forgotten by erasing the saved password of the Wi-Fi network.
Step 6: Once completed, you need to rejoin the same Wi-Fi network by selecting the Wi-Fi network and entering its password.
Step 7: Finally, click Offer in the upper right corner as shown below.
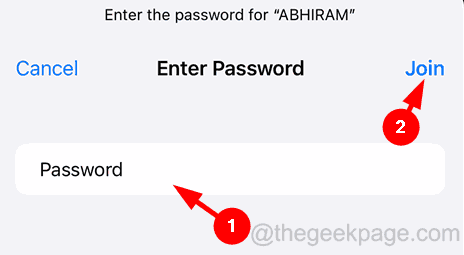
Step 1: Open the “Settings” page.
Step 2: After that, select the Wi-Fi option from the settings menu.
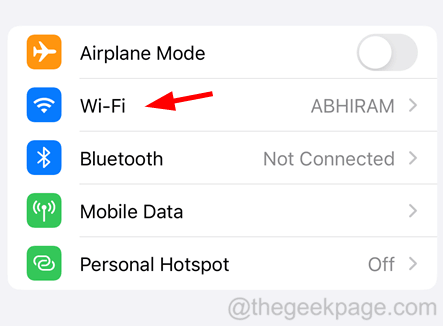
Step 3: Now click on Wi-Fi Network from the list.
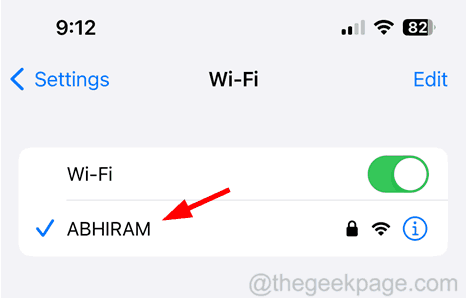
Step 4: Scroll down the Wi-Fi Network page and click the "Configure DNS" option at the bottom, As follows.
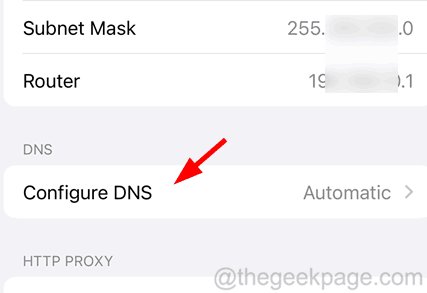
Step 5: Later, select the Manual option at the top.
Note – If any other DNS server addresses already exist, please delete them before continuing.
Step 6: Now click on Add Server.
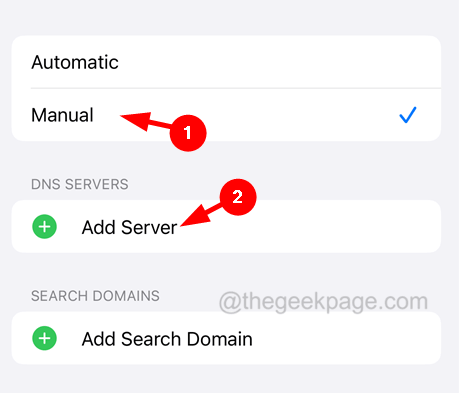
Step 7: Enter 8.8.8.8, and click again Add server.
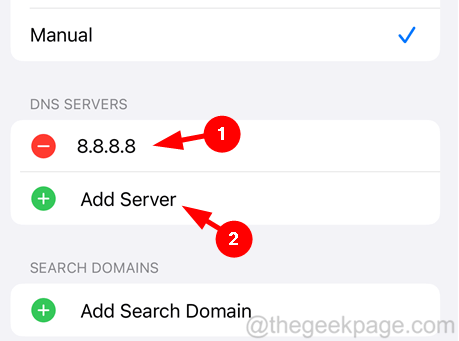
Step 7: This time you have to enter 8.8.4.4 and click on the top right corner of to save as shown in the image below .
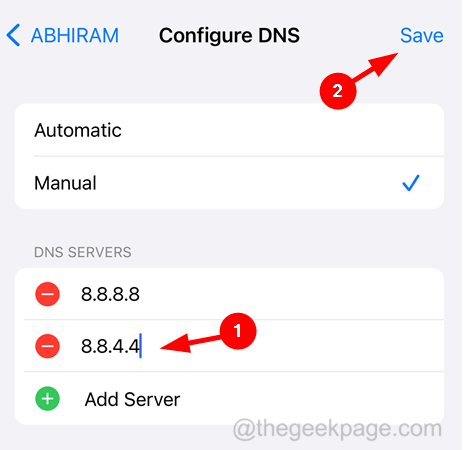
# Step 8: This will save the server address added for DNS on your iPhone.
Sometimes, there may be some settings on the iPhone that the user has changed unknowingly, which may slow down the Wi-Fi speed on the iPhone. Please try resetting all settings of your iPhone and then check the Wi-Fi speed.
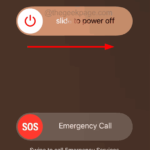
Bluetooth is one of the best technologies that we should be grateful for as it makes it possible to connect headphones, audio speakers and other devices. Connect wirelessly to your smartphone. Recently, there have been some reports stating that some iPhone users are unable to detect surrounding Bluetooth devices on their devices. This has caused frustration among iPhone users...
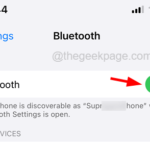
Many iPhone users like to use the zoom option, Because it allows them to zoom on the iPhone screen. It helps in reading very small letters and icons that appear on the home screen or other pages. Recently many iPhone users have shared their experience that they cannot zoom out after zooming in, no matter what they do
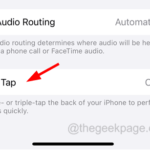
Many iPhone users use the built-in speech-to-text feature, which automatically transcribes speech into text. They can use it to search for content online, send text messages, and more. Recently, several iPhone users have shared their experiences regarding an issue where they are unable to use the speech-to-text feature on their iPhone...
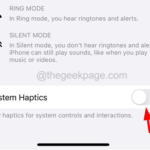
Many iPhone users have encountered an issue on their iPhones where SOS Only is displayed in the status bar of the iPhone. For some iPhone users, SOS or "Emergency Contacts Only" may appear in the status bar instead of the cellular network name. This problem may occur due to the following reasons...
The above is the detailed content of How to increase Wi-Fi speed on iPhone. For more information, please follow other related articles on the PHP Chinese website!




