
Did you just install macOS Ventura on your Mac? Or maybe you're considering downloading Ventura and installing the latest MacOS version, and you just want to know what the more exciting features and tricks are for MacOS 13? Then check out some of the great new features your Mac is getting in the Ventura release
Assuming your iPhone is running iOS 16 or later , you can use it as an HD webcam and streaming camera on your Mac.
It's really easy to choose an iPhone as the camera to use, although it may vary with each app. Find where the camera selection settings are and select your iPhone from the camera list.
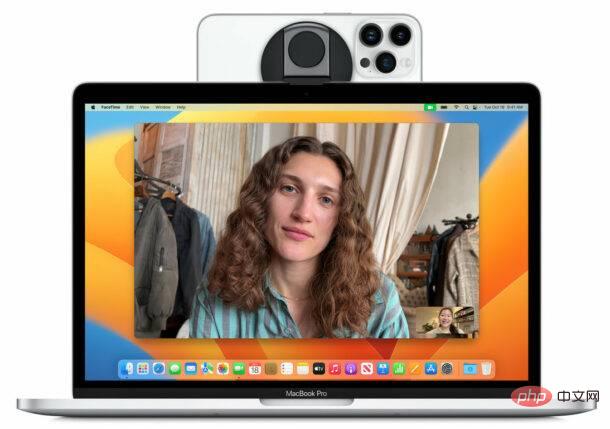
#If that sounds appealing to you, you can get the swanky Belkin iPhone Webcam Adapter for new iPhones directly from Apple.
Spotlight is a great search feature that can be accessed anytime from your Mac by pressing the Command Space bar, and now you can do it even better with Quick Look Preview your search results, now available with Spotlight search results.
Simply select a result in Spotlight and press the space bar as usual to open Quick Look.
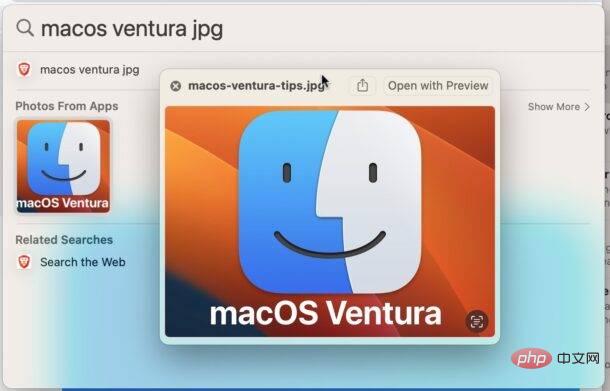
The Clock App is finally coming to Mac!
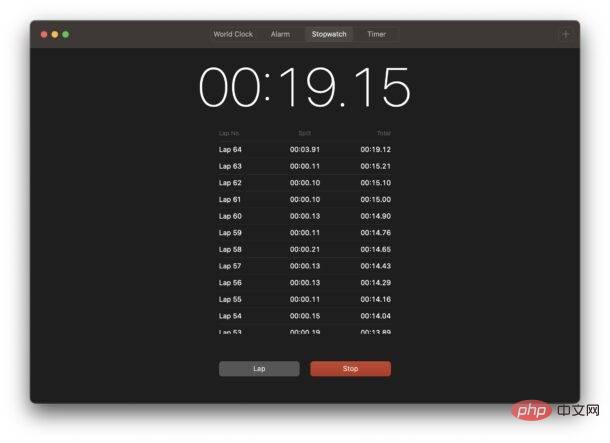
This may not seem like a big deal if you rely on your iPhone or iPad to set timers, stop watchers, and alarms, but for those who want to set alarms or schedulers on their Mac The Clock app included with MacOS is a great addition for those who use a desktop computer.
Stage Manager is a new multitasking interface for Mac (and select iPad models) that allows you to control applications and windows. Group them and instantly switch between those apps and windows.
The interface takes some exploration to get used to, and may not be suitable for everyone, but as with all multitasking interfaces and window managers, it's worth exploring to see if it's right for you.
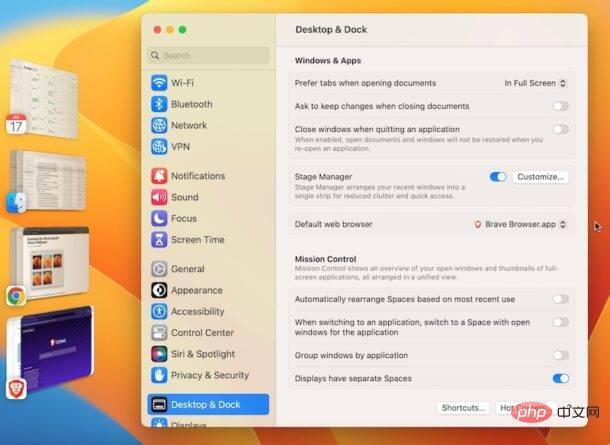
#You can turn on this feature and use it by going to Control Center and switching to Stage Manager on your Mac.
If you like Stage Manager on Mac, you might also like it on iPad.
You sent an embarrassing message. Or maybe you sent it to the wrong person. Alternatively, the message may be interpreted as rude. Or maybe you didn't mean to. We've all been there, right?
Just right-click on the sent message and select "Undo Send" from the menu options.
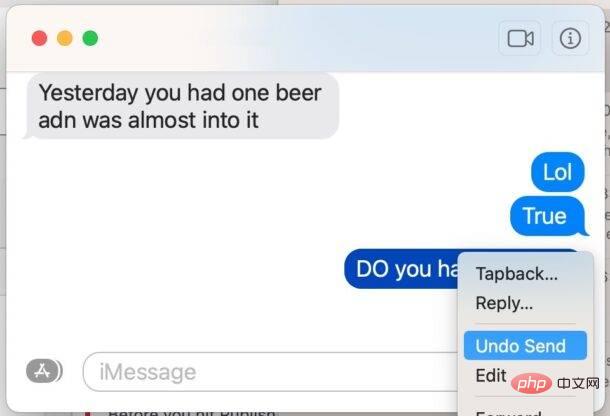
Now with MacOS, you can unsend a sent message as long as the recipient is also using a modern version of MacOS, iOS, or iPadOS.
This feature is available for 5 minutes and only works with other iMessages (i.e. blue text messages) and running the latest system software version (macOS Ventura 13.0 or later, iPadOS 16 or later, iOS 16 or later version) users.
Similar to undoing a sent message, you can edit a sent message on Mac.
Right-click the message after sending it and select "Edit" to edit the message. Great for correcting typos, wrong words, capitalization issues, incorrect grammar, or anything else you want to tweak.
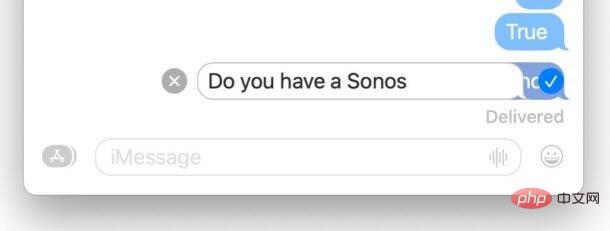
Just like not sending messages, this feature only works with other iMessage users (i.e. blue messages) and those running the latest system software version (macOS Ventura 13.0 or higher version, iPadOS 16 or later, iOS 16 or later).
You can finally schedule an email to be sent directly from the Mail app on your Mac.
This is a great feature if you want to send a specific email at a given time, whether it's a birthday wish, anniversary reminder, resignation letter or anything else time-related.
After composing an email in the Mail app, look for the small drop-down menu next to the Send button and select the time you want to send the email from the options.
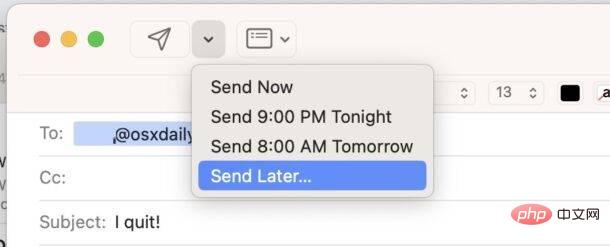
You have to have your Mac and Mail apps open for email scheduling to work, so you'll want to keep that in mind if you plan on sending something out in two years.
Just like you can unsend an iMessage now, you can also unsend an email for a limited time.
After sending an email in the Mail app on Mac, look for the Undo Send option in the lower left corner of the main Mail window. Clicking this button will cancel sending the email.
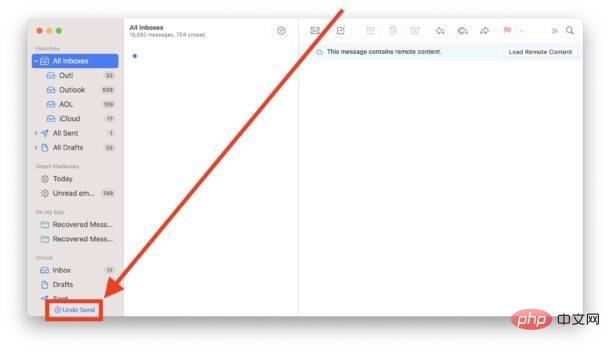
The default Undo Send provides 10 seconds to undo the sending of an email, but you can adjust this to longer using the mail settings if needed.
All this really does is delay the sending of the email, but this is done because people often regret what they sent, or realize a typo or mistake, right after they click "send" is reasonable.
System Preferences has been renamed to System Settings, and it looks like someone copied and pasted everything from their iPhone to their Mac.
If you like scrolling through lists of settings instead of clicking familiar icons, you'll really like the new system settings in MacOS Ventura.
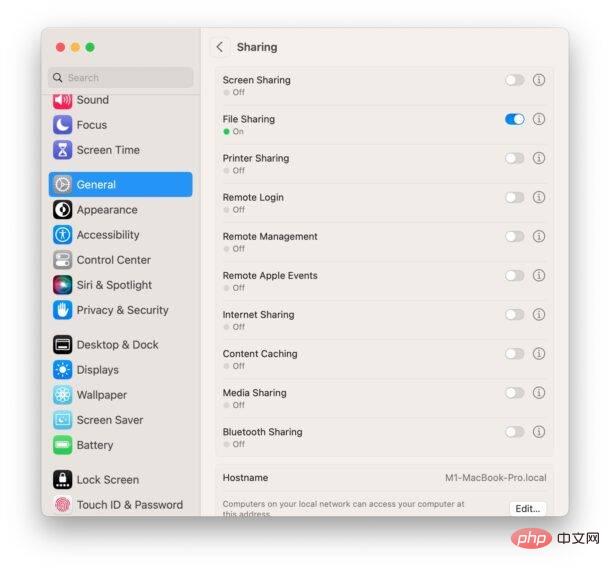
Some settings will be in familiar places, while others have been moved to new locations and have new names, keeping us all on our toes.
The above is the detailed content of Check out 9 new tips and tricks for MacOS Ventura now. For more information, please follow other related articles on the PHP Chinese website!




