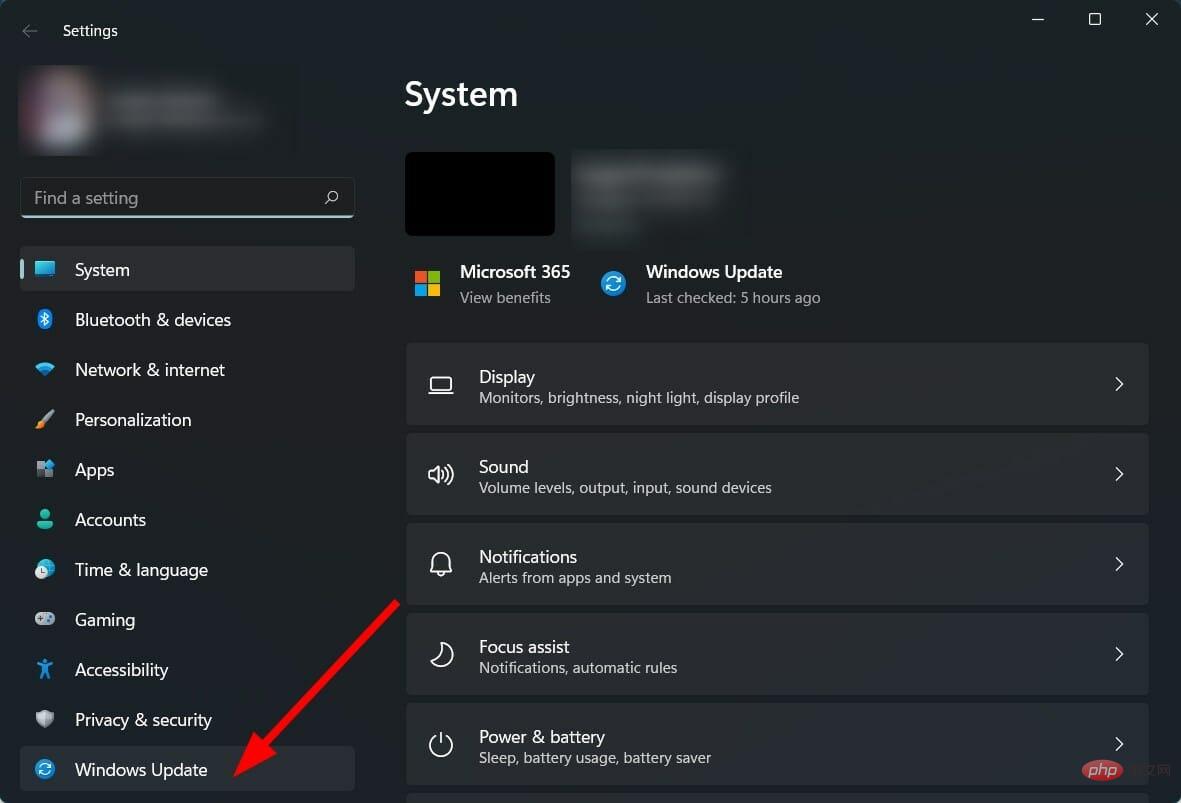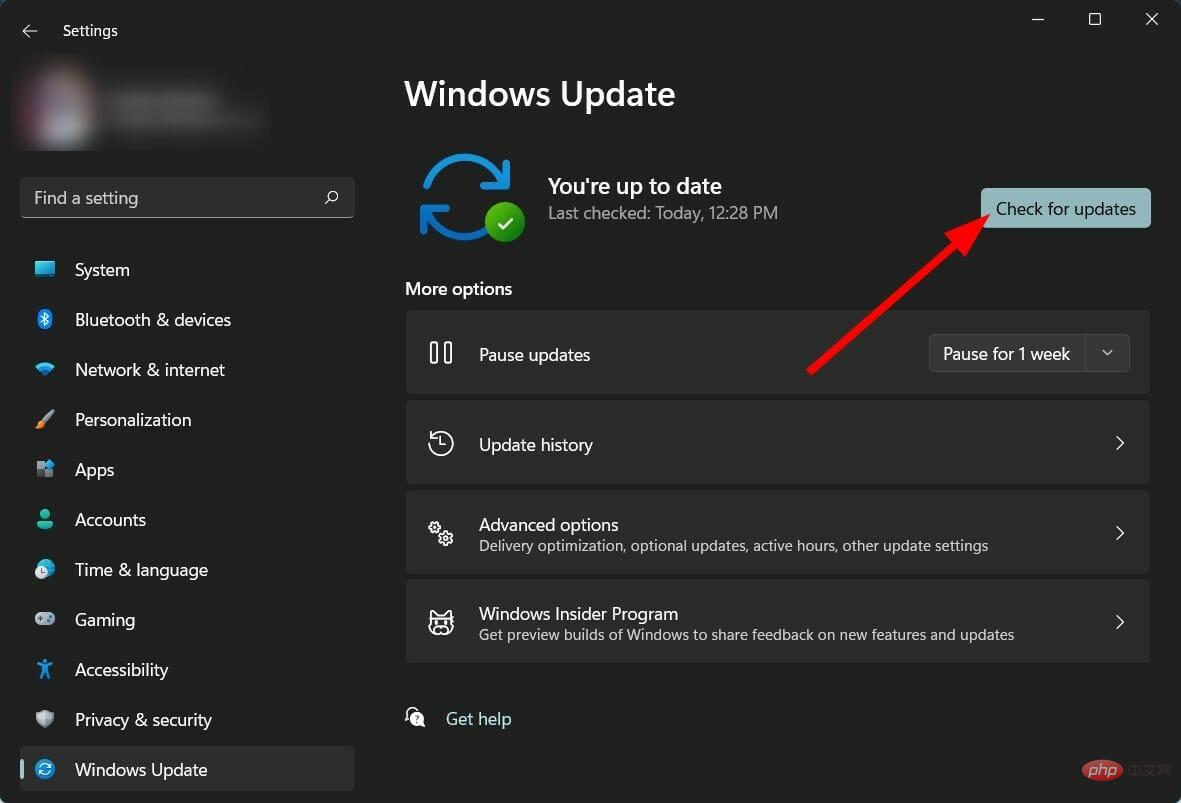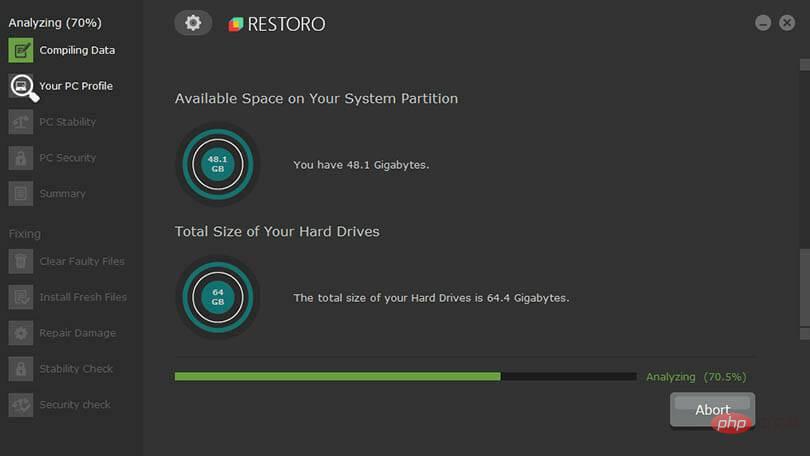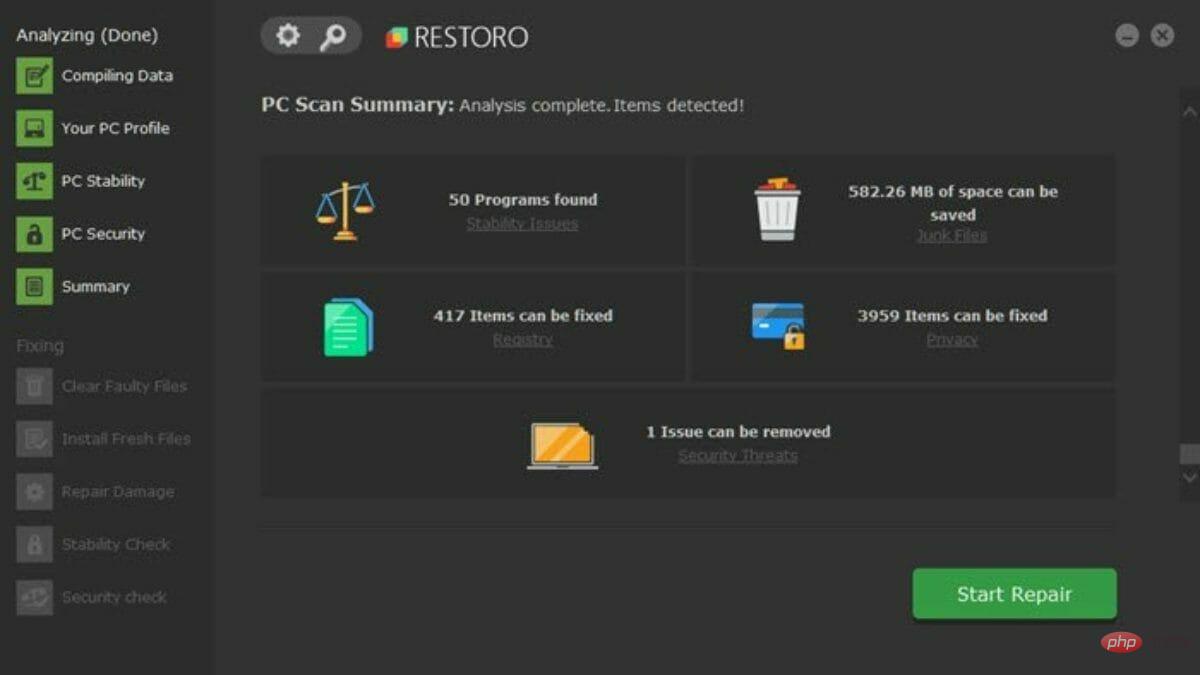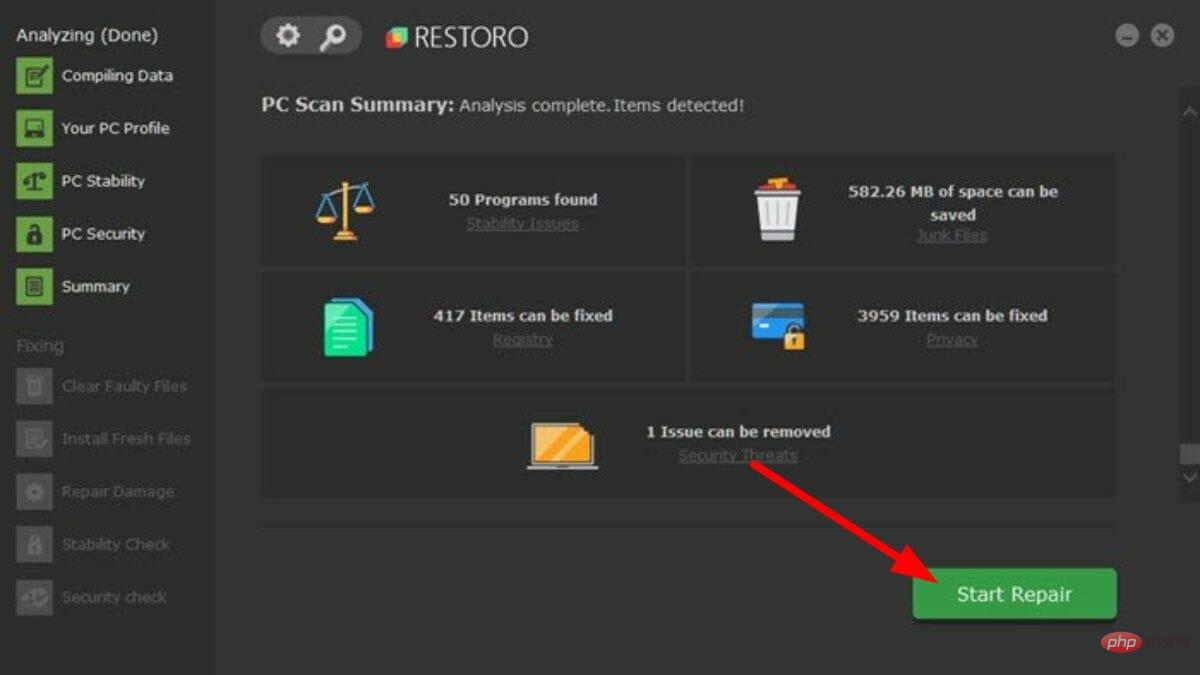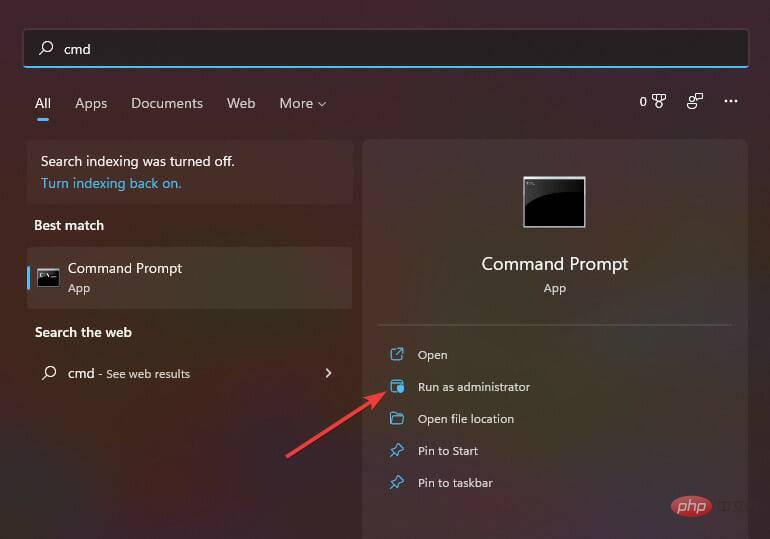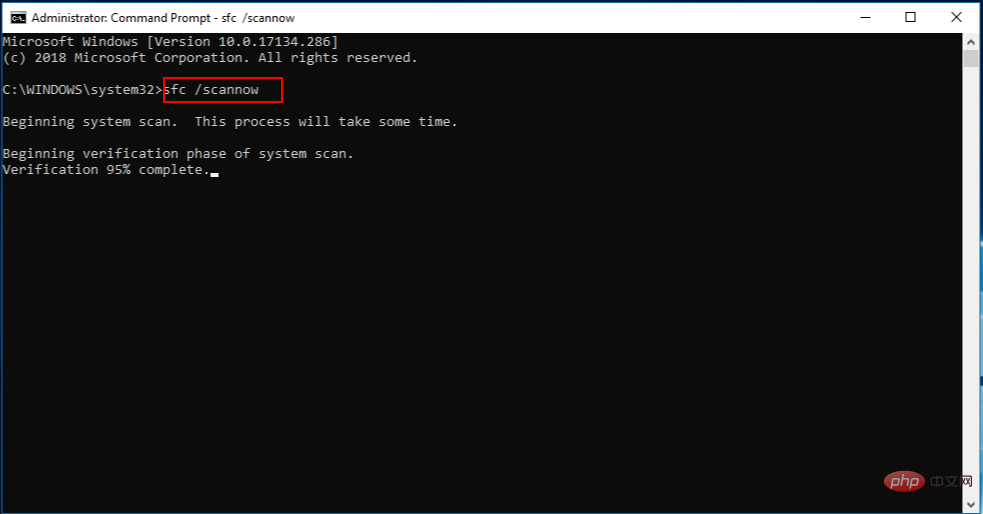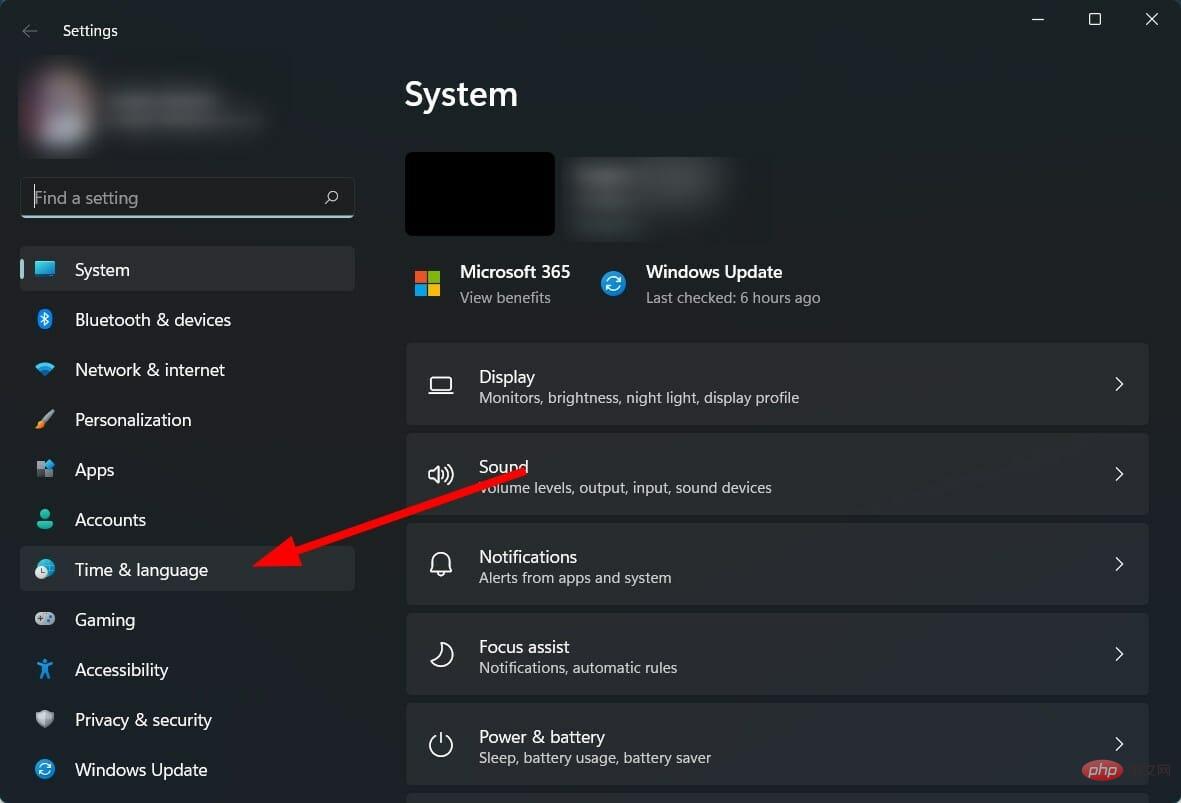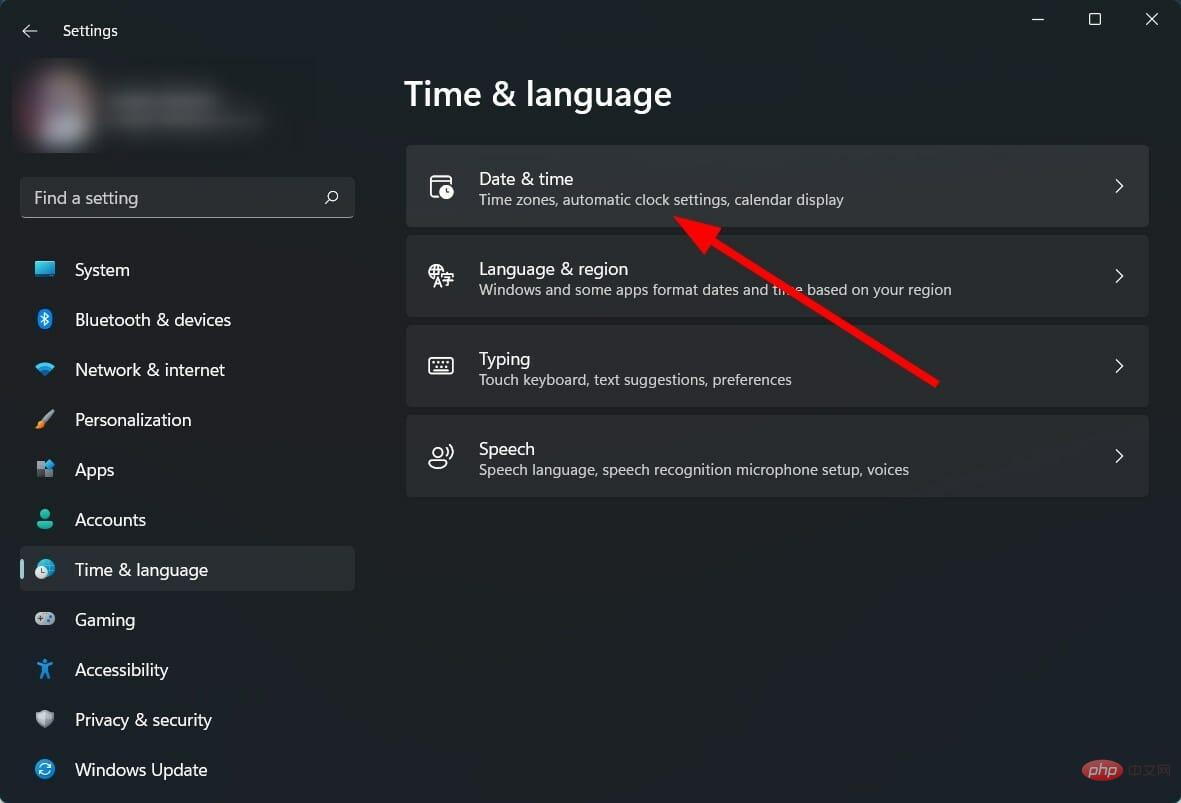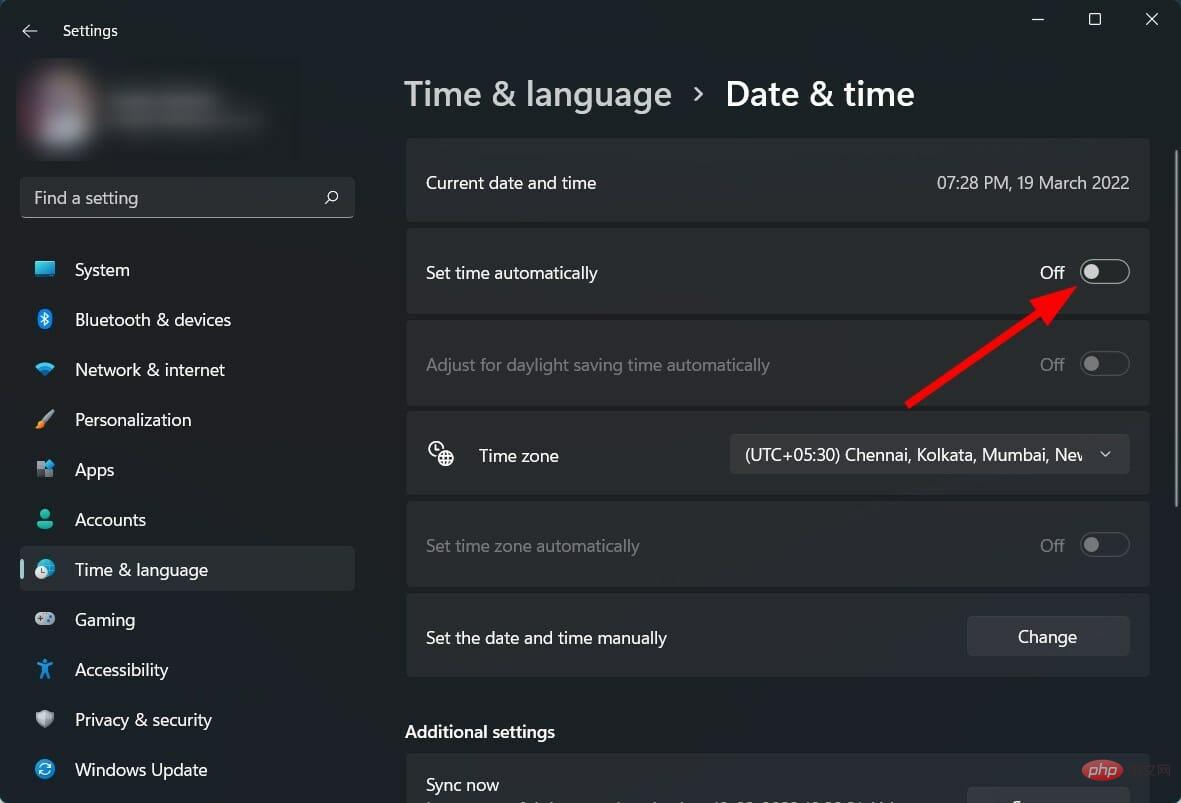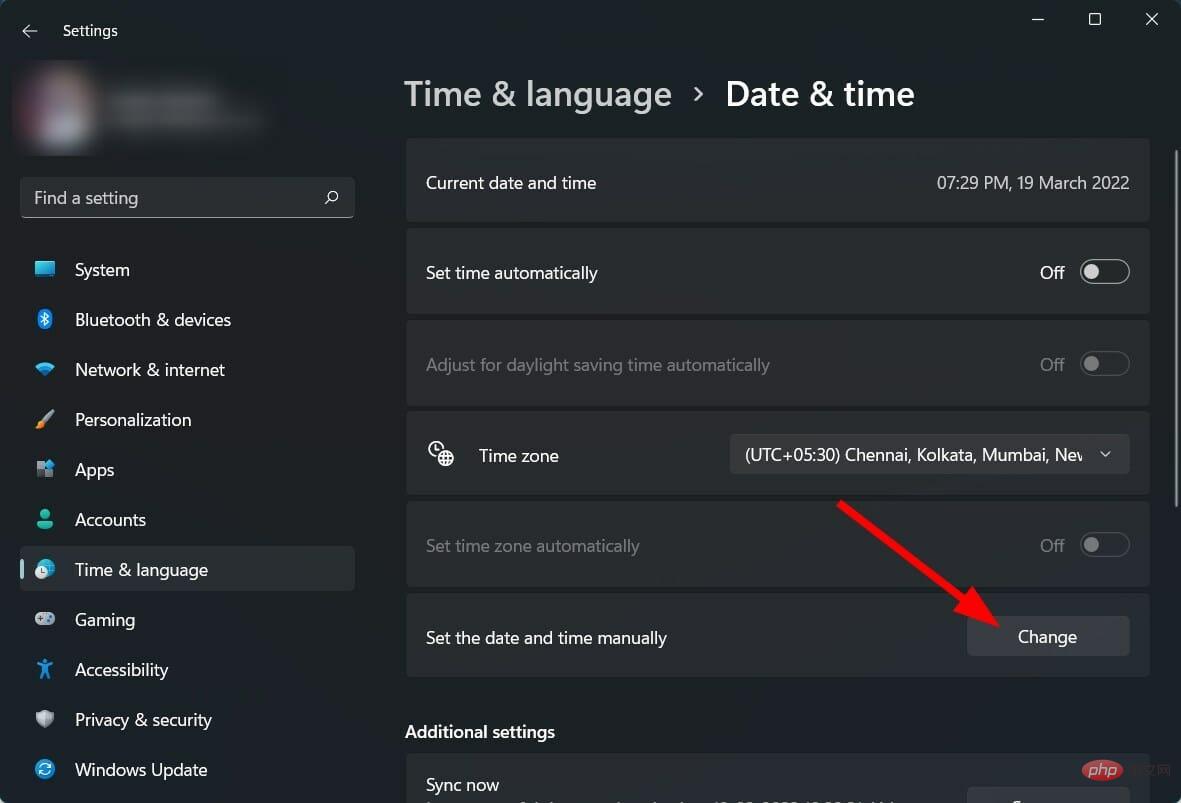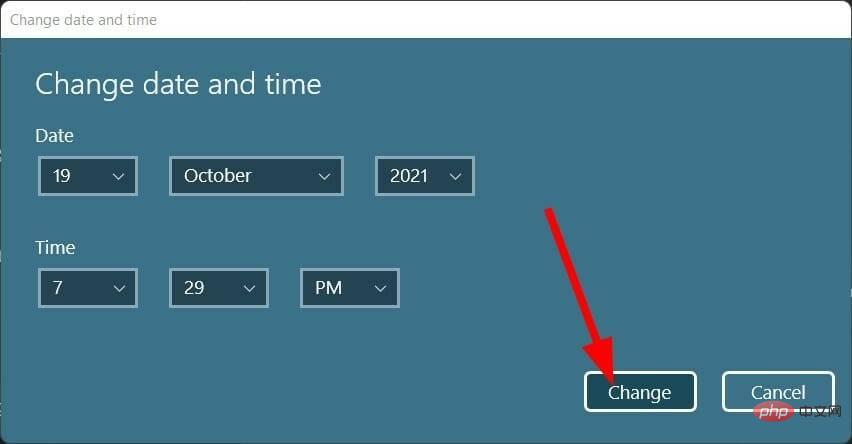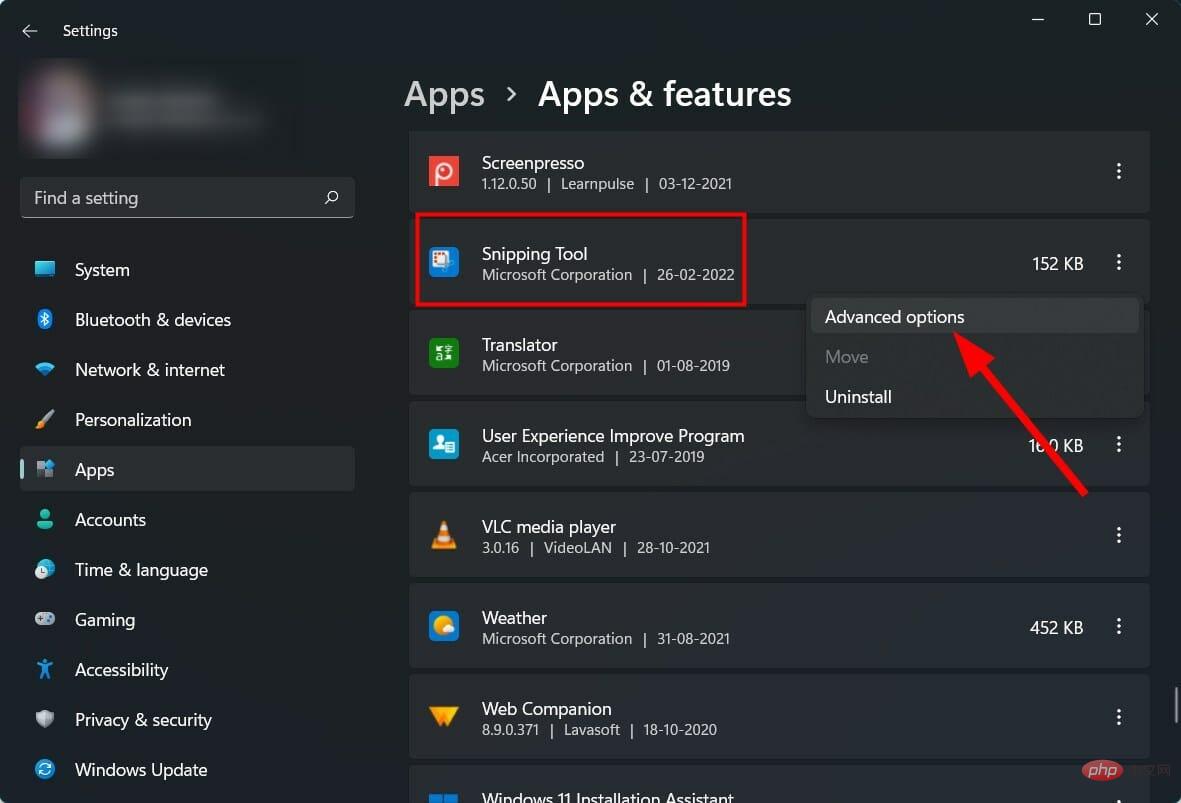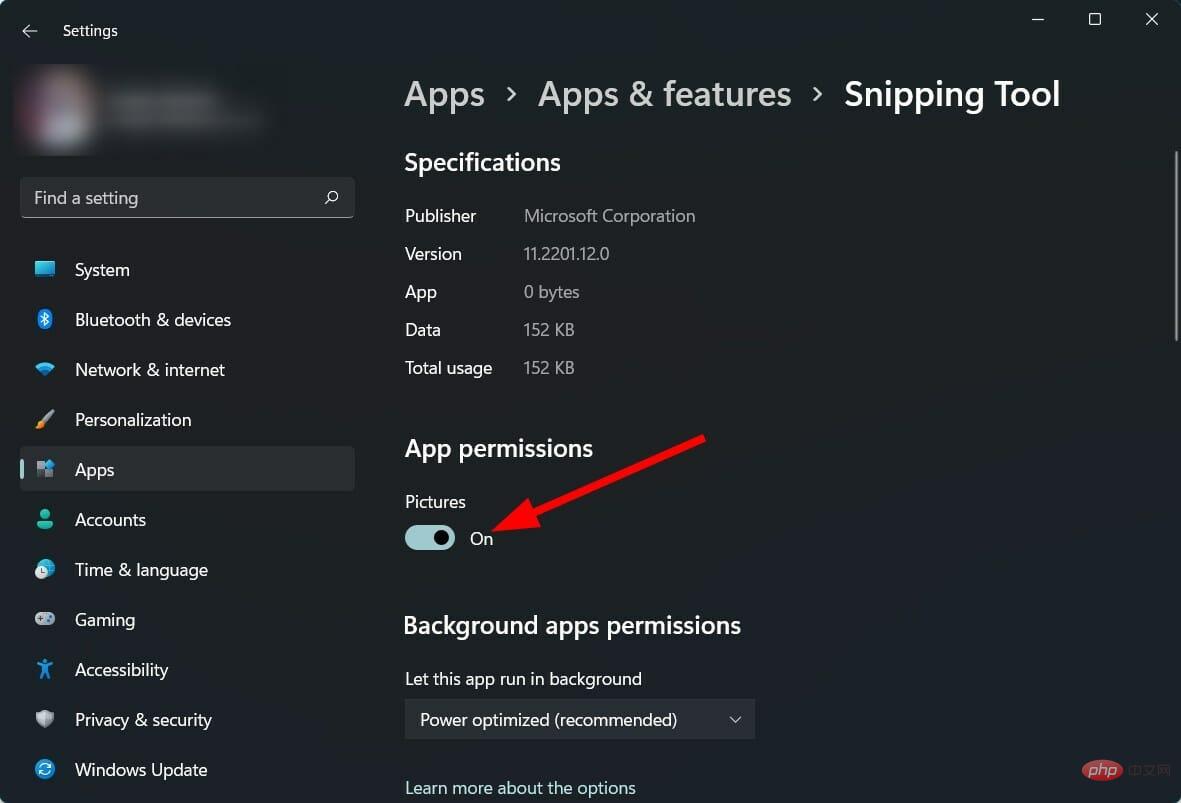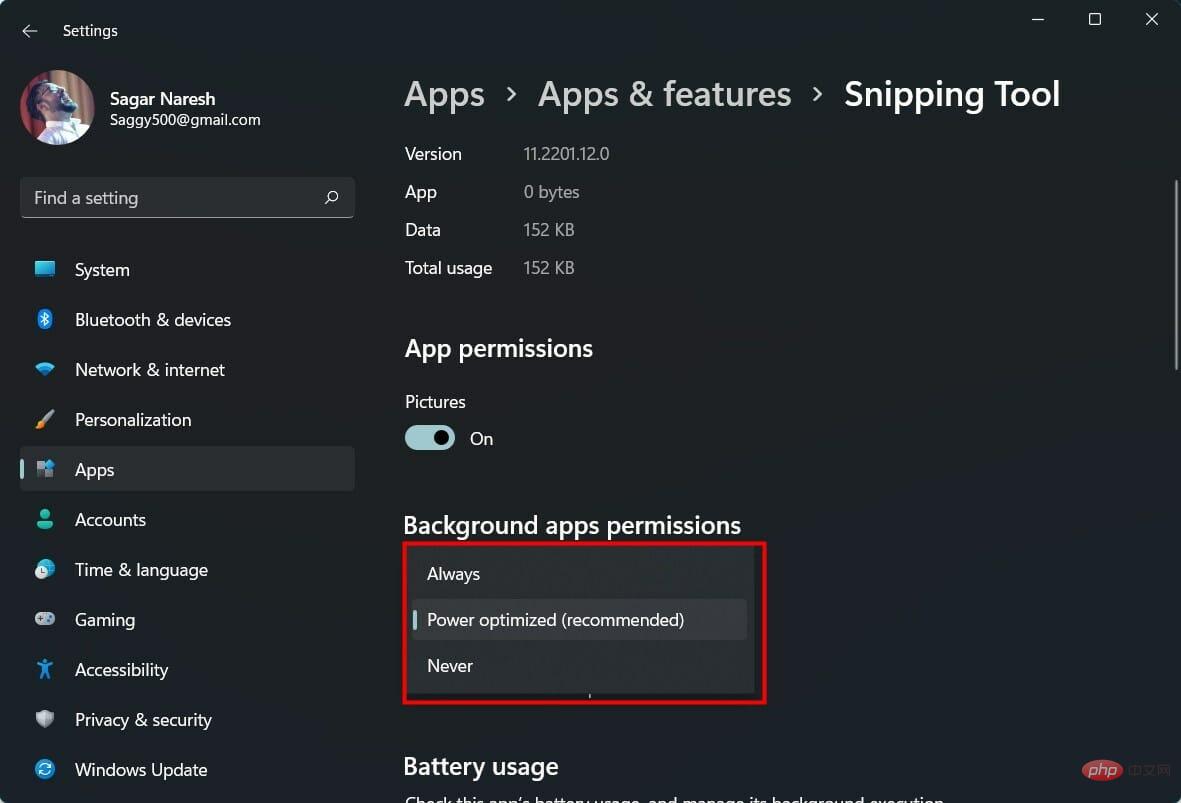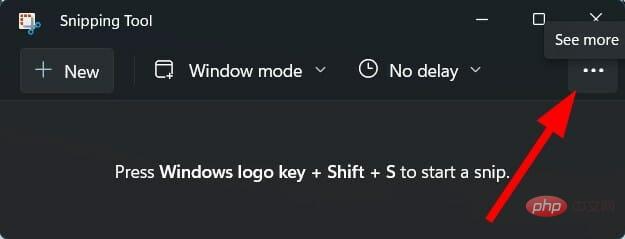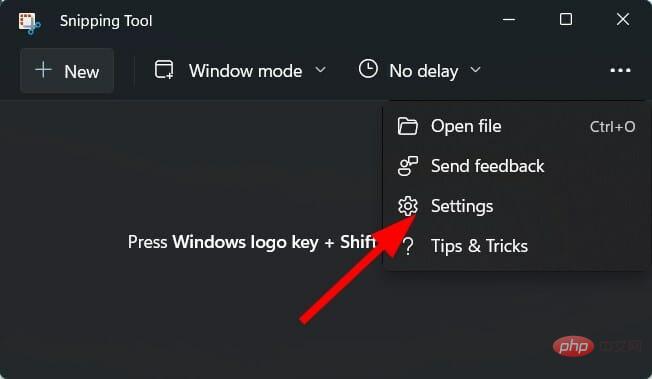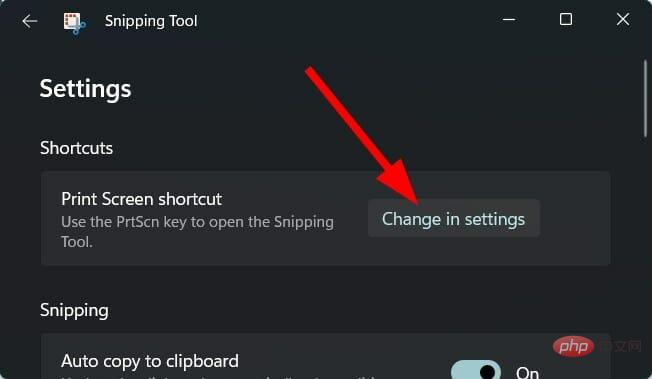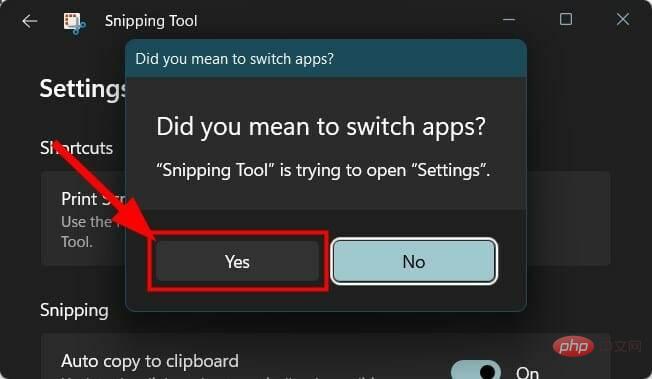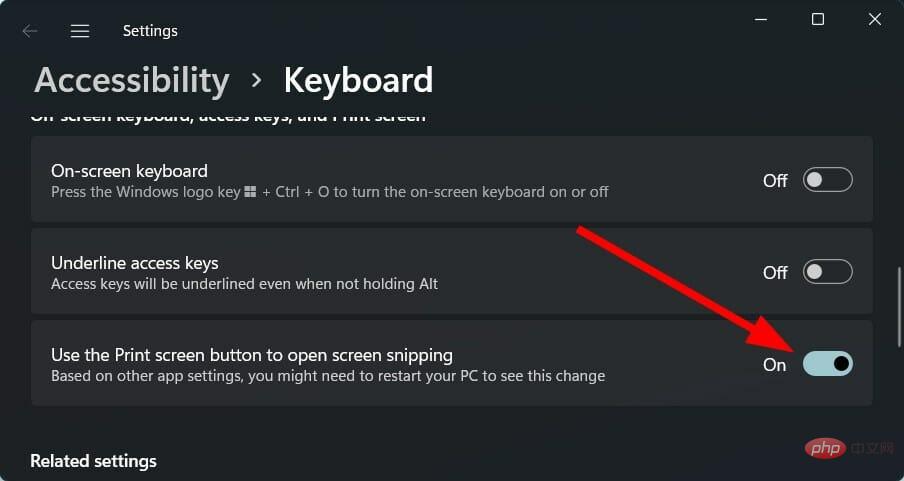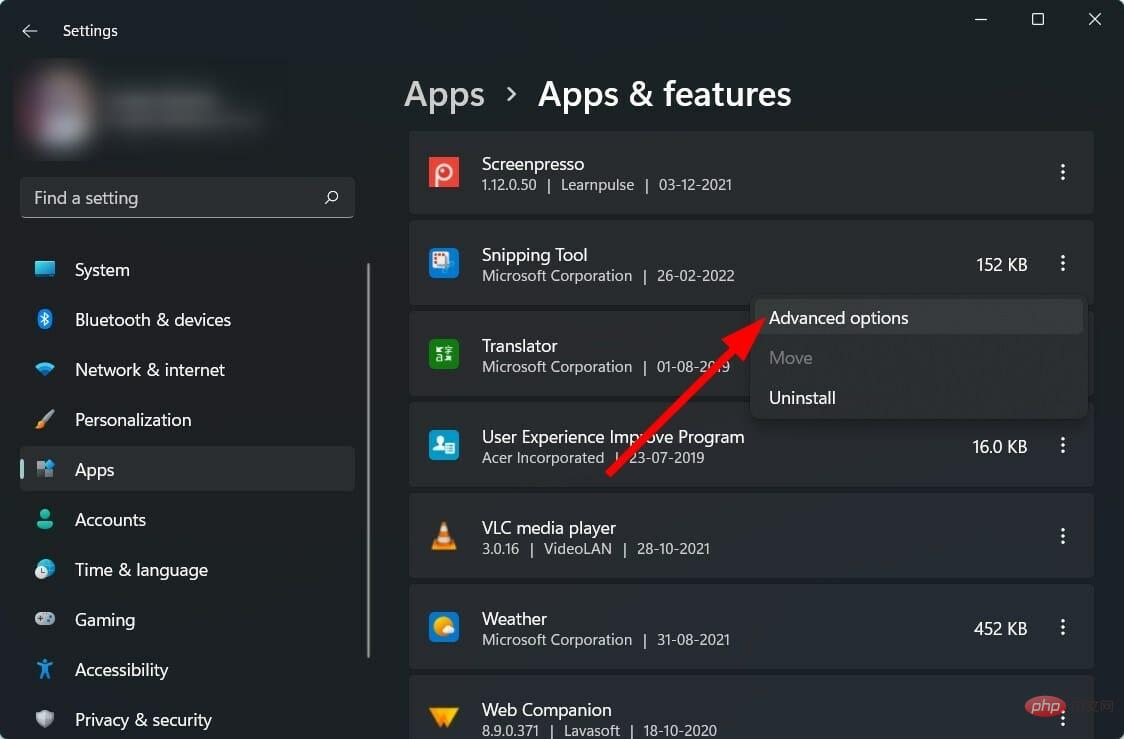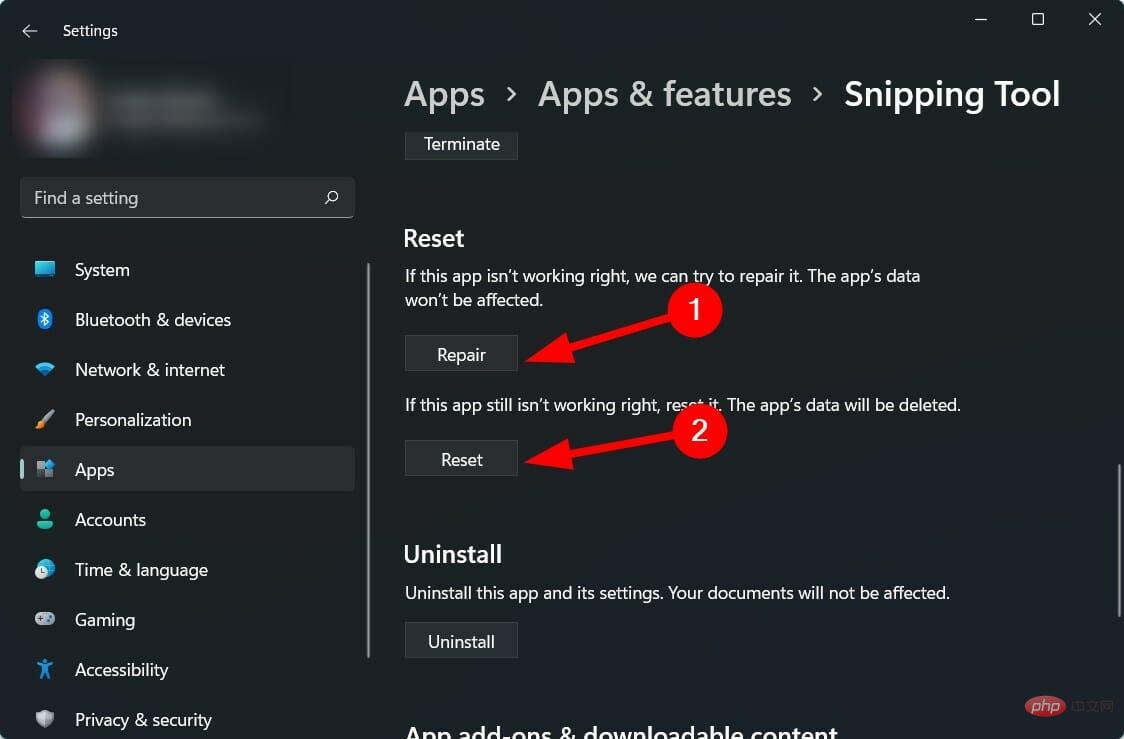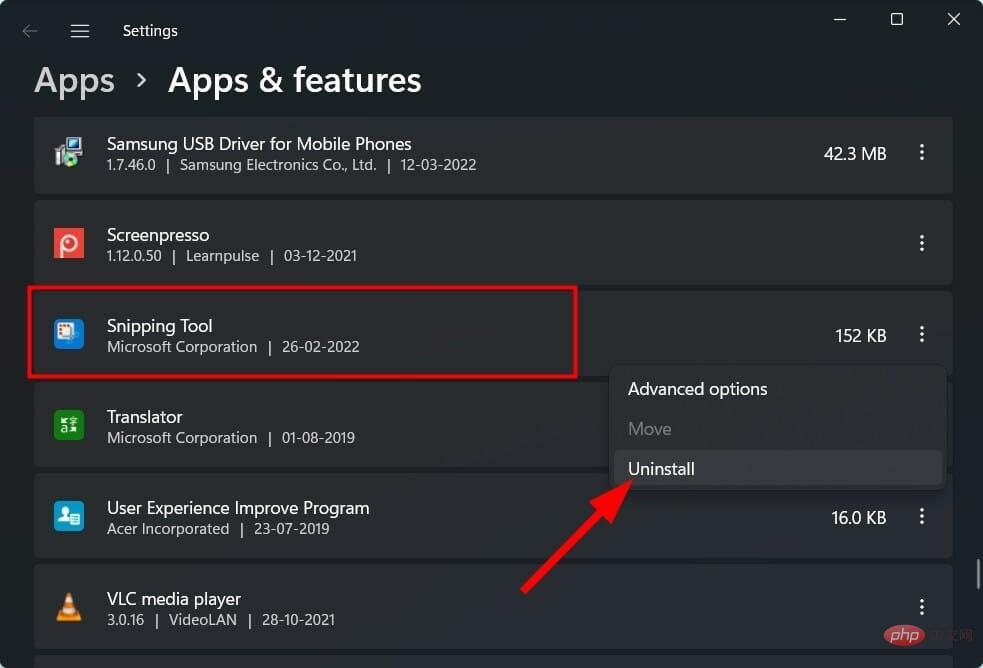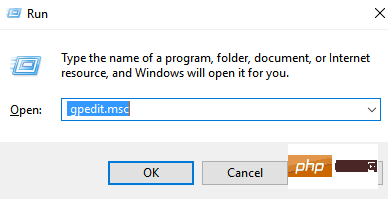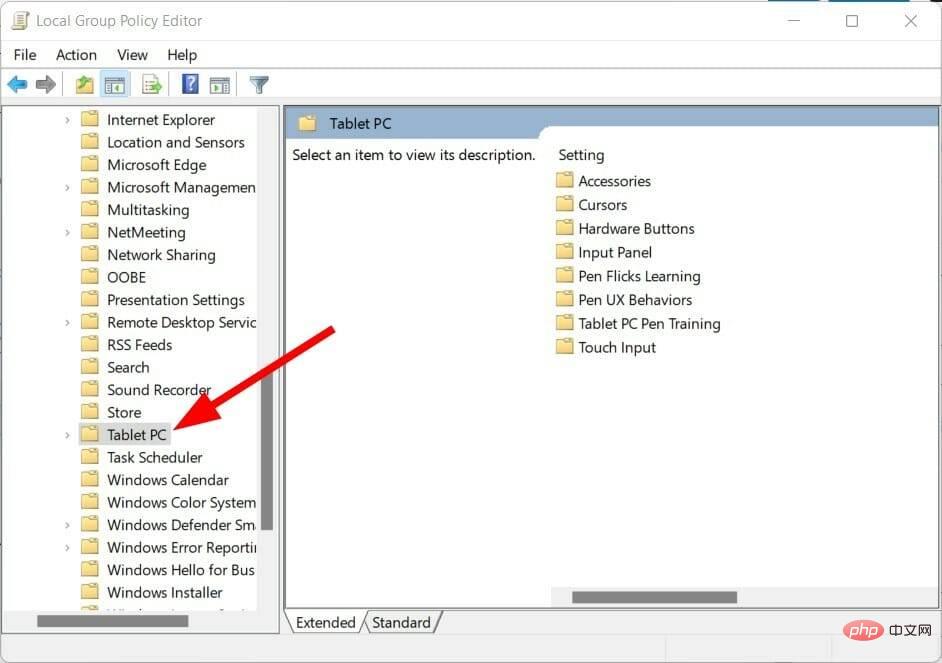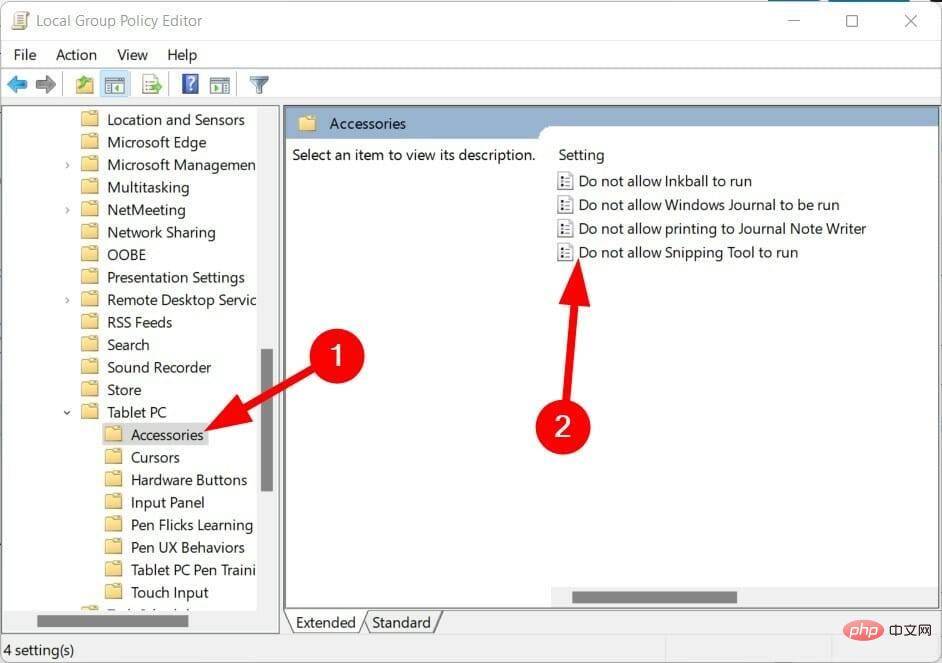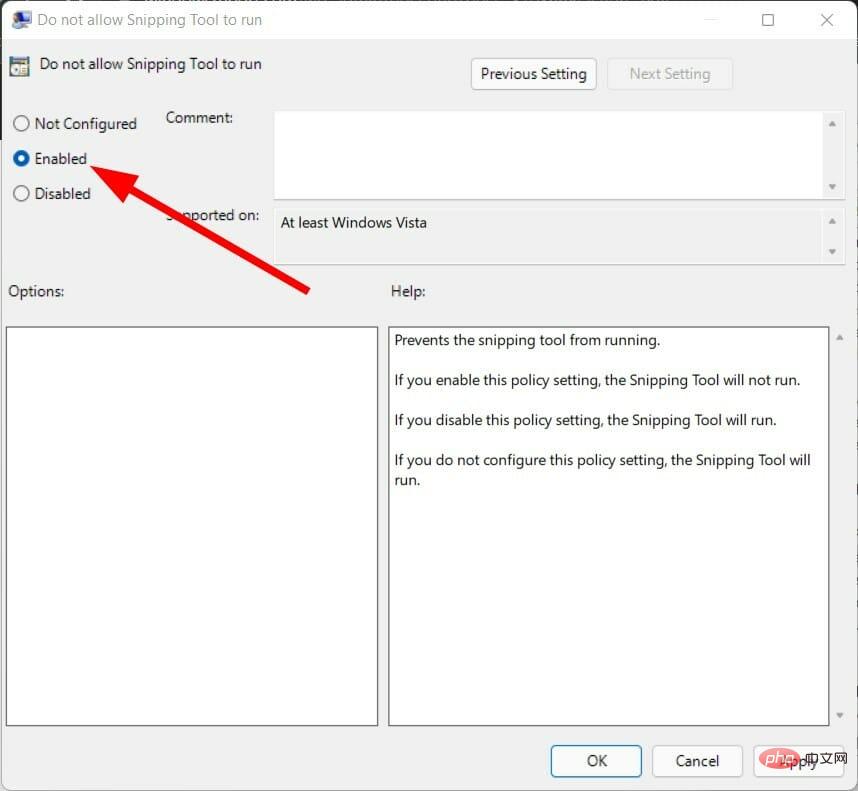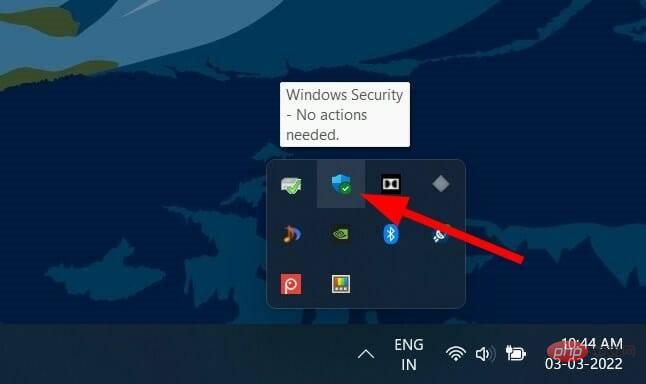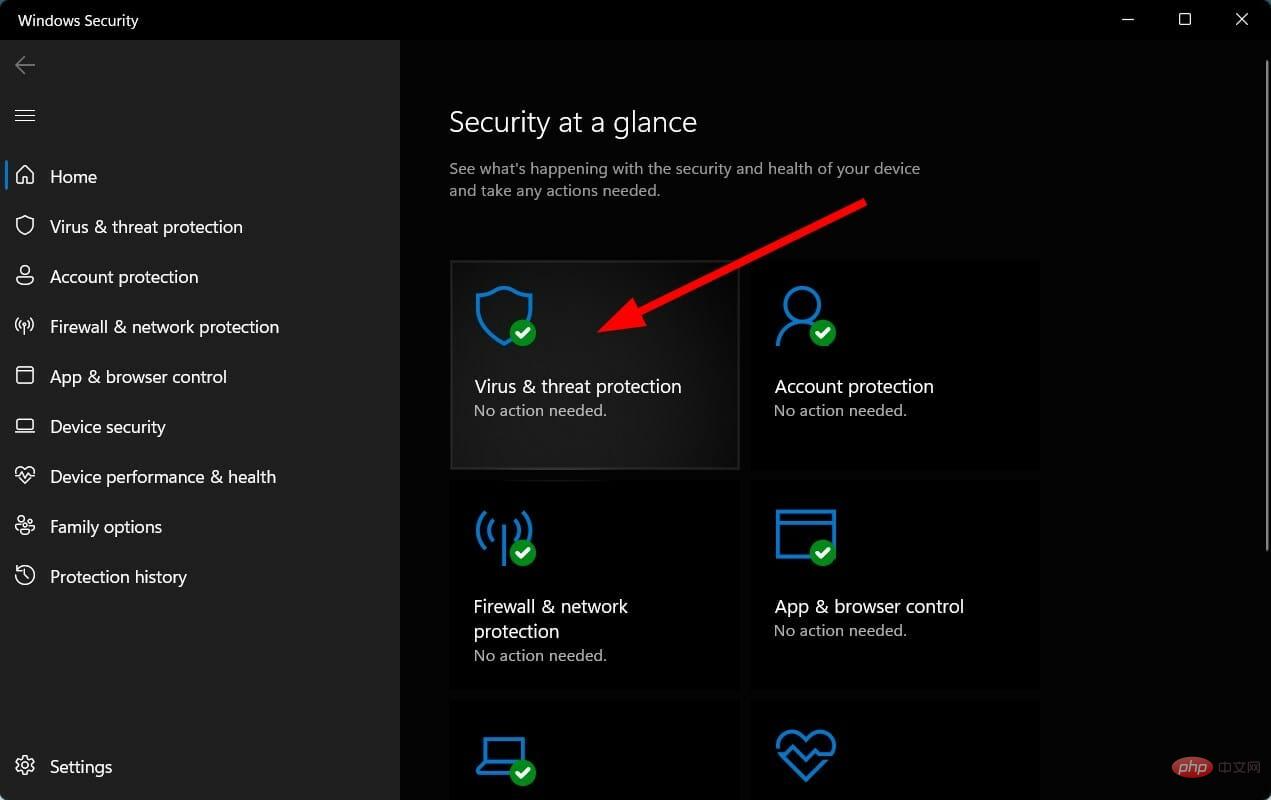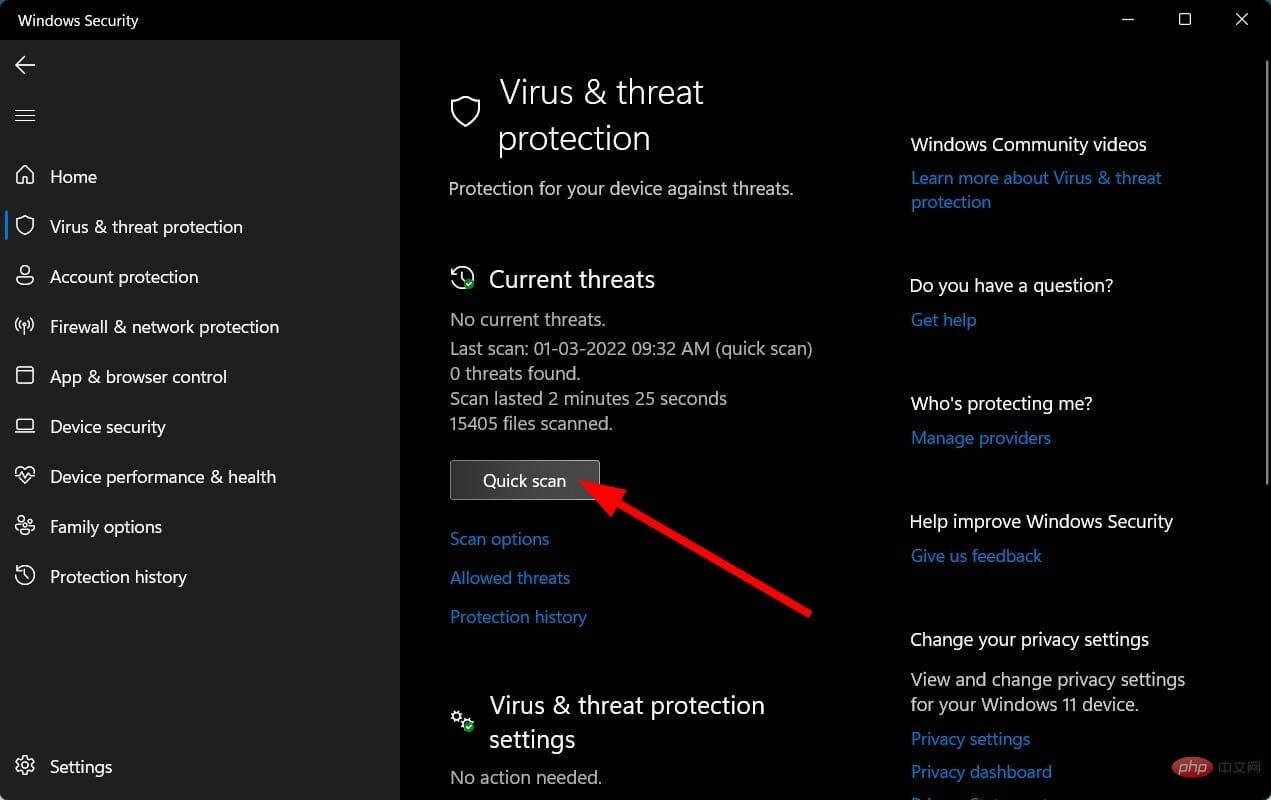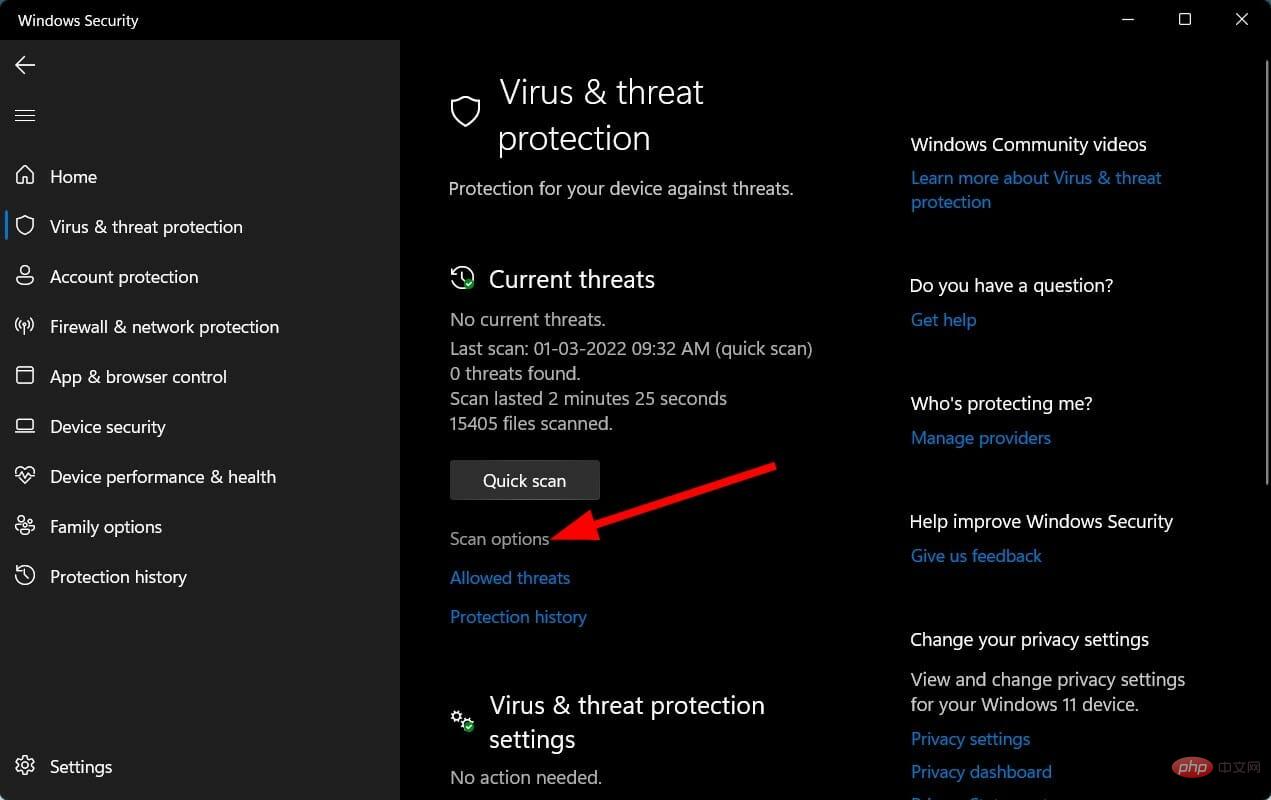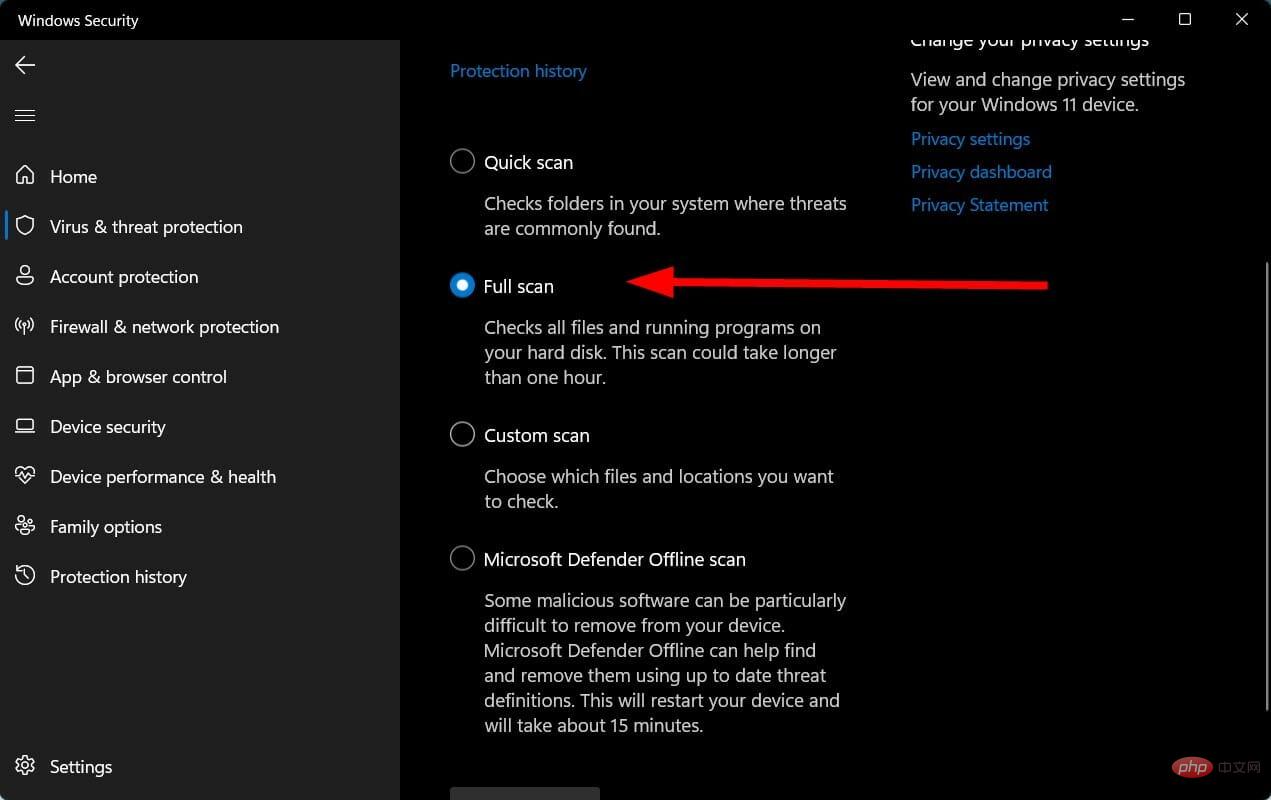Snipping tool missing in Windows 11? what is this
Helps you solve and solve problems easily. Additionally, you can provide them with suggestions if they are experiencing this issue as well.
As mentioned above, there are multiple reasons why this snipping tool is not working in Windows 11 or is missing from your PC. Here are some reported reasons:
- There is a bug in a recent Windows update
- Snipping Tool system file is corrupt
- The application does not have all necessary applications Permissions
- Your Windows 11 PC is affected by a virus or malware
- Some important files are missing from your PC
- Policy settings may have disabled Snipping Tool on your PC Running on
These are some of the reasons that usually trigger Snipping tool missing on Windows 11 or Snipping tool not working in Windows 11 issue.
Now, let’s see the solutions that can help you solve this problem.
What should I do if Windows 11’s Snipping Tool doesn’t work?
1. Open it from the Windows.old folder
- Open File Explorer.
- Double-click Local Disk (C:).
- Open the Windows.old directory.
- Go to the Windows folder.
- Open the System32 folder.
- SearchSnippingtool.exe.
- Double-click it to open.
If you have recently upgraded your PC from an older version of Windows to Windows 11, you can run the Snipping Tool from the Windows.old folder that contains the files of the older operating system.
There is a discussion about this Snipping Tool not working in Windows 11 issue in the official Microsoft community, which happens to provide us with this temporary solution.
Before the new update begins, you can follow the steps above to open the Snipping Tool from the Windows.old folder and pin it to the taskbar so you don't have to follow the same steps to open the app again.
2. Check for new updates
- Press the Win I key to open Settings.
- Click Windows Update in the left pane.

- Select the Check for updates button on the right.

- Install updates if available.
The problem of the Snipping Tool not working in Windows 11 has been traced by Microsoft itself to occurring due to an expired digital certificate.
While the issue is resolved with the new update, it may reoccur for the same reason.
Therefore, we recommend you to check for new updates on your PC and install the available updates and check if this resolves the issue.
3. Use special software
- to download and restore.
- Start the application.
- Restoro will start automatically scanning your PC for errors.

- After the scan is completed, the scan report will be displayed on the screen.

- To fix the detected issue, click the Start Repair button.

- Make sure not to interrupt the pinning process.
- Restart your computer.
Restoro is a trustworthy third-party software solution that can help you fix multiple errors on your PC. It can fix all system or driver related errors in just a few clicks.
This software is very convenient as it comes with all the tools required to detect and fix system related errors.
4. Repair damaged system files
- Open the Start menu.
- Search Command Prompt.
- Click Run as administrator.

- Type the following command and press Enter:
<strong>sfc /scanow</strong>
- Your PC will start scanning and try to resolve the issue during the process.
- Restart Your computer.
SFC Scan is a very powerful built-in Windows troubleshooting tool that scans all your system files and replaces all corrupted files with new ones.
All this is done by executing a single command in CMD and everything else is done automatically. You can try using the SFC scan tool and see if this fixes the snipping tool not working error.
5. Change date and time
- Press Win I to open Settings.
- Select a time and language from the left pane.

- Select Date and Time.

-
Turn off the switch to automatically set the time.

- Click the Change button next to the Set date and time manually option.

- Set the time to any time before October 30, 2021.

- Click Change and check if this resolves the issue.
The Microsoft Technical Community has provided another workaround. If the Snipping Tool is not working on your Windows 11 PC, we recommend that you change the date on your PC to any date before October 31, 2021.
Due to the application's digital certificate, this specific date is recommended as the application's certificate is valid until October 31, 2021. However, the new update fixes the problem, but if you're still having problems, changing the date and time is worth giving it a try.
6. Turn on application permissions
- Press Win I to open Settings.
- Select Application.

- Click on Apps and Features.

- Select Snipping Tool.
- Click Advanced Settings.

- Open the picture's application permissions switch.

- Also select Power Optimization or Always for the Background App Permissions option.

If an app is not granted the necessary app permissions, it will misbehave and not work properly.
So, make sure you follow the steps above, grant permissions, and give permissions to the Snipping Tool background application for it to function properly.
7. Set keyboard shortcuts
- Open Snipping Tool.
- Click the 3 horizontal dot icon.

- Select Settings.

- Click to change the settings for the Print screen shortcut.

- Click "Yes" to continue.

- Turn onUse the Print Screen button to turn on the switch for screenshots.

8. Repair/Reset Snipping Tool
- Press Win IOpenSettings.
- Select Application.

- Click on Apps and Features.

- Click the 3-dot icon of Snipping Tool and select Advanced options.

- Scroll down and under the "Reset" section first select "Repair" If this does not resolve your issue then click on "Reset" button.

9. Reinstall the screenshot tool
- Press Win IOpenSettings .
- Select Application.

- Click on Apps and Features.

- Click the 3-dot icon of Snipping Tool and select Uninstall.

- Open the Microsoft Store and search for the Snip & sketch app.
- Download It and see if this solves the problem.
10. Use the Group Policy Editor
- Press Win R to open the Run dialog box .
- Enter the following command and press Enter:
<strong>gpedit.msc</strong>
- In Under User Configuration, expand Tablet PC.

- Select Attachment.
- Double clickDoes not allow the snipping tool to run on the right side.

- If the settings show Disabled, select Enabled.

11. Scan your computer for viruses
- Click the up arrow located in the taskbar in the lower right corner.

- Select Windows Security.

- Click Virus and Threat Protection.

- Select " Quick Scan" and let Windows Security scan your PC for viruses and malware.

- You can also select the Scan Options button.

- Under Scan Options, you can also select Full Scan to deeply scan your PC for viruses or malware.

We do not have any third-party antivirus applications installed on our PCs, and we use Windows Security Defender.
But the above steps will let you know that you need to perform a scan to check if there are any viruses or malware on your PC.
Viruses or malware may affect the normal operation of your PC.
Viruses and malware are of different types. Therefore, they can cause different problems, so it is safe to check your PC for viruses.
What if none of the above solutions solve the Snipping Tool problem?
We have listed above some of the most effective solutions that have helped multiple users fix Snipping Tool not working on their Windows 11 PC.
If nothing helps even after applying all the above solutions, then as a last resort we recommend you to reset your PC.
Reset will cause your computer to load all system and application files from scratch, which may have been lost during the previous installation.
The above is the detailed content of Snipping tool missing in Windows 11? what is this. For more information, please follow other related articles on the PHP Chinese website!

Hot AI Tools

Undress AI Tool
Undress images for free

Undresser.AI Undress
AI-powered app for creating realistic nude photos

AI Clothes Remover
Online AI tool for removing clothes from photos.

Clothoff.io
AI clothes remover

Video Face Swap
Swap faces in any video effortlessly with our completely free AI face swap tool!

Hot Article

Hot Tools

Notepad++7.3.1
Easy-to-use and free code editor

SublimeText3 Chinese version
Chinese version, very easy to use

Zend Studio 13.0.1
Powerful PHP integrated development environment

Dreamweaver CS6
Visual web development tools

SublimeText3 Mac version
God-level code editing software (SublimeText3)
 Solution for Win11 unable to install Chinese language pack
Mar 09, 2024 am 09:15 AM
Solution for Win11 unable to install Chinese language pack
Mar 09, 2024 am 09:15 AM
Win11 is the latest operating system launched by Microsoft. Compared with previous versions, Win11 has greatly improved the interface design and user experience. However, some users reported that they encountered the problem of being unable to install the Chinese language pack after installing Win11, which caused trouble for them to use Chinese in the system. This article will provide some solutions to the problem that Win11 cannot install the Chinese language pack to help users use Chinese smoothly. First, we need to understand why the Chinese language pack cannot be installed. Generally speaking, Win11
 CrystalDiskinfo usage tutorial-What software is CrystalDiskinfo?
Mar 18, 2024 pm 04:50 PM
CrystalDiskinfo usage tutorial-What software is CrystalDiskinfo?
Mar 18, 2024 pm 04:50 PM
CrystalDiskInfo is a software used to check computer hardware devices. In this software, we can check our own computer hardware, such as reading speed, transmission mode, interface, etc.! So in addition to these functions, how to use CrystalDiskInfo and what exactly is CrystalDiskInfo? Let me sort it out for you! 1. The Origin of CrystalDiskInfo As one of the three major components of a computer host, a solid-state drive is the storage medium of a computer and is responsible for computer data storage. A good solid-state drive can speed up file reading and affect consumer experience. When consumers receive new devices, they can use third-party software or other SSDs to
 What software is crystaldiskmark? -How to use crystaldiskmark?
Mar 18, 2024 pm 02:58 PM
What software is crystaldiskmark? -How to use crystaldiskmark?
Mar 18, 2024 pm 02:58 PM
CrystalDiskMark is a small HDD benchmark tool for hard drives that quickly measures sequential and random read/write speeds. Next, let the editor introduce CrystalDiskMark to you and how to use crystaldiskmark~ 1. Introduction to CrystalDiskMark CrystalDiskMark is a widely used disk performance testing tool used to evaluate the read and write speed and performance of mechanical hard drives and solid-state drives (SSD). Random I/O performance. It is a free Windows application and provides a user-friendly interface and various test modes to evaluate different aspects of hard drive performance and is widely used in hardware reviews
 Oracle NVL function common problems and solutions
Mar 10, 2024 am 08:42 AM
Oracle NVL function common problems and solutions
Mar 10, 2024 am 08:42 AM
Common problems and solutions for OracleNVL function Oracle database is a widely used relational database system, and it is often necessary to deal with null values during data processing. In order to deal with the problems caused by null values, Oracle provides the NVL function to handle null values. This article will introduce common problems and solutions of NVL functions, and provide specific code examples. Question 1: Improper usage of NVL function. The basic syntax of NVL function is: NVL(expr1,default_value).
 How to resolve an incompatible software attempt to load with Edge?
Mar 15, 2024 pm 01:34 PM
How to resolve an incompatible software attempt to load with Edge?
Mar 15, 2024 pm 01:34 PM
When we use the Edge browser, sometimes incompatible software attempts to be loaded together, so what is going on? Let this site carefully introduce to users how to solve the problem of trying to load incompatible software with Edge. How to solve an incompatible software trying to load with Edge Solution 1: Search IE in the start menu and access it directly with IE. Solution 2: Note: Modifying the registry may cause system failure, so operate with caution. Modify registry parameters. 1. Enter regedit during operation. 2. Find the path\HKEY_LOCAL_MACHINE\SOFTWARE\Policies\Micros
 Implementing Machine Learning Algorithms in C++: Common Challenges and Solutions
Jun 03, 2024 pm 01:25 PM
Implementing Machine Learning Algorithms in C++: Common Challenges and Solutions
Jun 03, 2024 pm 01:25 PM
Common challenges faced by machine learning algorithms in C++ include memory management, multi-threading, performance optimization, and maintainability. Solutions include using smart pointers, modern threading libraries, SIMD instructions and third-party libraries, as well as following coding style guidelines and using automation tools. Practical cases show how to use the Eigen library to implement linear regression algorithms, effectively manage memory and use high-performance matrix operations.
 What software is photoshopcs5? -photoshopcs5 usage tutorial
Mar 19, 2024 am 09:04 AM
What software is photoshopcs5? -photoshopcs5 usage tutorial
Mar 19, 2024 am 09:04 AM
PhotoshopCS is the abbreviation of Photoshop Creative Suite. It is a software produced by Adobe and is widely used in graphic design and image processing. As a novice learning PS, let me explain to you today what software photoshopcs5 is and how to use photoshopcs5. 1. What software is photoshop cs5? Adobe Photoshop CS5 Extended is ideal for professionals in film, video and multimedia fields, graphic and web designers who use 3D and animation, and professionals in engineering and scientific fields. Render a 3D image and merge it into a 2D composite image. Edit videos easily
 What is memreduct software? How does memreduct clean up virtual memory?
Mar 18, 2024 pm 01:58 PM
What is memreduct software? How does memreduct clean up virtual memory?
Mar 18, 2024 pm 01:58 PM
What is memreduct software? MemReduct is a professional memory cleaning software, mainly used to release the physical memory and virtual memory of the computer to improve the performance and speed of the system. It can help users quickly clean up idle useless processes and reduce physical memory usage, thereby releasing more available space. Unlike other memory management software, MemReduct will only clean up idle system memory without forcing all system applications to close, so it is very considerate. In addition, it also supports scheduled cleaning function, which can automatically organize the memory regularly and keep the memory space comfortable. How does memreduct clean up virtual memory? To use MemReduct to clean up virtual memory, you can follow these steps: