
Step one: Make a Linux bootable USB flash drive
1. First, prepare a USB flash drive larger than 8G, because the current images are basically more than 3G, and a 4G USB flash drive may not have enough space. At the same time, download the CentOS 7.4 installation image and the software UltraISO that burns the image to a USB flash drive in advance. As shown in the figure below:
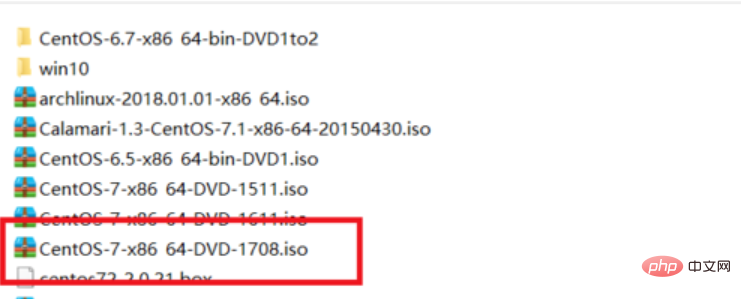
Linux computer diagram-1
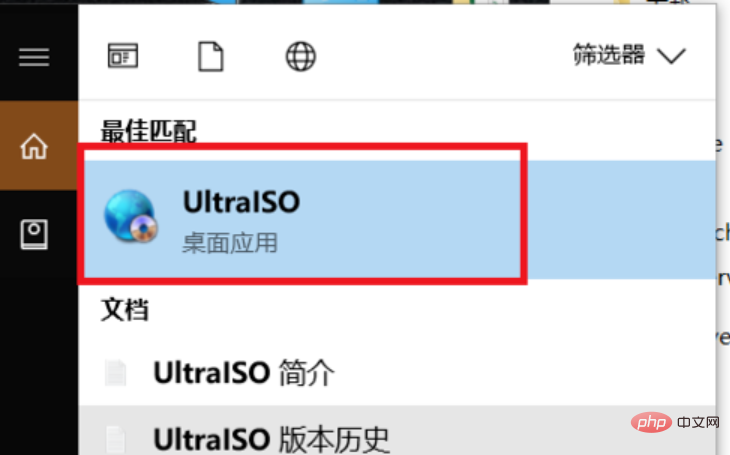
linux system installation computer Illustration-2
2. After opening UltraISO, its operation interface is as shown in the figure below. Click on the file in the upper left corner, and then click Open. Select the CentOS 7.4 installation image we just showed. Then click Open.
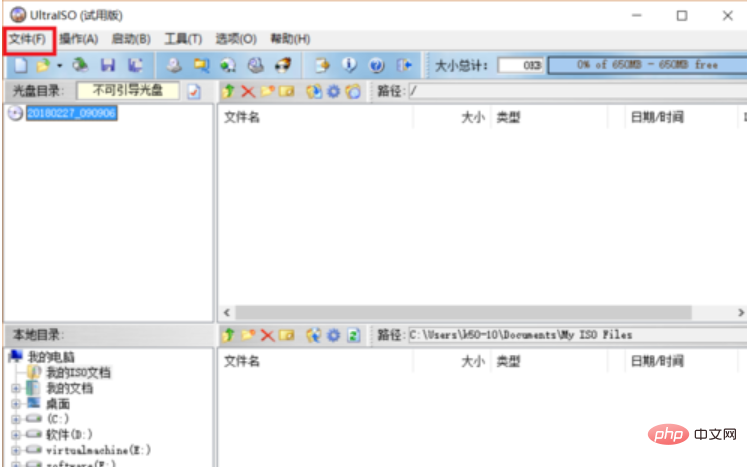
U disk installation Linux system computer diagram-3
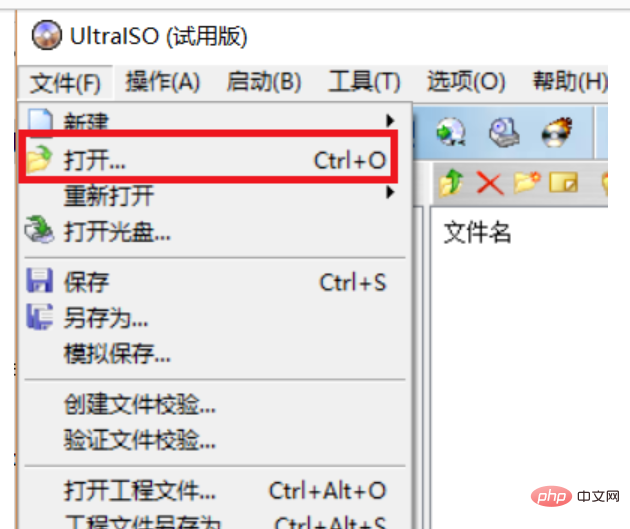
U disk installation Linux system Computer diagram-4
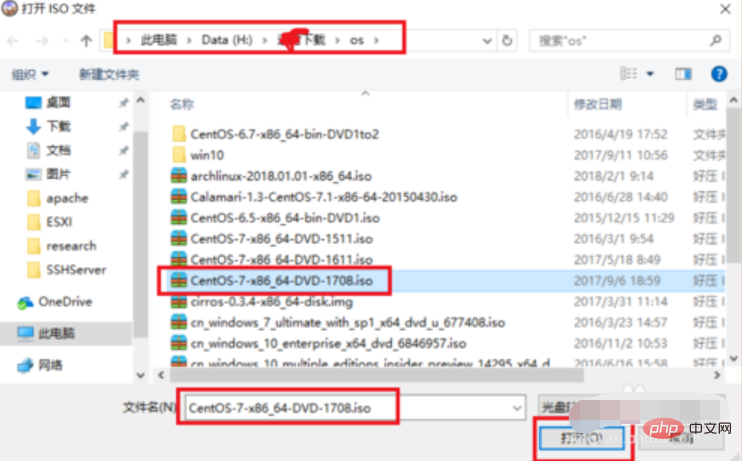
Linux system installation computer diagram-5
3, at this time you can see everything in the image in the UltraISO interface file, then click the startup option on the interface and choose to create a hard disk image. At this time, Ultraiso will automatically detect the U disk we inserted. If you have multiple U disks plugged into your computer at the same time, you can click the drop-down button to select the U disk you want to write the image to. Don’t make a mistake because this step The USB drive will be formatted. After selecting, click Write and the hard disk image will start to be created. We wait patiently for the creation to be completed.
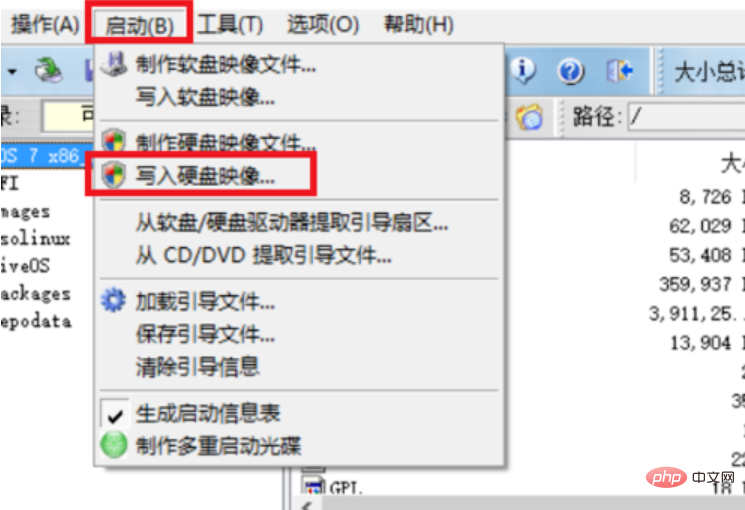
Linux system installation computer diagram-6
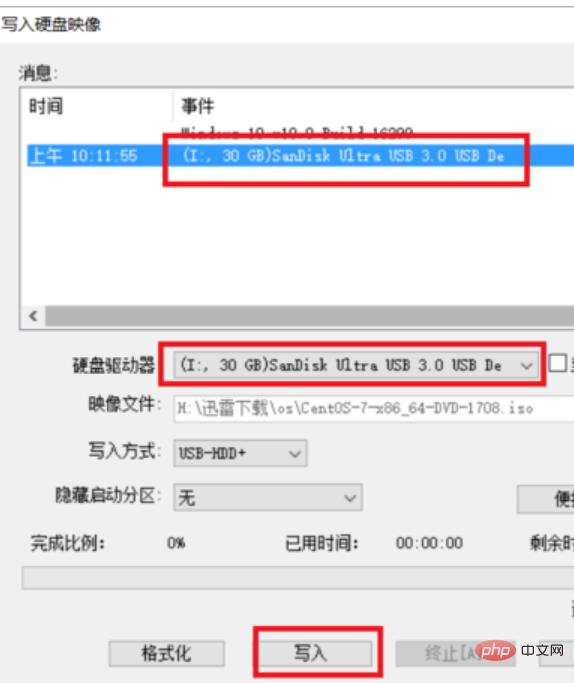
U disk installation Linux system computer diagram -7
4, after waiting for the image to be created, we can see the prepared U disk in the system. At this time, the name of the U disk has changed to CentOS 7. As shown in the figure below, we Unplug the USB flash drive and insert it into the computer where Linux is to be installed. Then you can prepare to use this USB flash drive to install the Linux system.
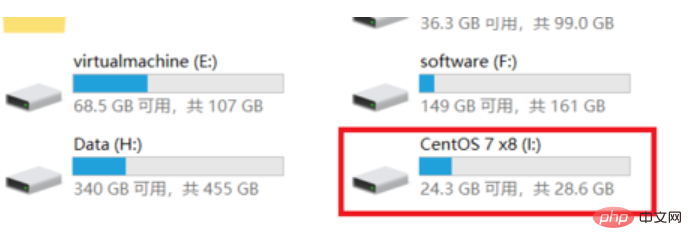
Linux system installation computer diagram-8
Step 2: Install Linux from USB disk
1, After the U disk is inserted into the computer where Linux is to be installed, start the computer. During startup, keep pressing the F2 key to enter the BIOS control interface of the motherboard. Press the left and right keys to move to the boot option. Then press the up and down keys to go to the removeable device option, and then press the number to move its position to the top. Because my computer is relatively old, the USB flash drive can only be displayed as a removeable device. For some newer motherboards, the name of the USB flash drive can be displayed directly. Then just move this name to the top. Then press F10 to save the settings, press Enter to confirm, and the system will start to restart.
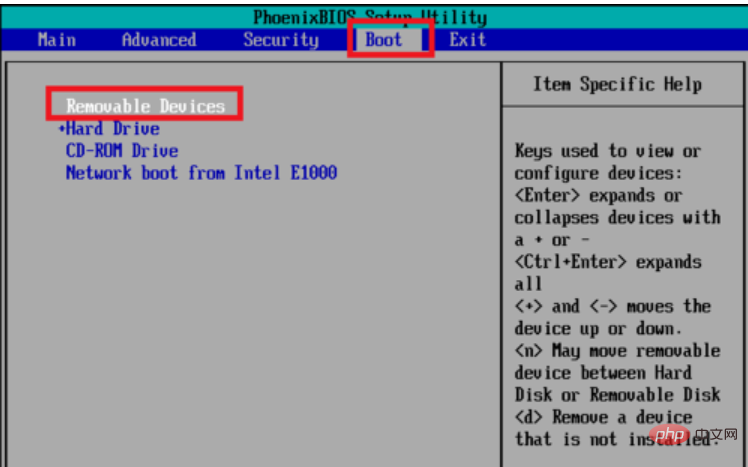
Linux computer illustration-9
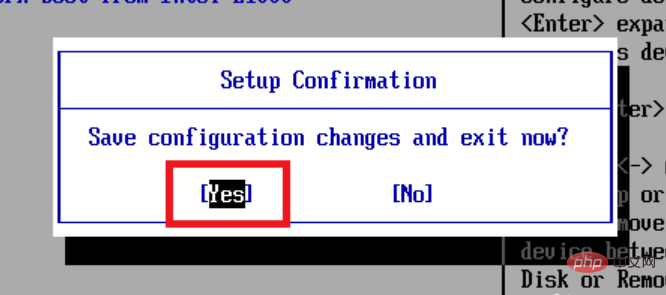
Linux system installation computer illustration-10
2. After restarting, it will automatically boot from the U disk, and then the installation options for the Linux system will be displayed. Move the mouse to the first Install CentOS 7, and then hit Enter. Press Enter again to start the installation.
The first step, the default language is English, click continue to continue to the next step.
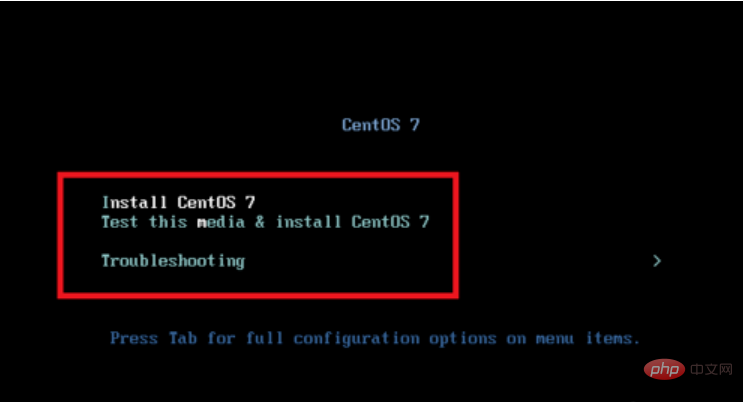
Linux system installation computer diagram-11
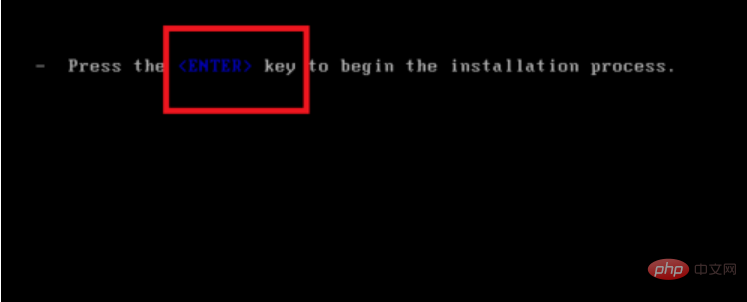
U disk installation Linux system computer diagram -12
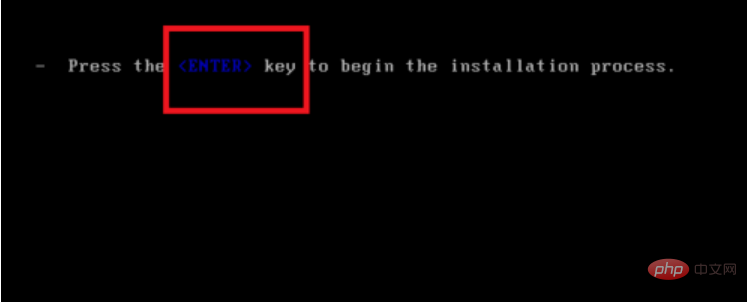
Linux computer illustration-13
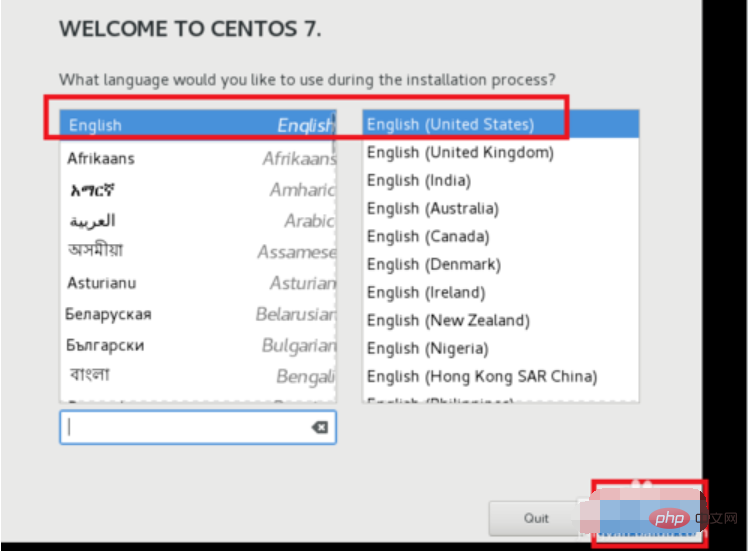
U disk computer illustration-14
The second step is to set the correct time zone. Because the time zone is incorrect, the time configured by many software may be wrong. First click the Date icon, then click the Shanghai location on the map, change the time zone to Aisa/Shanghai, and then change the time to the current time and date. When finished, click the done button in the upper right corner to save the settings.
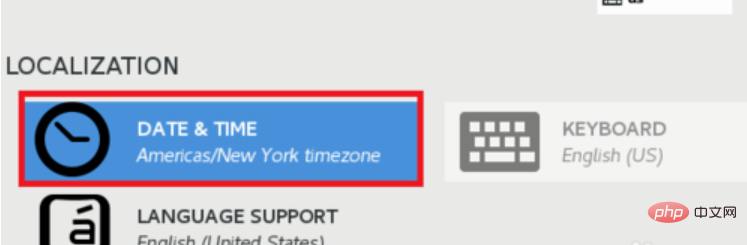
U disk computer illustration-15
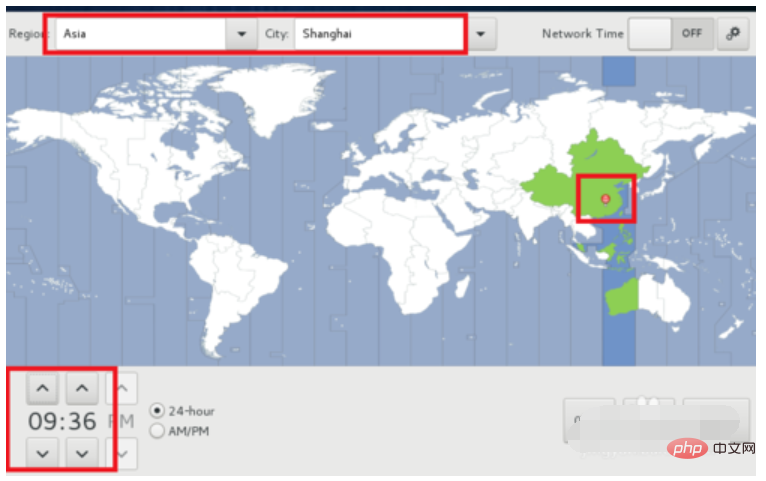
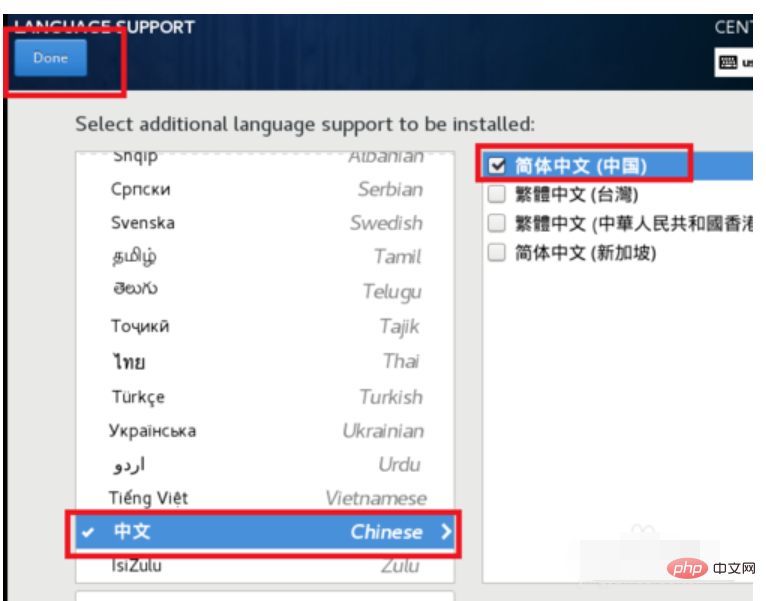
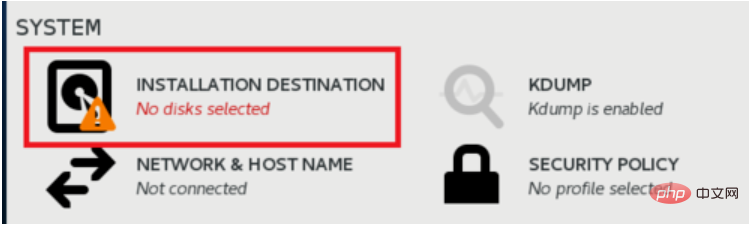
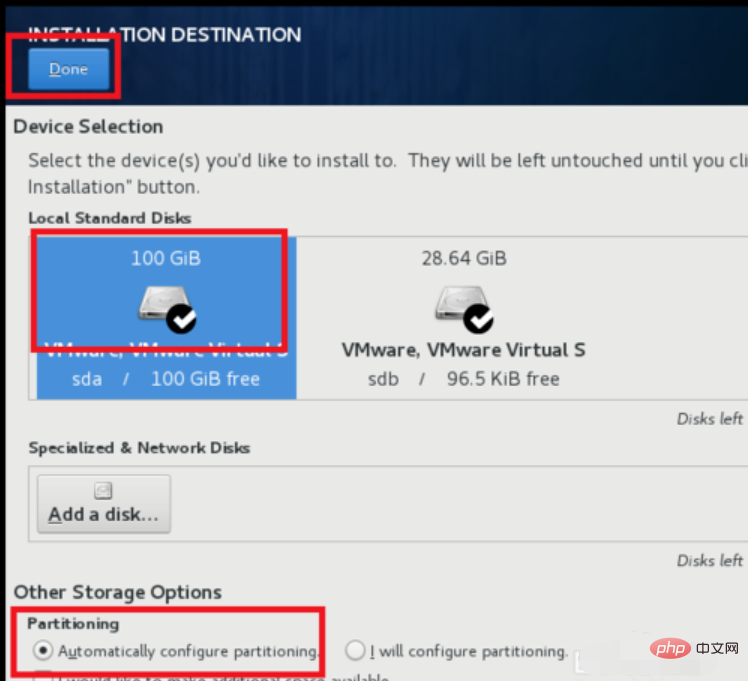
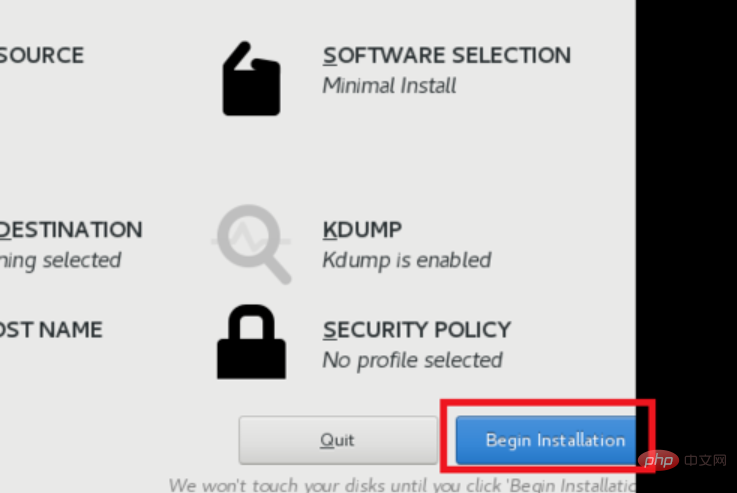
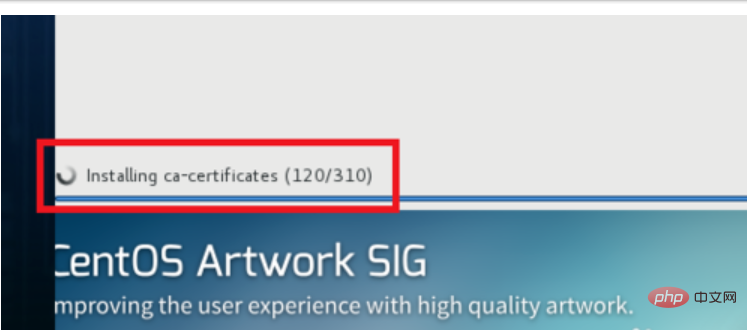
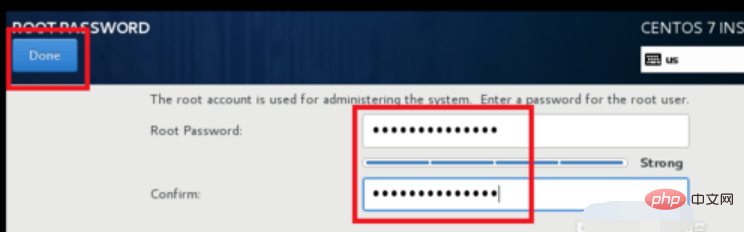
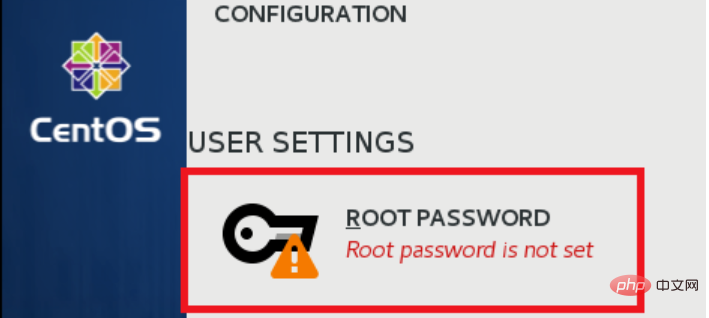
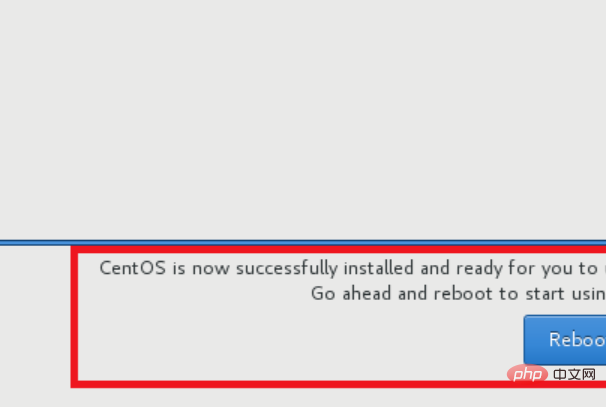
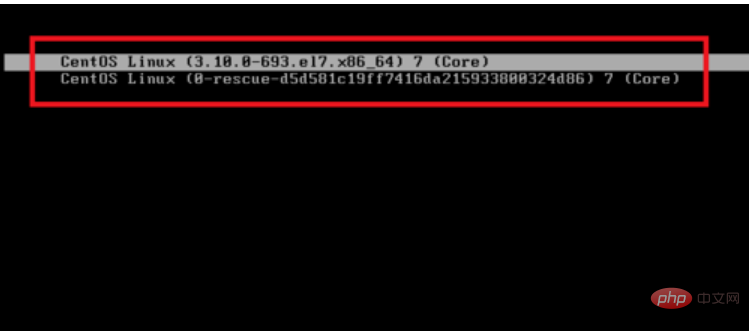
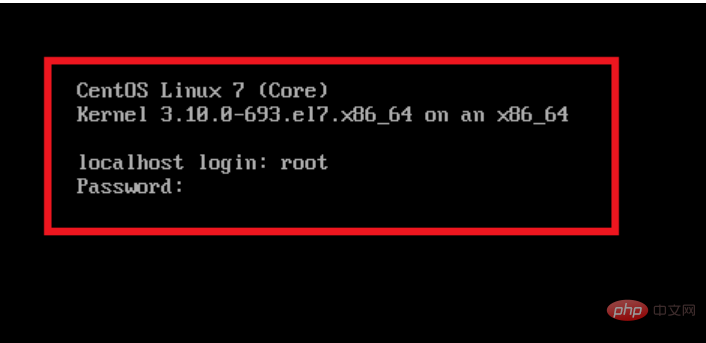
The above is the detailed content of How to install Linux system using USB disk. For more information, please follow other related articles on the PHP Chinese website!




