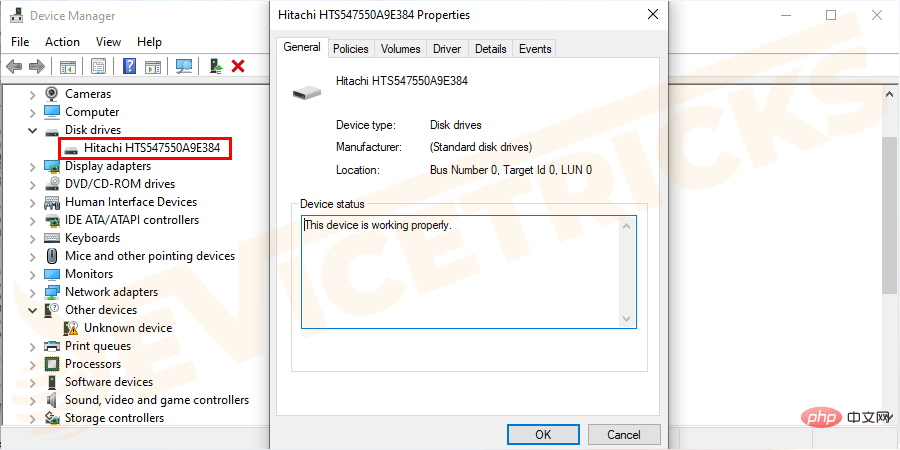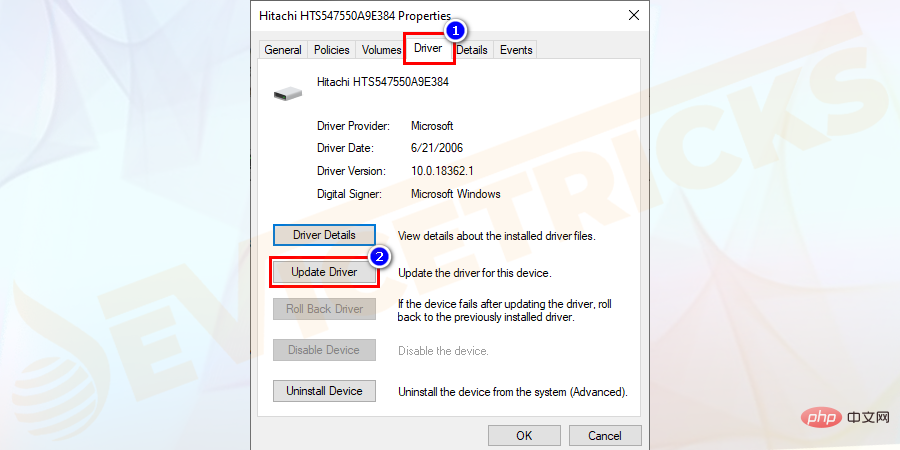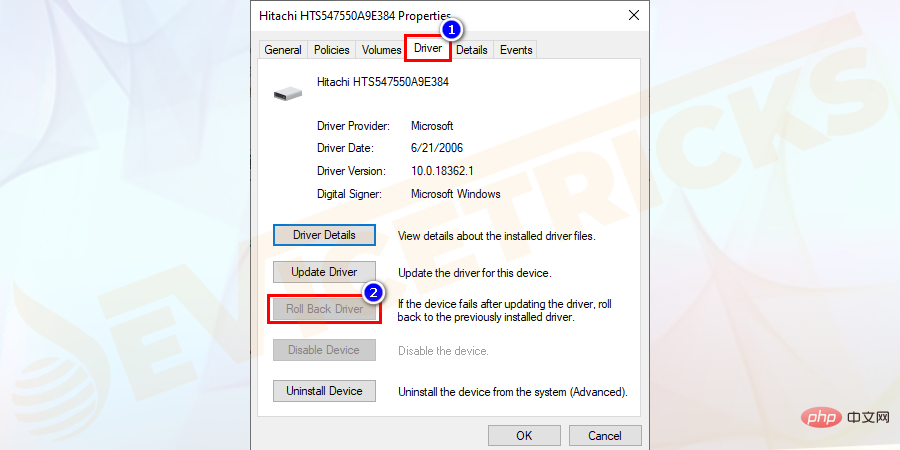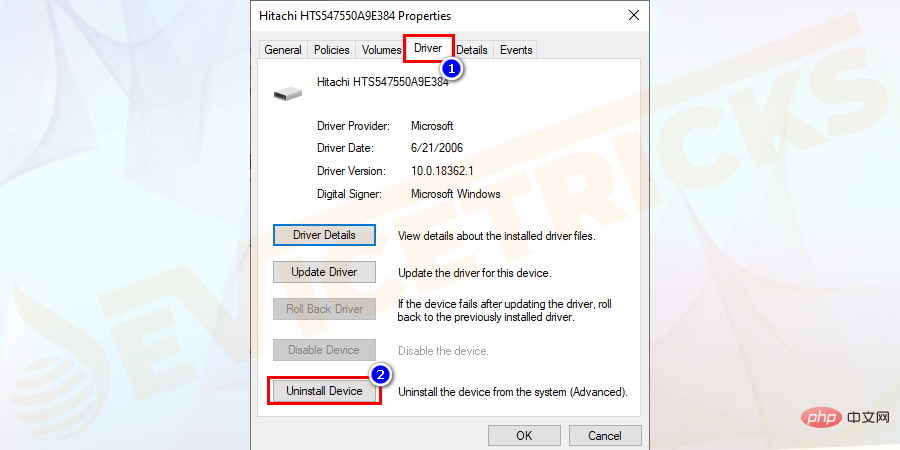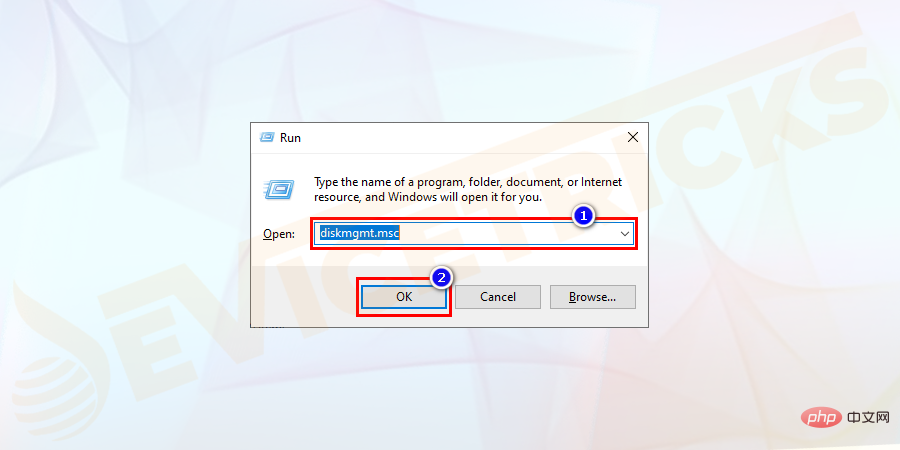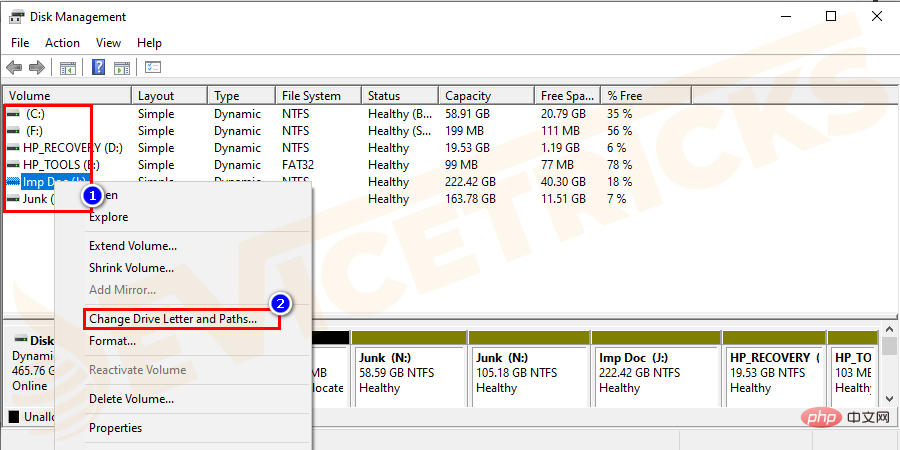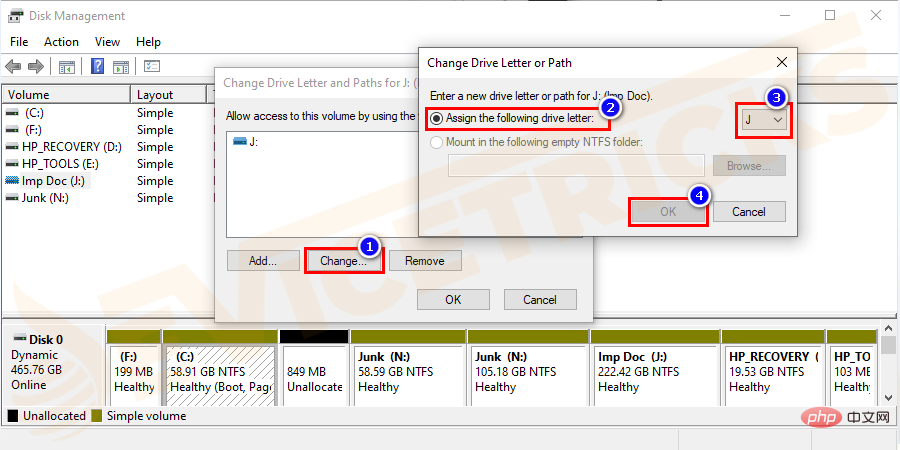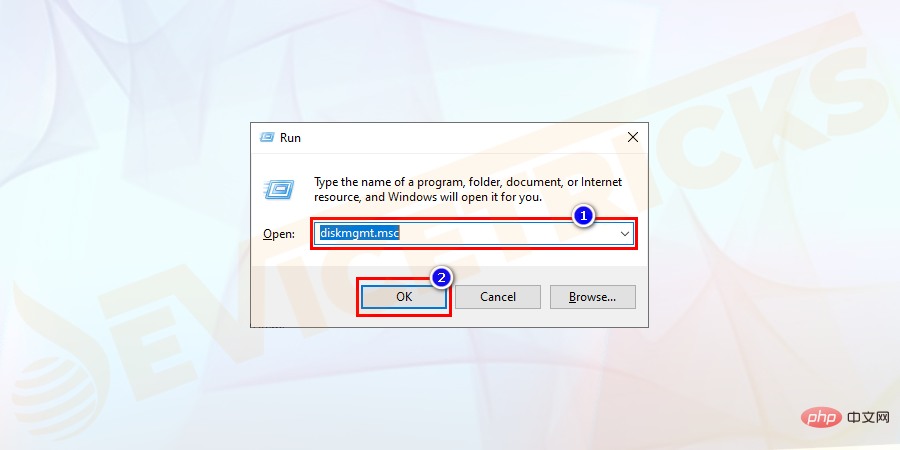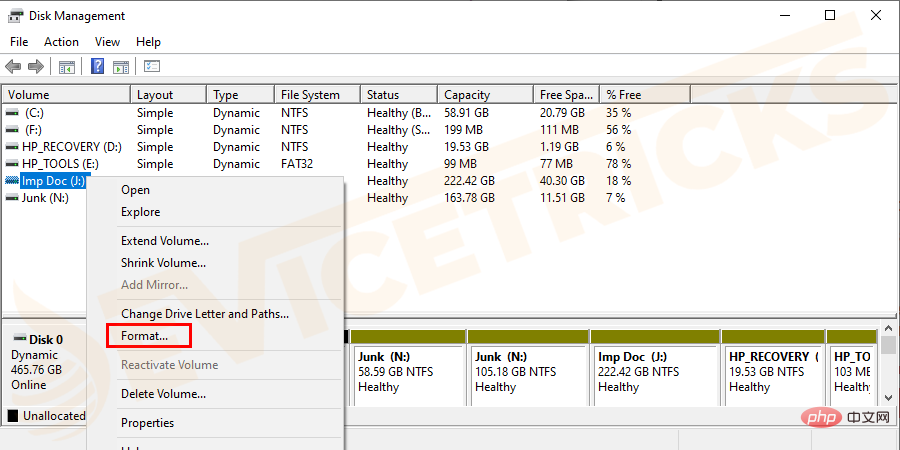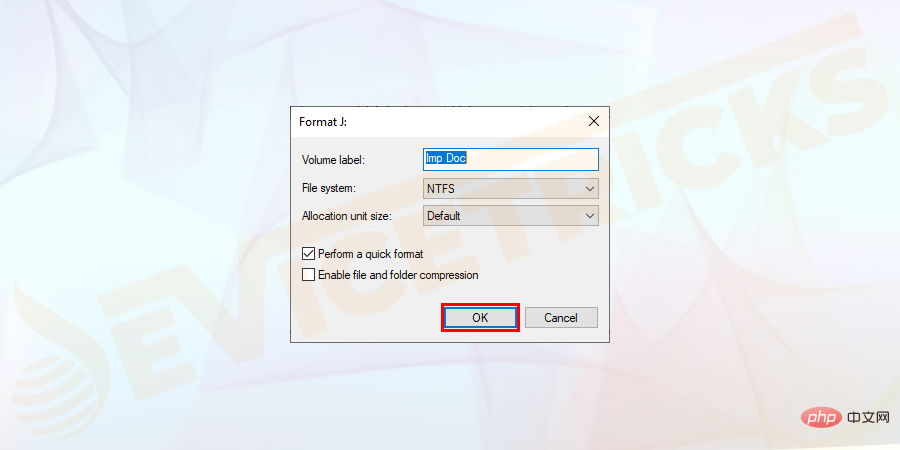How to troubleshoot hard drive not detected?
External drives are convenient to use and enable users to store additional data. The device is easy to configure in PC and works efficiently. However, sometimes, there is a lack of coordination between Windows and the hard drive, so an issue popularly known as "Hard drive not detected" occurs. Such issues can be related to internal or external hard drives. So if you face any problem then don’t worry because here you will get the best solutions to solve such problems. But, before going further, let us find out the reason behind the problem.
Why is the hard drive not detected on my computer screen?
Not hard drive detected or not recognized simply means that Windows does not accept such a drive, possibly due to incorrect partitioning, a faulty USB port, missing driver updates, etc. The above reasons are the main causes of such problems. Now, let's move to the solution section.
How to fix internal hard drive not detected?

Almost all of us just have to reboot the system if the internal hard drive is not detected by the computer or laptop. Sometimes it may work, but, if it doesn't, then follow these simple solutions to fix the problem.
Driver not enabled in BIOS
If the hard drive is not detected, it is possible that it is not enabled in the system settings. Some manufacturers prefer to disable unused ports in the BIOS by default. To verify their current status, you must enter the BIOS. To do this, follow these steps:
- Go to the Start menu and click on the Settings option.
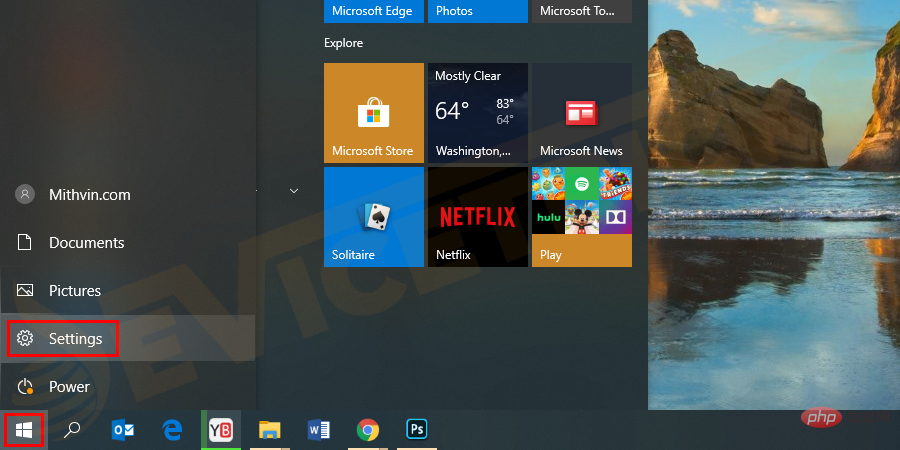
- Select the Update & Security option.
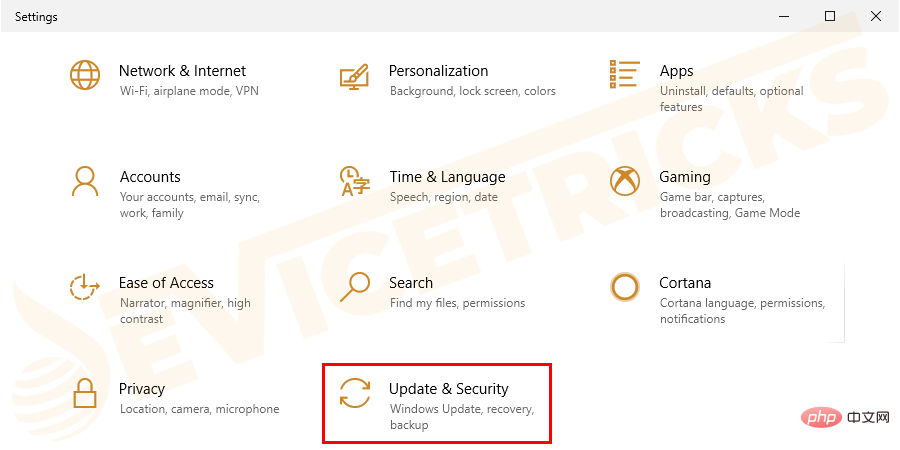
- Click the Restore option from the left pane.
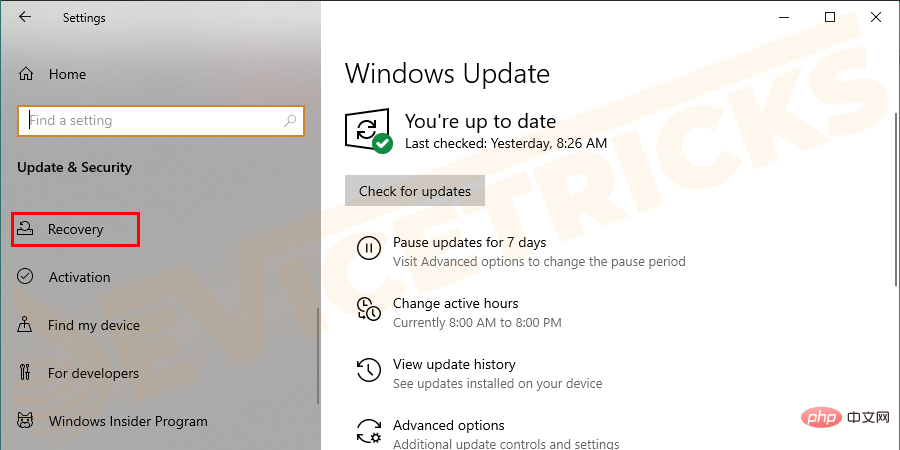
- Move to the Advanced Startup options and click the Restart Now button.
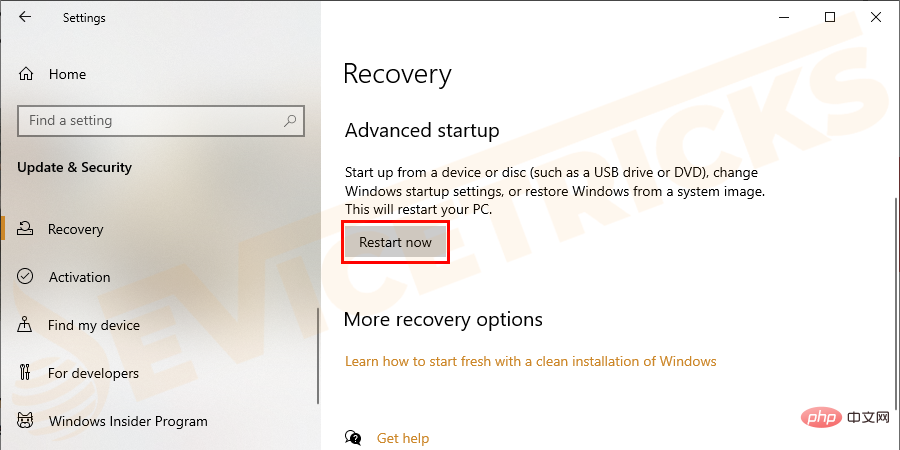
- Your system will restart and select the Troubleshooting option.
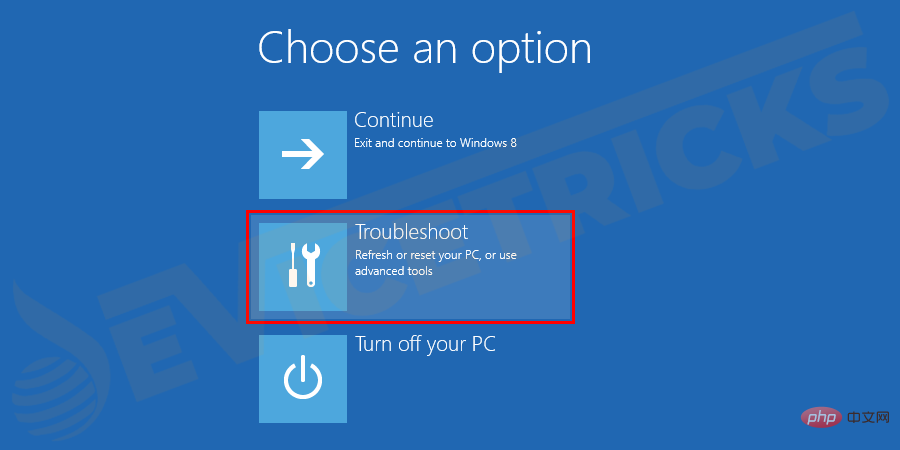
- Navigate to Advanced options.
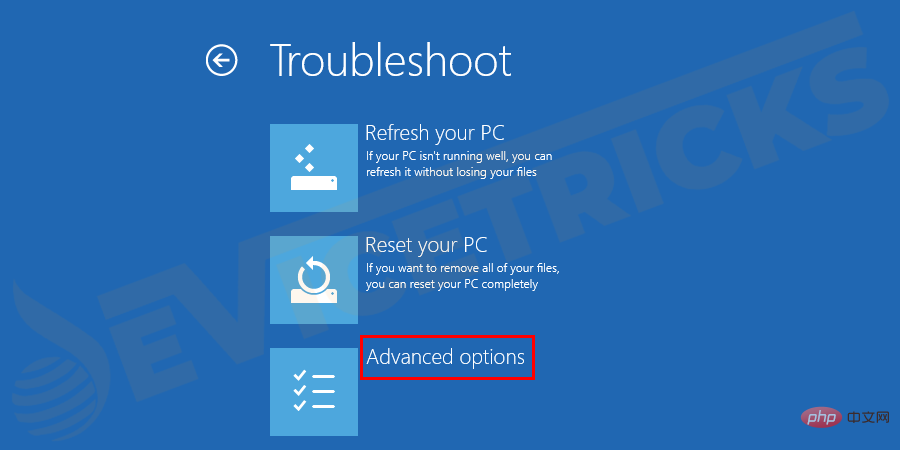
- Select UEFI Firmware Settings and click Restart.
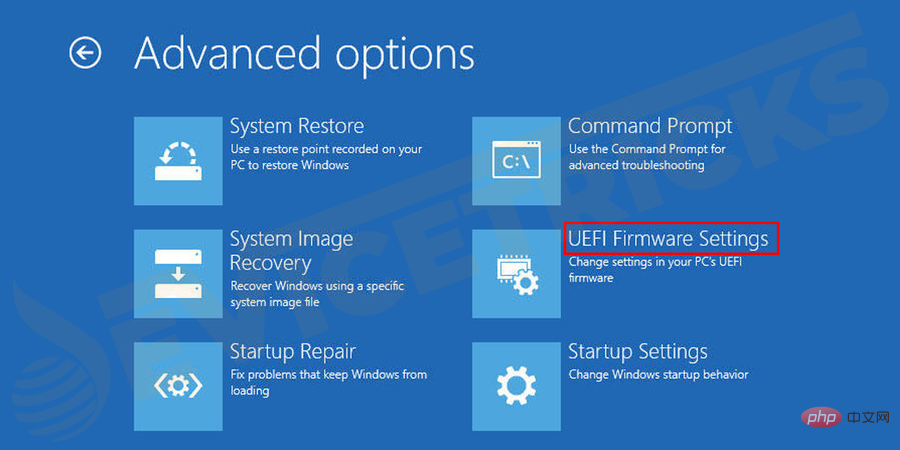
Check the cables inside the motherboard
Faulty cables are also a reason behind this issue. You need tocheck the motherboard and hard drive connectionsfor any misalignment or broken pins. Sometimes a wire's outer shielding may look perfect, but folded, crimped, or creased data cables can also cause internal breaks in the wire's insulation. If you are unsure of the condition of any data cable, you should replace it. If the cable is damaged or incorrectly connected, the BIOS will ensure that the hard drive is not detected.

You also need to check the health of your ATA cables, as some ATA cables may become detached from their connection ports. Apart from this, you can also check the SATA cable connectivity.
If replacing the cable doesn't fix the problem it means the cable is perfect and the problem is somewhere else. Go to the next solution to solve the problem.
Check if the drive is spinning
If the drive is not getting enough power, it will not spin up and show this error. You can check for this cause by performing the following steps:
- Turn off the computer.
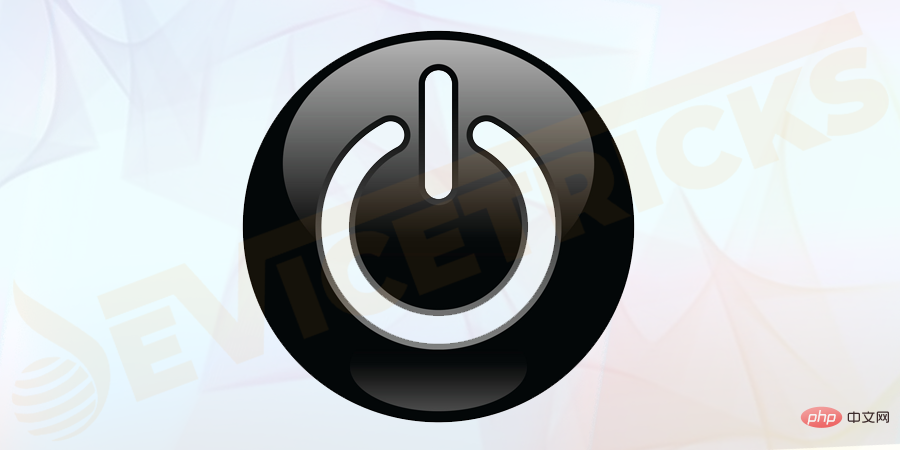
- Open the computer case and unplug the data cable from the hard drive. This will stop the power saving command.

- Turn on the computer and check to see if the hard drive is spinning. If you touch the hard drive you should feel a slight vibration, if you don't feel any vibration the hard drive is not detected and will not boot.

If you are unable to find the drive to rotate, you can further perform the following steps:
- Start the computer and Tryobserve some sounds.
- Turn off the system power. Now
- disconnect the power cord from the system.
- Unplug the power cord of the undetected hard drive.

- Again
- Connect the power cord to the system and start the system to check if you can hear the hard disk sound. Reconnecting the hard drive should help you observe some sounds.
- If not, use a device such as an external CD or DVD
- Replace the power cord to check the connection cable.
- Check the power supply on the computer to make sure there is enough power to run the drive. Connect the
- drive to another system to ensure power requirements and cabling issues. Make sure you have the drive connected to the SATA-USB
- case and check if the hard drive not being detected has been fixed. If this does not help you, please contact the manufacturer.
As mentioned before, there are many reasons behind a problem, so obviously you have to follow some advanced solutions to get rid of this issue. The detailed process is listed below and your job is to follow them until you find success.
Check if Windows detects the hard driveThis is the main task, before proceeding to the troubleshooting steps, let us check if the hard drive is supported by the operating system. The process is simple and the quick steps are listed below.
Open the "- Run
- " box by pressing the "Windows R" keys simultaneously.
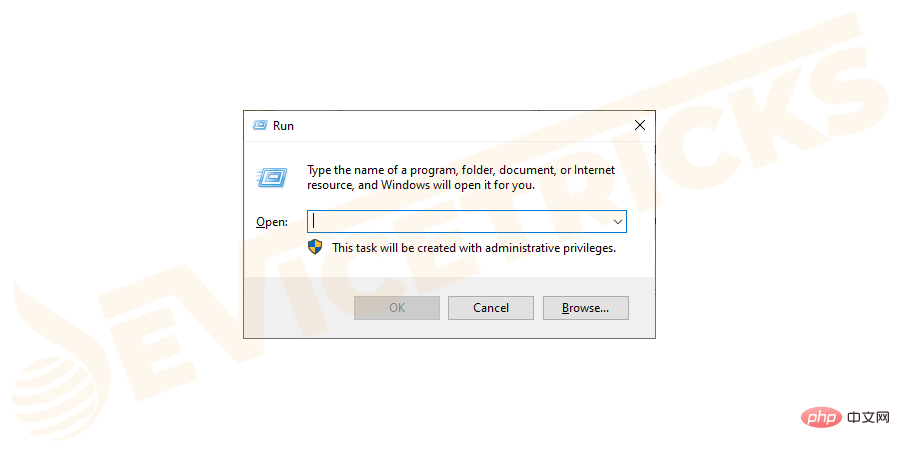
- enter
- " diskmgmt.msc " and press " Enter".
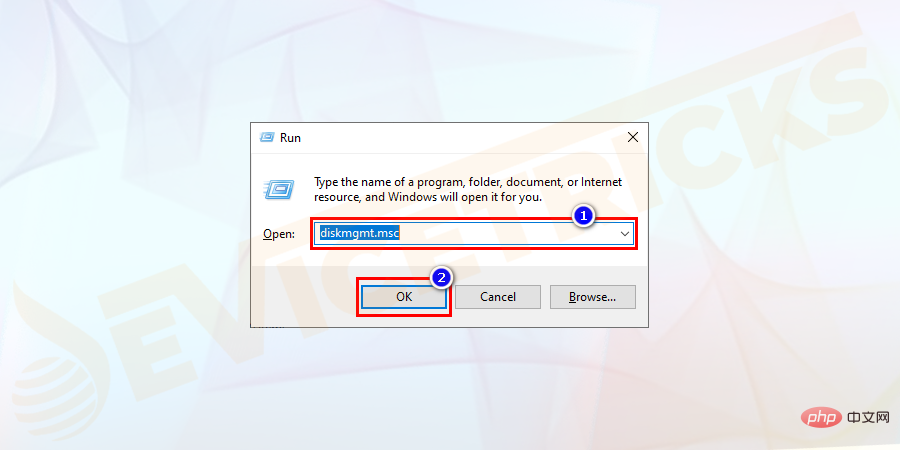
- list
- #drive and composition.
But don’t be angry if you can’t trace your external hard drive. It's possible that Windows isn't detecting the drive. Now, go to the next section and allow Windows to recognize the hard drive. 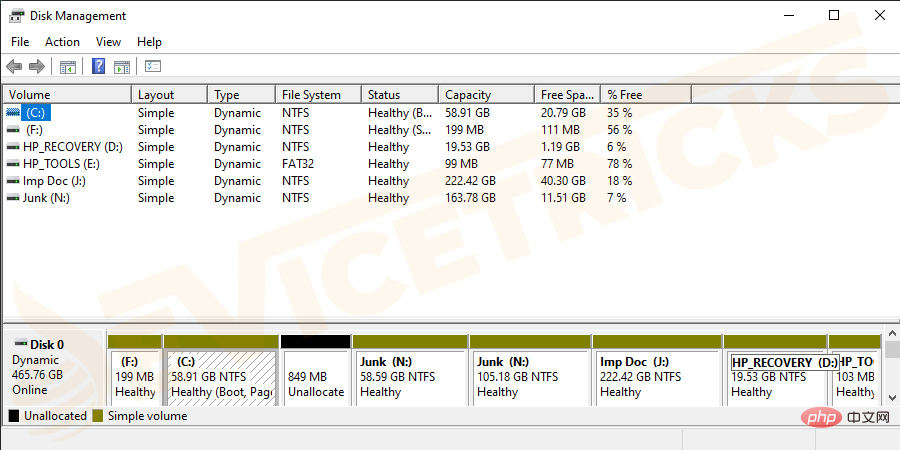
- Enable Windows to detect the hard drive
Press the "Windows
" key and "- R## at the same time # "key opens the "
- Run" dialog box.
" 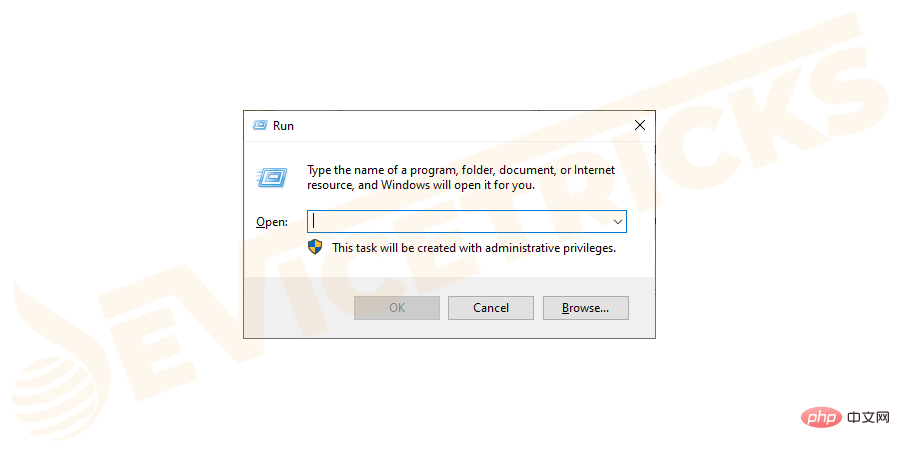 devmgmt.msc
devmgmt.msc
- press Enter.
- After this, you will find a new window with the symbol "
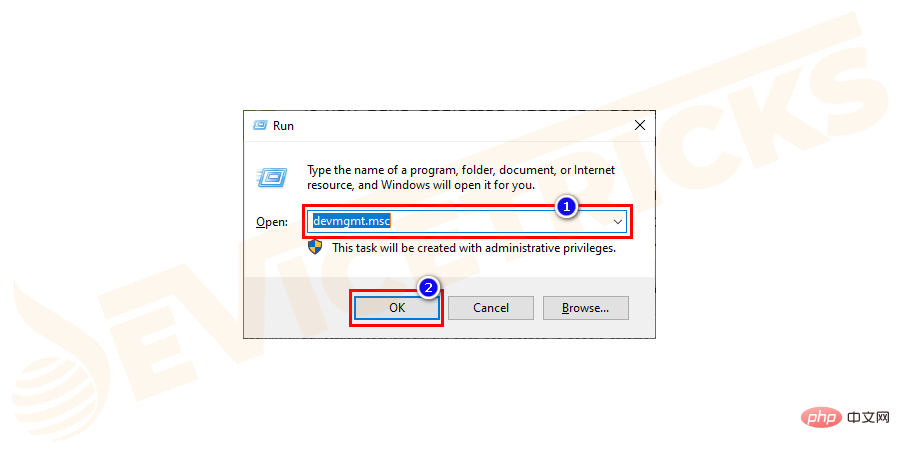 Manager
Manager
- Now, move to the "
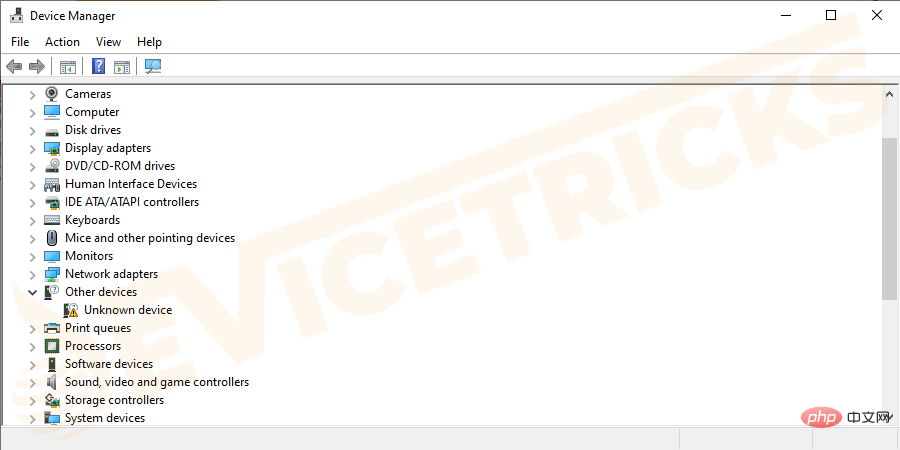 Drive
Drive
- arrow
- Button to extend its functionality.
- After expansion, you will get some drives, your job is to select the appropriate drive and then double-click on it.

- Similarly, a pop-up window will appear on your PC screen and this time, it will display the related features of the selected hard drive . Click the Drivers tab located at the top of the page.
- After this, you will find Advanced Options for your hard drive.
- First, Update the driver, similarly, click on the option "Update Driver".

- After updating, if the problem still exists, then you can choose "RollbackDriver program". This feature will restore the hard drive to the previously installed driver.

- But if all else fails, "Uninstall" the driver and then remove the hard drive. Now, restart your computer.

- Insert the hard disk into the USB## of the PC #Port and allow Windows to configure it automatically.
Assign drive letters to hard drives
Windows recognizes hard drives that are represented by drive letters. However, if you have set up your hard drive manually and unfortunately left out the drive letter part, then this will result in a "Hard drive not detected" issue appearing on your PC screen. Listed below are the steps for the above solution which will help you make changes in your hard drive.
- Open the "
- Run" box by pressing the "Windows" key and the "R" key simultaneously, and in the dialog box Type "diskmgmt.msc" in the space provided and click the "OK" button.

- Now,
- select the driver from the list of available drives. Once the hard drive is selected, right-click on it and select an option from the drop-down menu "Change Drive number and Path".

- After this, a pop-up window will appear on the screen where you can change the "
- Drive Letter or Path ”. Click the box "Assign Following Drive Letter" , and select from the drop-down menu located on the far right side of the Device Management page The letters .

Format the hard drive
Formatting the hard drive will solve the problem of "hard drive not detected" on your computer question. However, before proceeding, be sure to back up the data stored on your hard drive, otherwise, you will lose all your data during the operation.- Press the "
- Windows" key and the "R" key simultaneously to open the "Run" box. Now, enter “diskmgmt.msc” and click on the “OK” button.

- After this, a new window will open with a list of drives. Select the appropriate one,
- right-click-click it and select "Format".

- A new pop-up window will appear on the screen asking for permission, click on the "
- OK" button.

The above is the detailed content of How to troubleshoot hard drive not detected?. For more information, please follow other related articles on the PHP Chinese website!

Hot AI Tools

Undress AI Tool
Undress images for free

Undresser.AI Undress
AI-powered app for creating realistic nude photos

AI Clothes Remover
Online AI tool for removing clothes from photos.

Clothoff.io
AI clothes remover

Video Face Swap
Swap faces in any video effortlessly with our completely free AI face swap tool!

Hot Article

Hot Tools

Notepad++7.3.1
Easy-to-use and free code editor

SublimeText3 Chinese version
Chinese version, very easy to use

Zend Studio 13.0.1
Powerful PHP integrated development environment

Dreamweaver CS6
Visual web development tools

SublimeText3 Mac version
God-level code editing software (SublimeText3)
 What is idp generic malware? Is it a virus or a false positive?
May 14, 2023 pm 01:04 PM
What is idp generic malware? Is it a virus or a false positive?
May 14, 2023 pm 01:04 PM
It's Sunday afternoon and you're enjoying your favorite game on your PC. Your game is almost over but is suddenly interrupted by a pop-up window. When you see the warning message “IDP.Generic threat detected” from your antivirus program, you feel annoyed and worried at the same time. Is it a virus or just a warning? So confused that you somehow managed to get to this page on the internet. Don’t worry, we will resolve your concerns immediately. What does IDP mean? IDP is the identity detection protection mechanism of antivirus programs, which prevents computers from being stolen by Trojans or viruses from personal data related to your identity, such as your bank credentials, important documents, and ID cards. When an antivirus program fails to detect a file type and therefore raises a warning, it usually
 'DNS Probe Finished No Internet' Error in Google Chrome - How to Fix?
Apr 18, 2023 pm 09:31 PM
'DNS Probe Finished No Internet' Error in Google Chrome - How to Fix?
Apr 18, 2023 pm 09:31 PM
Imagine you're working on a presentation that's due tomorrow, and you find the perfect web page that contains all the statistics you've been searching for hours. Once you open it, instead of a web page, you see a small T-Rex with a small DNS_PROBE_FINISHED_NO_INTERNET error written underneath it. How frustrating can it be when DNS probing starts with no internet? Like a fireman, I will try to quickly address all of your pressing questions related to this error. What is DNS_Probe_Finished_No_Internet error? DNS_PROBE error is very common for Google Chrome users, it is mainly
 How to fix Unable to connect to NVIDIA error in Windows?
May 04, 2023 am 08:40 AM
How to fix Unable to connect to NVIDIA error in Windows?
May 04, 2023 am 08:40 AM
"Unable to connect to NVIDIA, try again later" error displayed on the screen means that the GeForceExperience application cannot connect to NVIDIA, thus causing such issues. Most of the time the error notification looks like Unable to connect to NVIDIA Please try again later or Unable to connect to NVIDIA Check your Internet connection Many users are facing this issue and you are not the only one reporting GeForceExperience cannot open error. So, to solve the same problem, there are some fruitful solutions that can help you overcome this problem. Before moving on to the solution section, let us discuss why this error occurs. continue
 How to fix Steam missing file permissions error?
May 19, 2023 pm 04:03 PM
How to fix Steam missing file permissions error?
May 19, 2023 pm 04:03 PM
Steam is a gaming platform that offers action-packed games, adventure games, and more. In short, it is an ideal hub for gamers where they can find all types of games. There is no doubt that Steam is a great application but some users fail to access the platform efficiently and the reason behind it is an issue namely “Steam Missing File Permissions”. So don’t worry if you are in the same list as the problem is very common and with some quick solutions you can resolve it in no time. But before going further into the solution section, let’s figure out what is the reason behind “Steam update missing file permissions” issue. Once we figure out the cause, then it's easy to fix
 What should I do if it prompts 80070035 that the network path cannot be found in win10?
May 12, 2023 pm 05:17 PM
What should I do if it prompts 80070035 that the network path cannot be found in win10?
May 12, 2023 pm 05:17 PM
Solution to the prompt 80070035 Network path not found in win10: 1. Click "Network", "Open Network and Internet Settings", select "Network and Sharing Center" and then select "Change advanced sharing settings", and then check " Enable sharing so that users with network access can read files in public folders"; 2. Return to "Network and Sharing Center", click "Broadband Connection" and select "Properties", click "Network", check "Microsoft Network Client" Just click "end".
 How to fix print screen not working on Windows 10?
Apr 14, 2023 am 08:37 AM
How to fix print screen not working on Windows 10?
Apr 14, 2023 am 08:37 AM
Are you encountering “ Print Screen not working ” while trying to capture screenshots on Windows 10 via Print Screen (PrtSc) key? Well, don’t worry because you are not alone, many Windows 10 users have experienced the Print Screen feature suddenly stopped working and complained about the error on forum threads. Well, this is indeed very disturbing but a common problem and if you are still dealing with Windows 10 screen capture not working issue or Print Screen key no longer working, then luckily you are at the right place. In this article, you will learn how to fix
 How to use LG Smart TV without remote control?
Apr 16, 2023 pm 03:07 PM
How to use LG Smart TV without remote control?
Apr 16, 2023 pm 03:07 PM
Currently, most people have LED smart TVs in their homes and office areas, and this upgraded TV can help them go digital. Furthermore, these smart TVs act as computer devices and smartphone devices. A smart TV is nothing but a device that broadcasts local channels to you and you can also view social media and other media platform websites on a single device. These devices connect via Wi-Fi, so you can access your TV from your computer device or smartphone. Remote control settings allow you to access all types of services available in your LG TV, for example, when you have to connect your LG TV to Wi-Fi without a remote control, you will need to use a USB mouse to connect your TV Connect to a wireless network. how to
 How to fix 502 Bad Gateway error?
Apr 14, 2023 am 09:07 AM
How to fix 502 Bad Gateway error?
Apr 14, 2023 am 09:07 AM
We have to be grateful to technology for making our lives easier, but that same technology often falls victim to technical glitches. 502 Bad Gateway is one such technical glitch you may encounter. It indicates that one server is unable to get some valid response from another server. If you're wondering what exactly a 502 Bad Gateway error is, keep reading. What does 502 Bad Gateway mean? It's just an HTTP status code, similar to a specific server being unable to receive a response from another server. The 502 Bad Gateway error depends entirely on your specific setup. You may end up experiencing it in any browser at any given time across any operating system