
It’s been a long time since Windows introduced a feature called Kiosk Mode, which turns an ordinary device into a single-purpose device that can only run one application. So, today we will show you how to set up Kiosk mode in Windows 11.
The most common application for this feature is to set up a computer with Internet access as a kiosk machine for guests to use to access the Internet. Or fill out an app to convert existing devices into interactive digital signs to showcase products to customers or promote your business.
Next, we’ll show you how to enable and disable Kiosk Mode in Windows 11, after which we’ll look in more detail at what it is and how it works.
Windows enables you to create fixed-purpose devices, such as ATM machines. Or point-of-sale terminals, medical devices, digital signage, and kiosks using the Microsoft Azure platform.
Using Kiosk mode on these fixed-purpose devices, you can provide your customers with a dedicated and locked-down user experience.
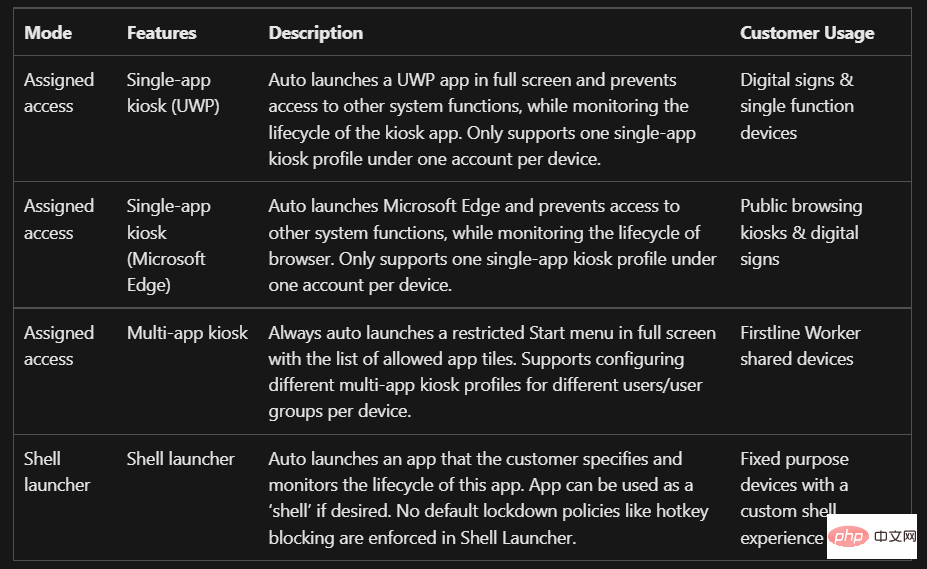
To provide a more secure environment for public or professional use, Windows provides Multiple different lockdown experiences. Includes Assign Access Single App Kiosk, Assign Access Multi-App Kiosk, and Shell Launcher.
Use assigned access or shell launcher depending on kiosk configuration. Depending on your answers to the questions below, you can choose from a number of different kiosk configuration methods.
Alternatively, if you only want to run a single program on your kiosk that anyone can see or use, consider running a Universal Windows Platform (UWP) app or Windows desktop app with assigned access Single App Kiosk.
Keep reading our Windows 11 Kiosk Mode tutorial to learn how to enable and disable it at any time.
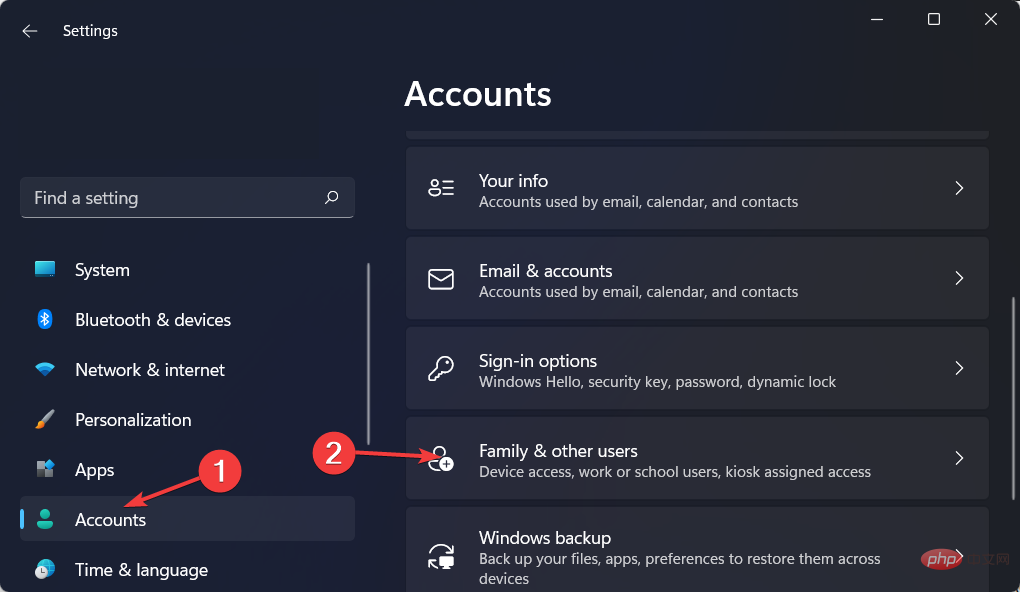
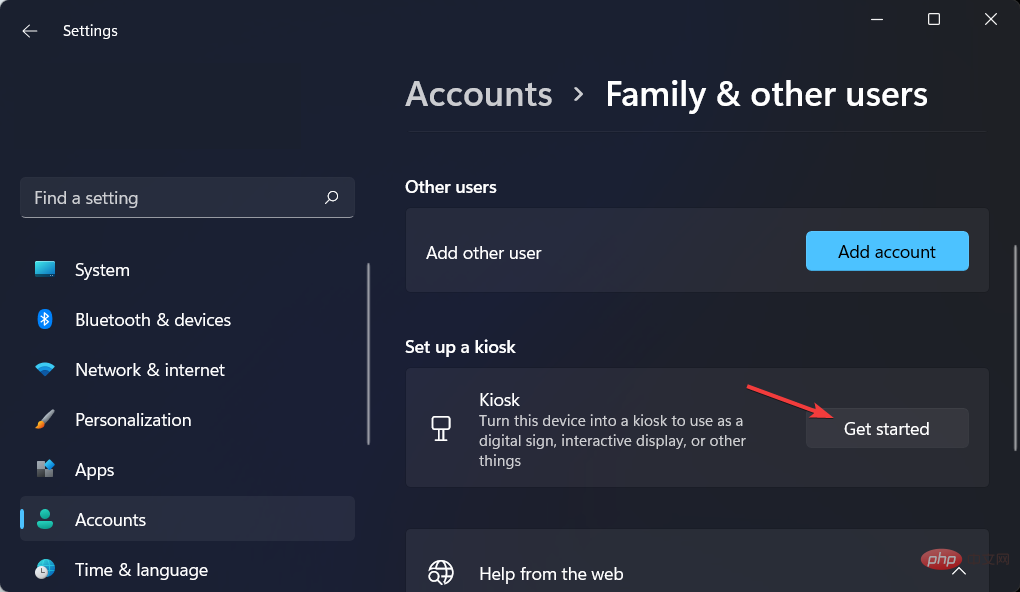
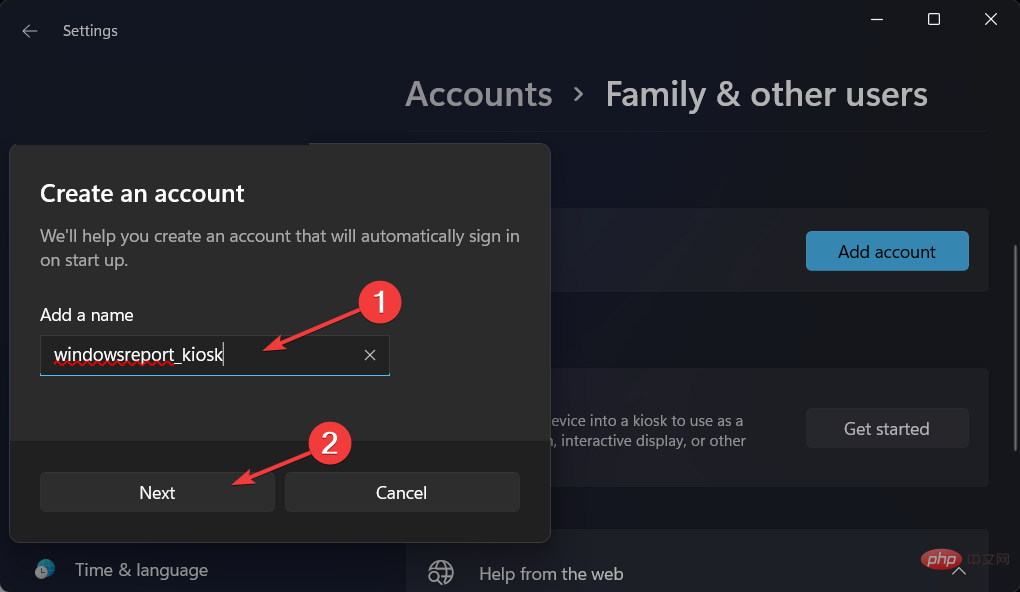
Using the CTRL ALTKeyboardDEL shortcut key will pop up a menu of options to exit the session. For example, shut down the computer, restart the device, or log in with a different account.
Please note that there is no Windows 11 kiosk mode for multiple apps as this feature is only available in Windows 10. If you need to use multi-app kiosk mode, see how to roll back to Windows 10.
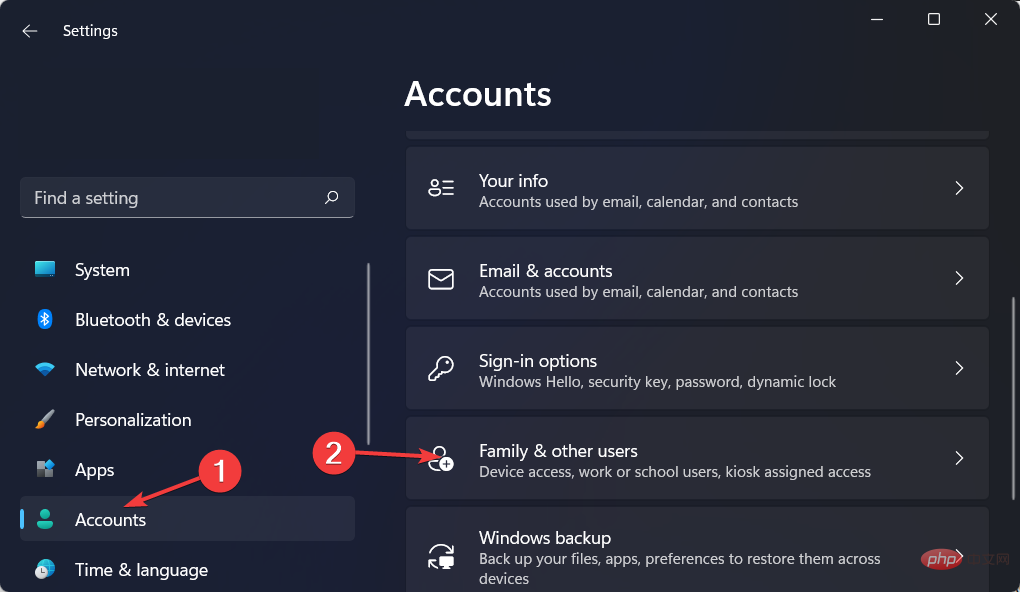
It is especially useful for locking down Windows 10 and 11 devices for specific purposes. Examples include self-check-in kiosks at airports, point-of-purchase (POS) terminals in cafeterias, and digital signage for advertising.
Additionally, it ensures that users cannot modify device settings and access other features or applications on the device. or use it for purposes other than its intended use.
Check out the five best kiosk software for Windows 11/10 to track regular entrances, exits, and visits in your building.
The above is the detailed content of Complete tutorial on how to set up Kiosk mode in Windows 11. For more information, please follow other related articles on the PHP Chinese website!




