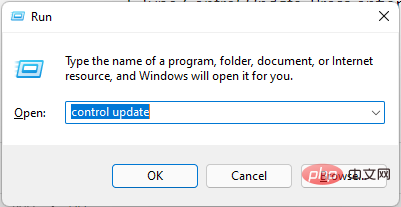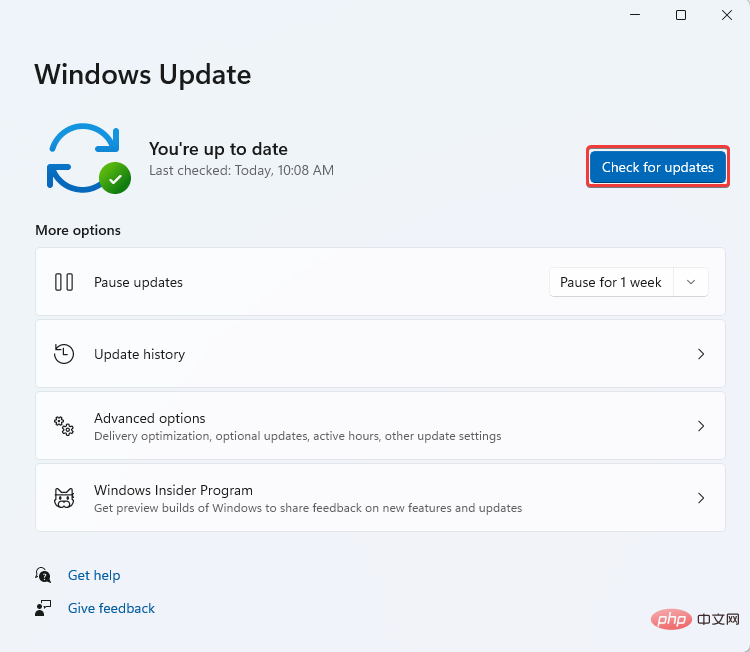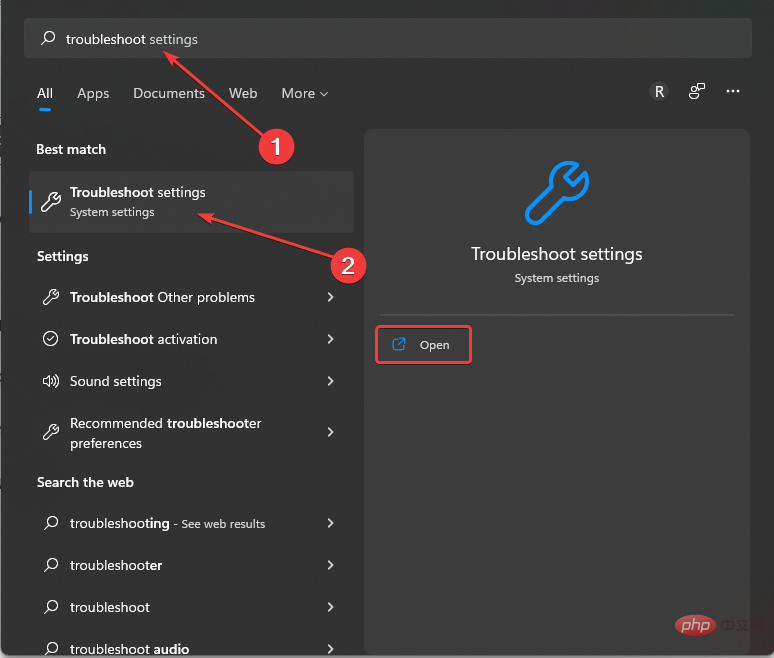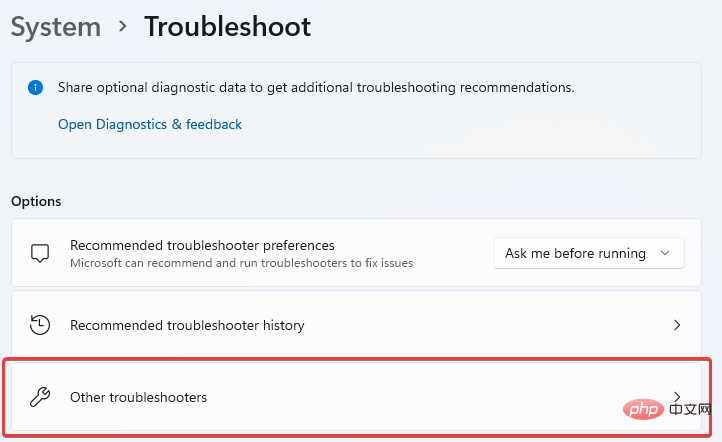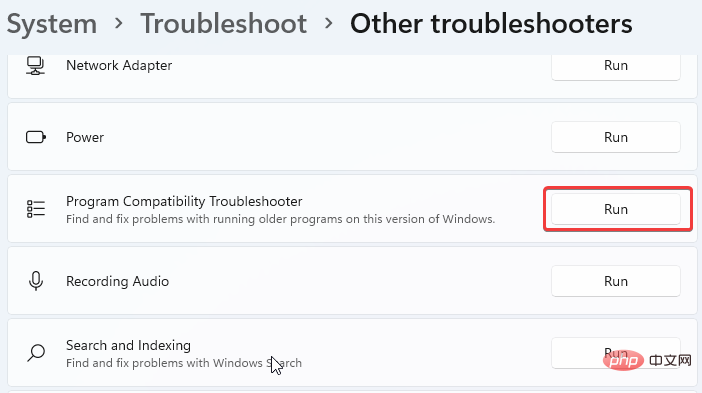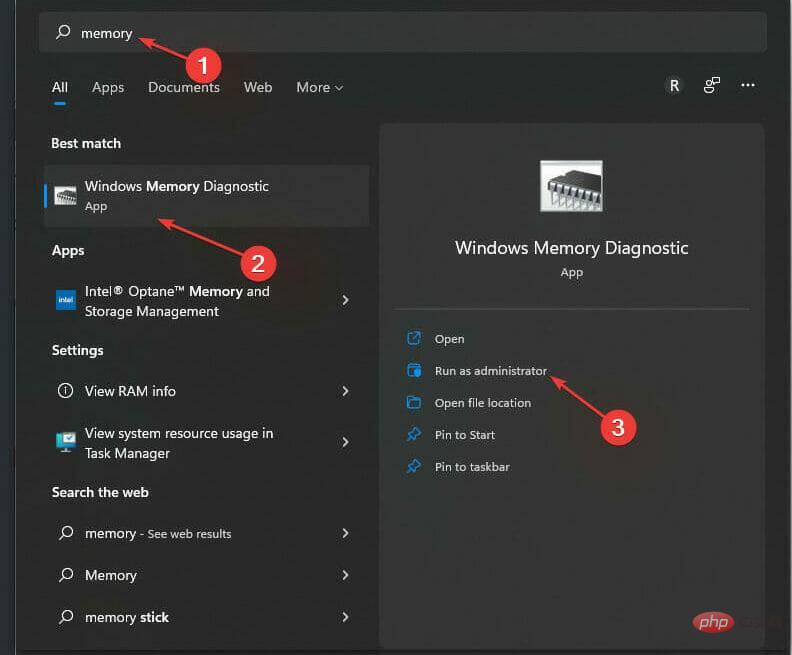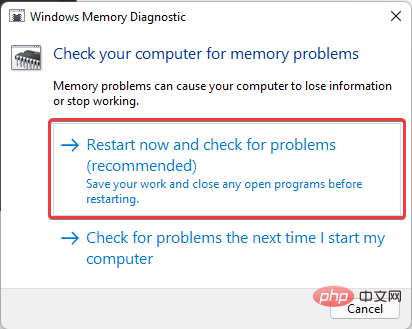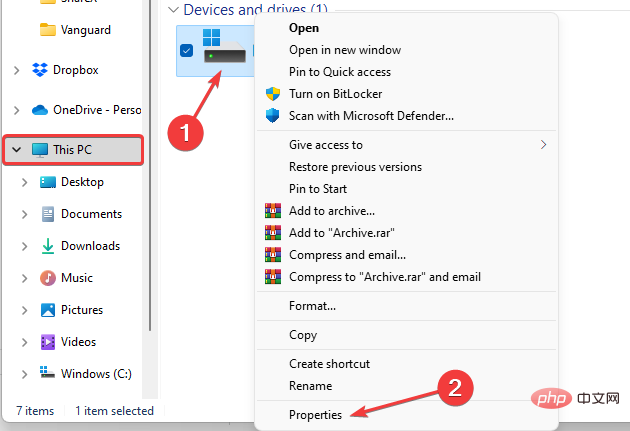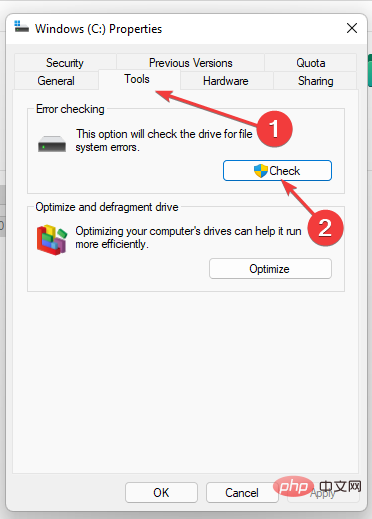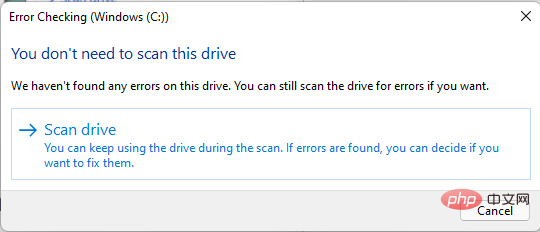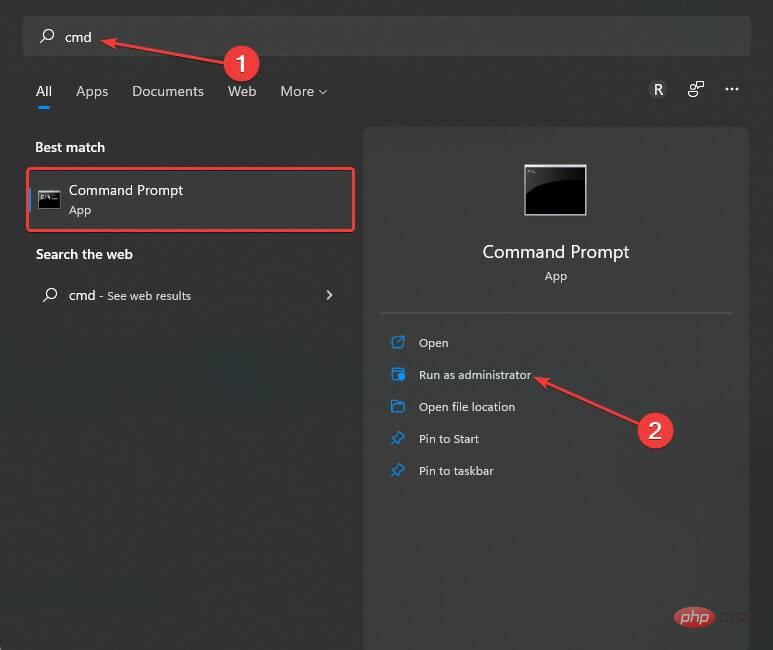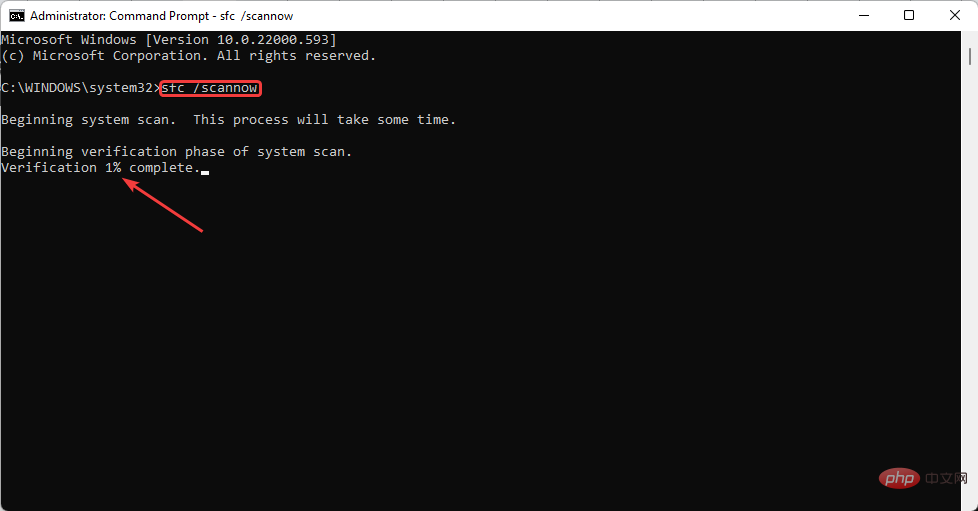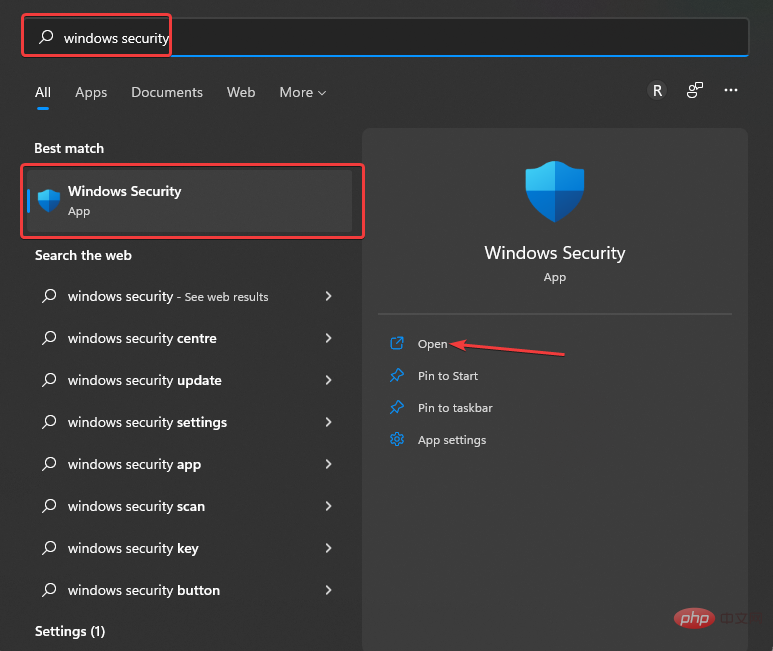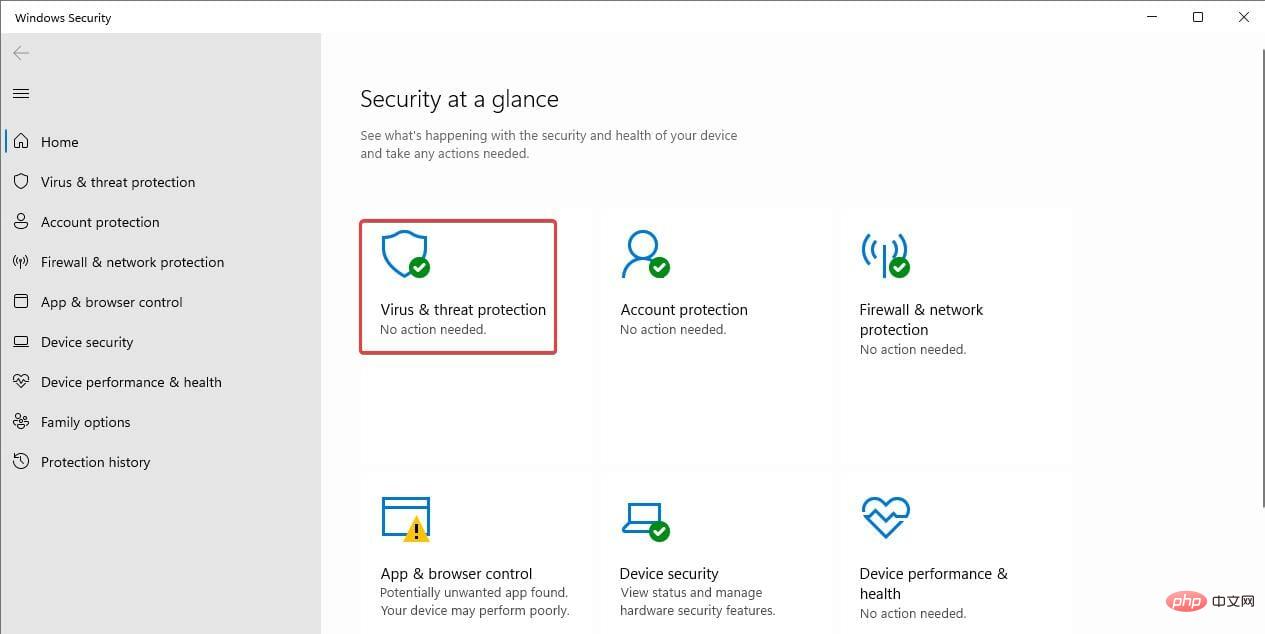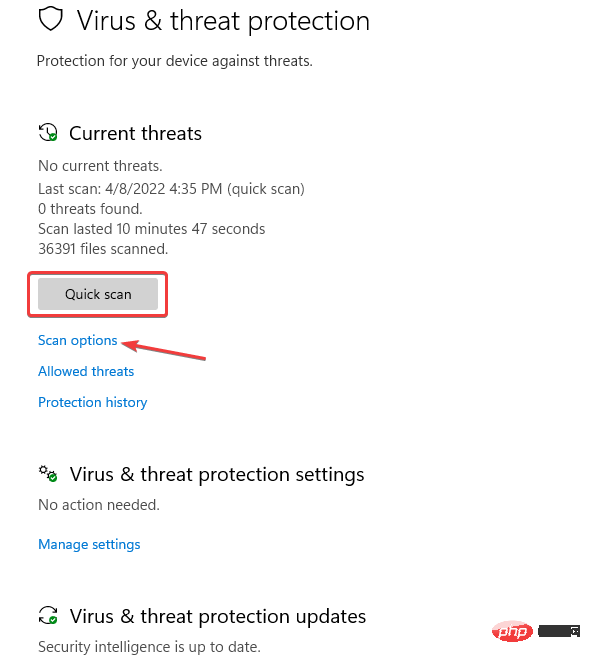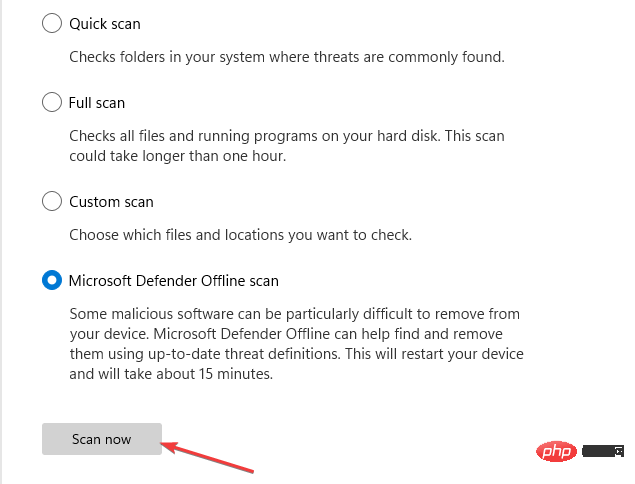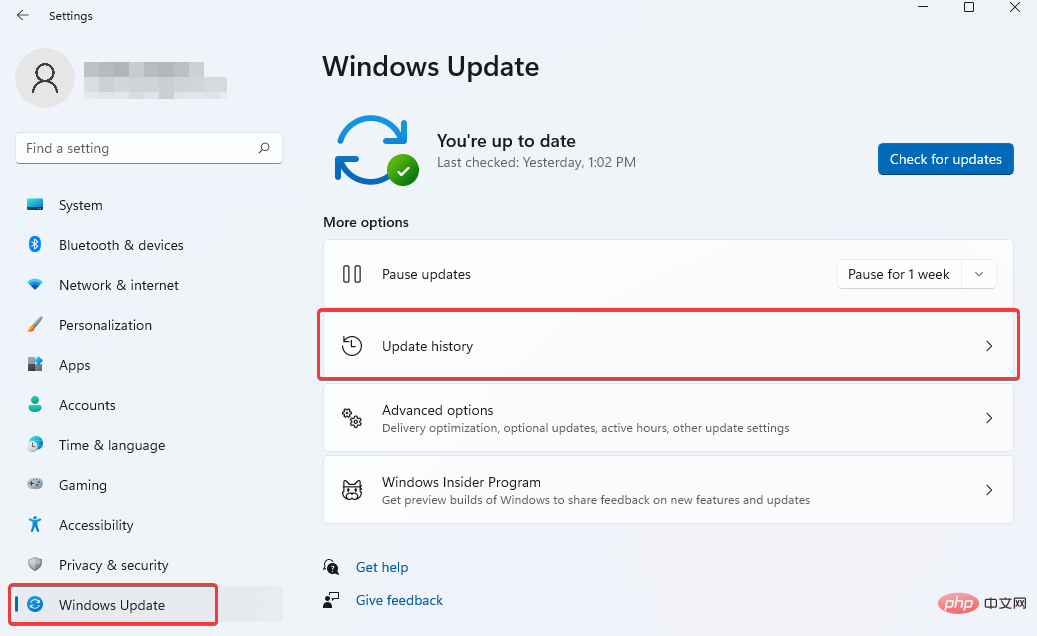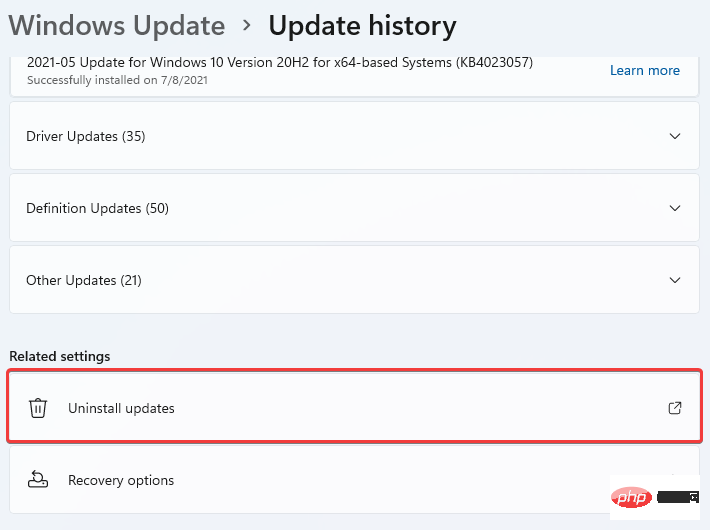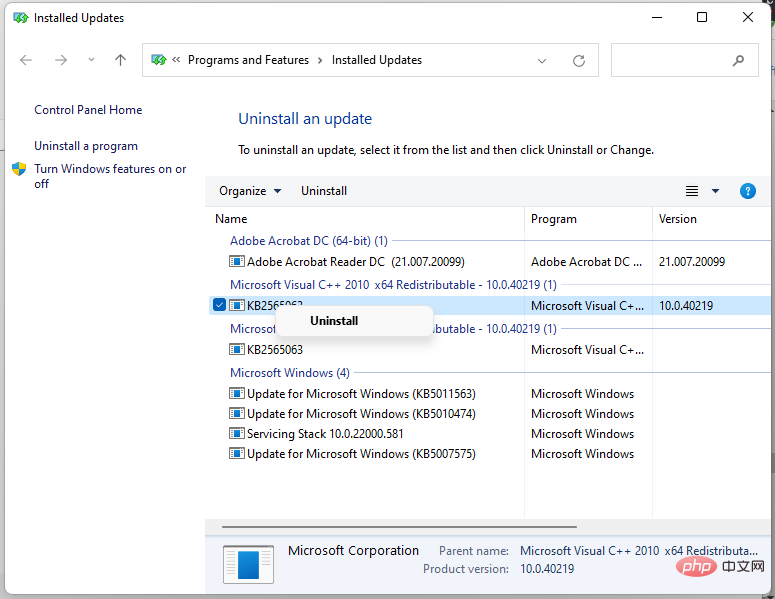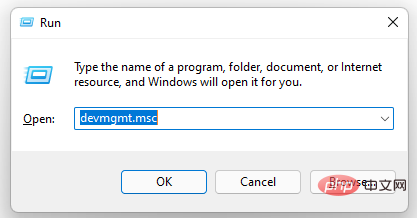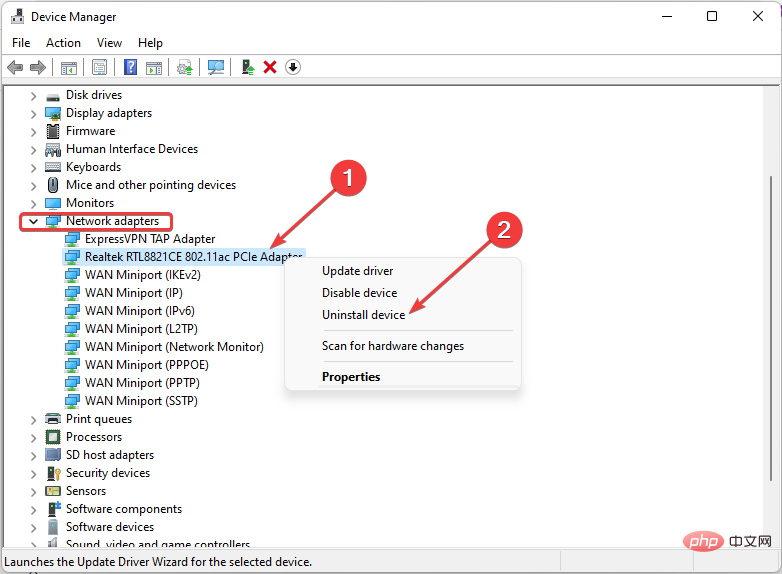Memory_corruption BSOD Windows 11 error is an annoying display that interrupts your work or gaming and restarts the system. It's painful and frustrating.
The Blue Screen of Death (BSOD) problem is not unique to the specific version of Windows installed on your PC.
This is why there are users reporting memory corruption BSOD in Windows 11. We took the time to compile different approaches to solving the problem.
Why is my computer experiencing memory_corruption BSOD in Windows 11?
Users familiar with Microsoft Windows build progress will observe that the Blue Screen of Death (BSOD) is a little different on some Windows, instead of being blue, it is black; hence the Black Screen of Death (BSOD). In recent Windows 11 betas, there have been reports of green screen of death.
Technically, BSOD was designed by Microsoft to protect your computer from major damage. That's why its name stops being wrong. It rarely happens, but if it's consistent then you need to worry.
Apart from memory corruption or RAM errors, other issues that may trigger BSOD include corrupted drivers, software incompatibilities, and malware/ransomware, etc.
Whatever the cause, we took the time to explain in this article how to get rid of BSOD and recycle your system.
How to fix memory_corruption BSOD in Windows 11?
1. Restart your system
The blue screen of death may not be triggered by a major problem. Before starting more complex fixes, perform a simple reboot. Users have confirmed that this resolves the issue.
There is no special technique to do this. You just need to restart your system as usual. Shutting down and restarting also works.
2. Check for Windows Updates
- Use the key to openRun.WindowsR
- Typecontrol updateto start Windows Update.
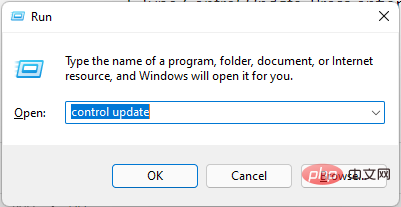
- Check for updates. If a download is available, thenstartthe installation.
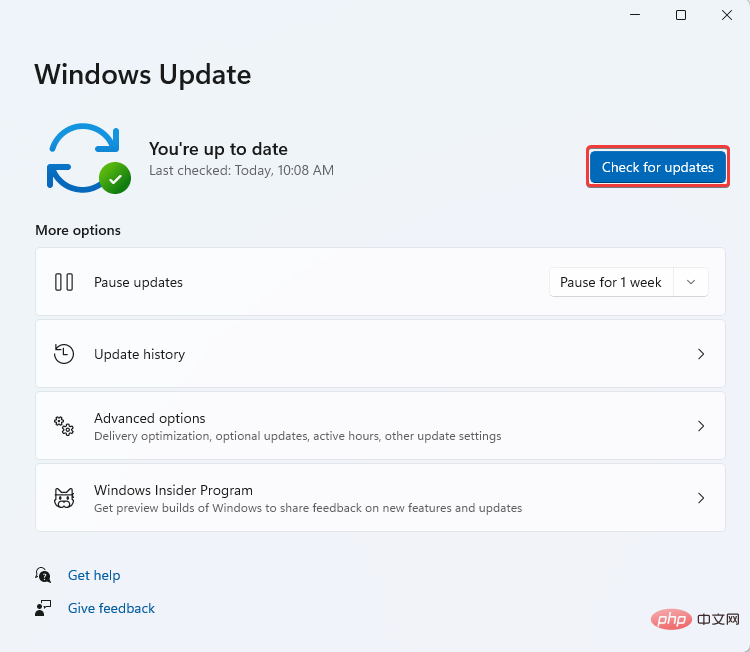
3. Use third-party tools to repair corrupted files
As mentioned earlier, the reason why you are encountering memory_corruption BSOD Windows 11 may be due to damaged file. You can solve this problem by using third-party tools programmed for this purpose.
Expert Tip:Some PC problems are difficult to solve, especially if the repository is corrupted or Windows files are missing. If you are having trouble fixing errors, your system may be partially corrupted. We recommend installing Restoro, a tool that can scan your machine and determine where the fault lies.
Click here to download and start repairing.
One of these effective tools is Restoro. Use it to check and recover any corrupted Windows files on your system.
Its real-time protection also protects your computer from dangerous applications to avoid any damage.
⇒Get Recovery
3. Run the troubleshooter
- by left-clickingWindows## in the taskbar #LogoIconStartWindows Search.
Type
- troubleshootingand select Troubleshooting settings or clickto openoptions.
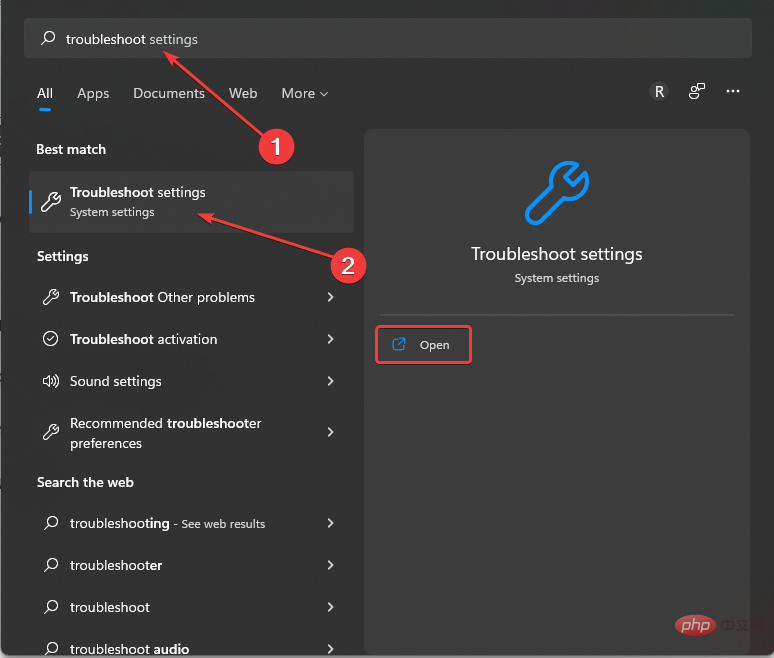
If you can't find any
- recommended troubleshooters, please choose a different troubleshooter.
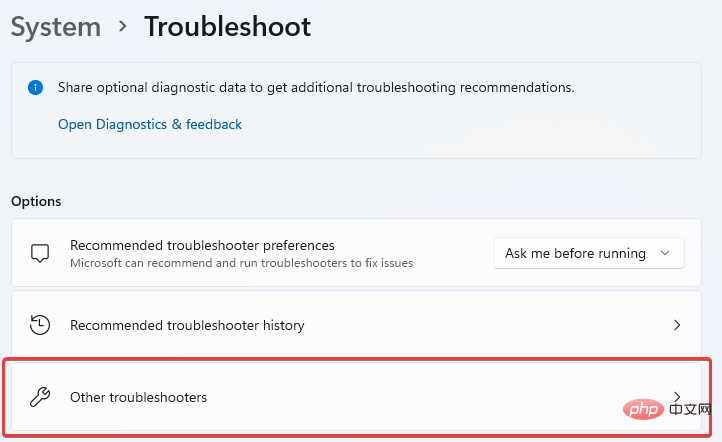
Scroll and find
- Program Compatibility Troubleshooter. Click Run to start.
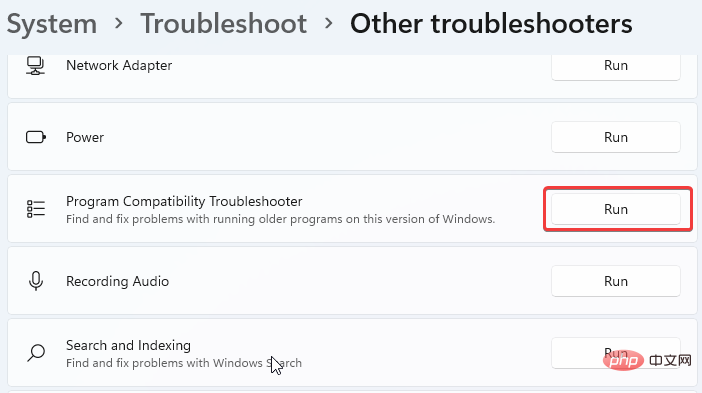
Allows the system to complete the scan and display the report.
4. Check computer memory problems
Start
- Windows Search. Type memory and pressEnter.
Click
- Windows Memory Diagnosticsand run as administrator.
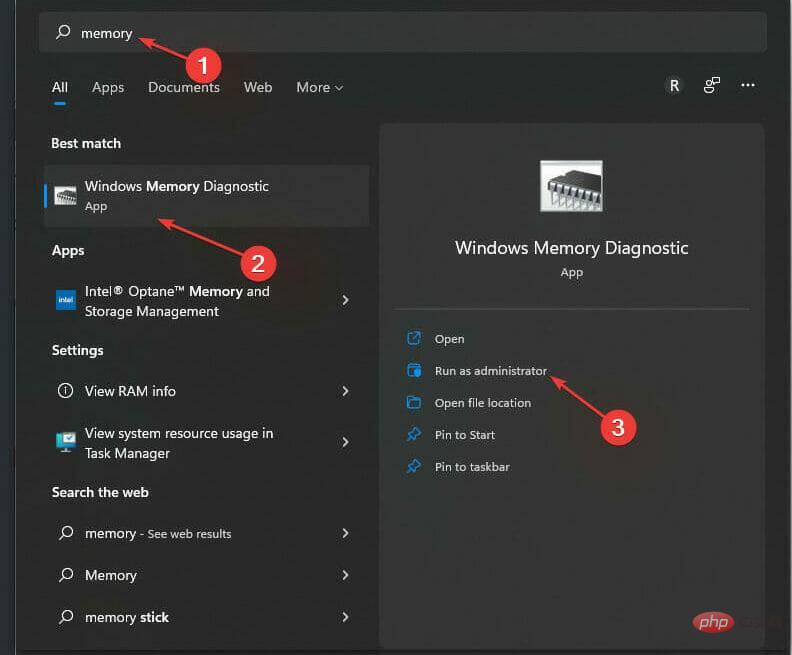
Select
- Restart now and check for problems (recommended)to check if your computer has memory problems.
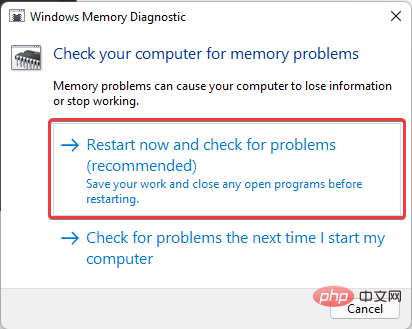
#Make sure you have saved all your work before doing this as it will reboot the system.
5. Scan disk errors
- Press to openFile Explorer.WindowsE
- Find and clickThis computer on the left side of the window.
- Right-click on the system's main drive (usuallyC:). Select properties.
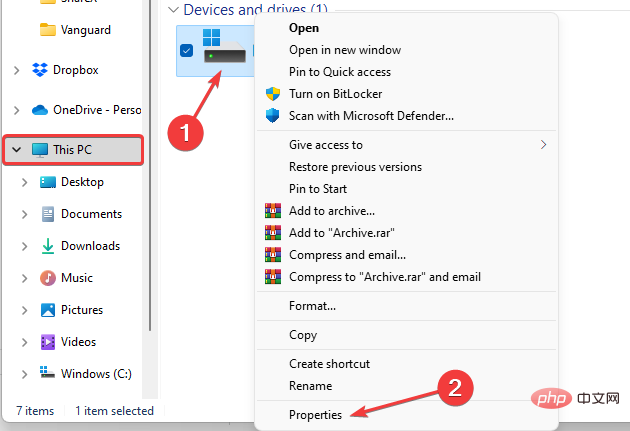
- ClickToolsand select Inspect.
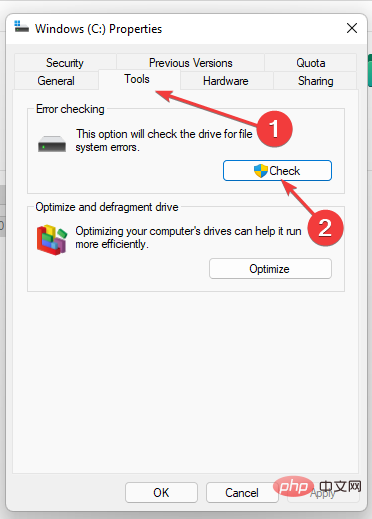
- You may receive a pop-up notification sayingYou do not need to scan this drive. Select Scan Drive.
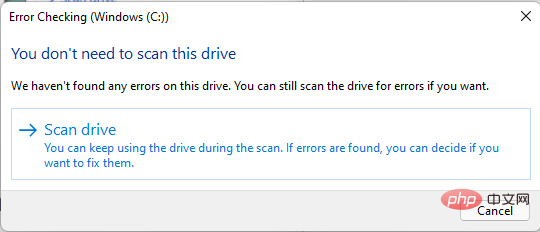
- Check the scan results for errors. Follow the system prompts to repair.
6. Use SFC Scan to check for corrupted files
- Typecmdin Windows Search. Right-click onCommand Promptor select Run as administrator.
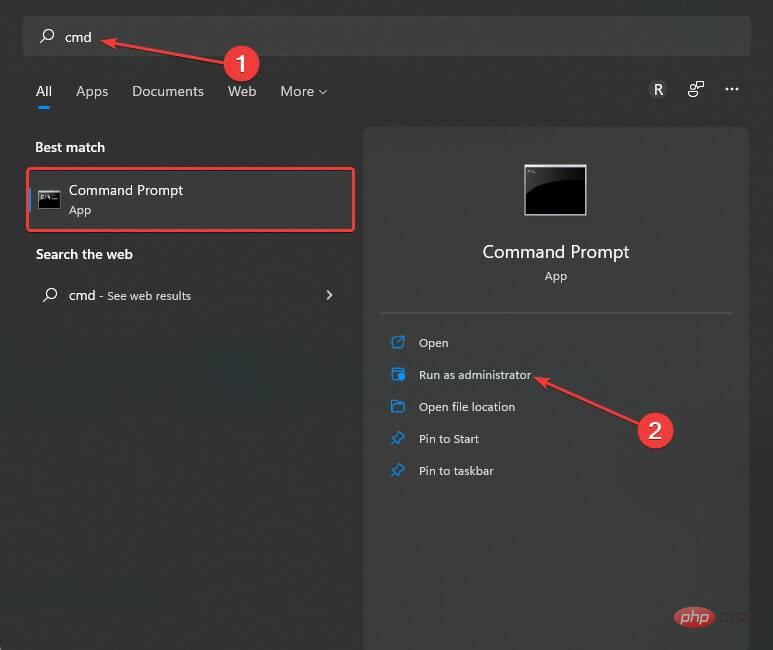
- Paste the command below or copy and paste:
sfc /scannow
Make sure the commands are spaced accordingly above.
- Wait for the system to completeverification. Check if it is able to repair any corrupted files.
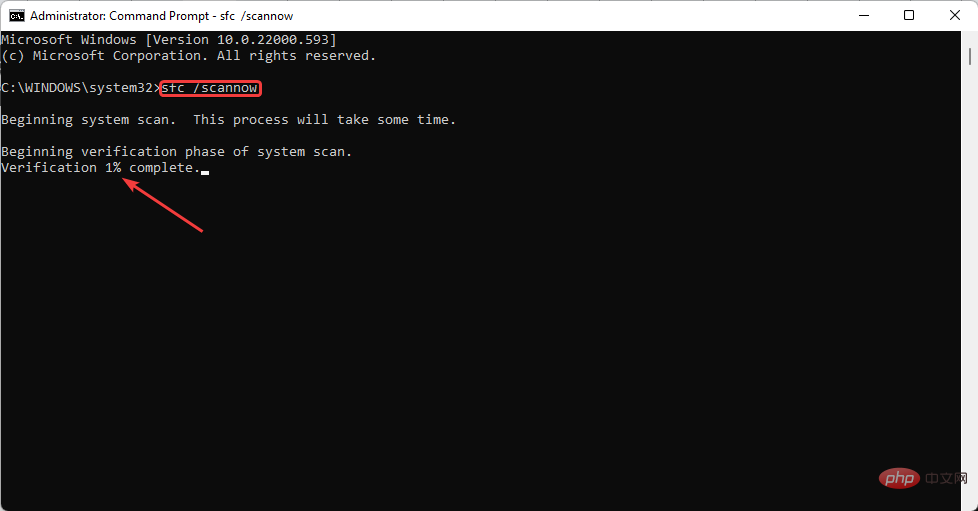
- Restartyour laptop.
System File Checker (SFN) comes with your Windows operating system. It is designed to help find and repair corrupt files that may be preventing your PC from functioning properly, such as in the case of memory_corruption BSOD Windows 11.
7. Scan for malware
- TypeWindows Securityin Windows Search.
- ClickWindows Securityin the results displayed, or select Open in the right panel after placing the mouse over the preferred option.
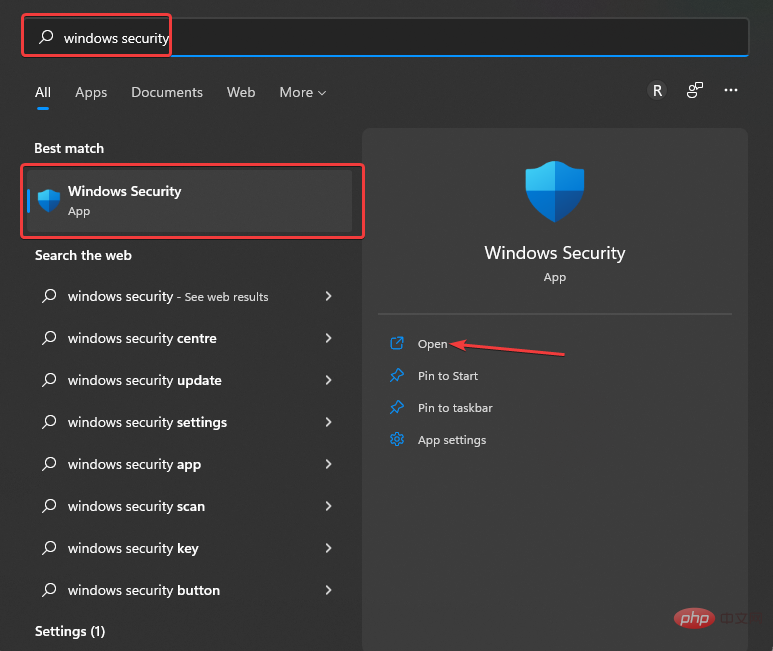
- UnderSecurity Overview, select Virus & Threat Protection.
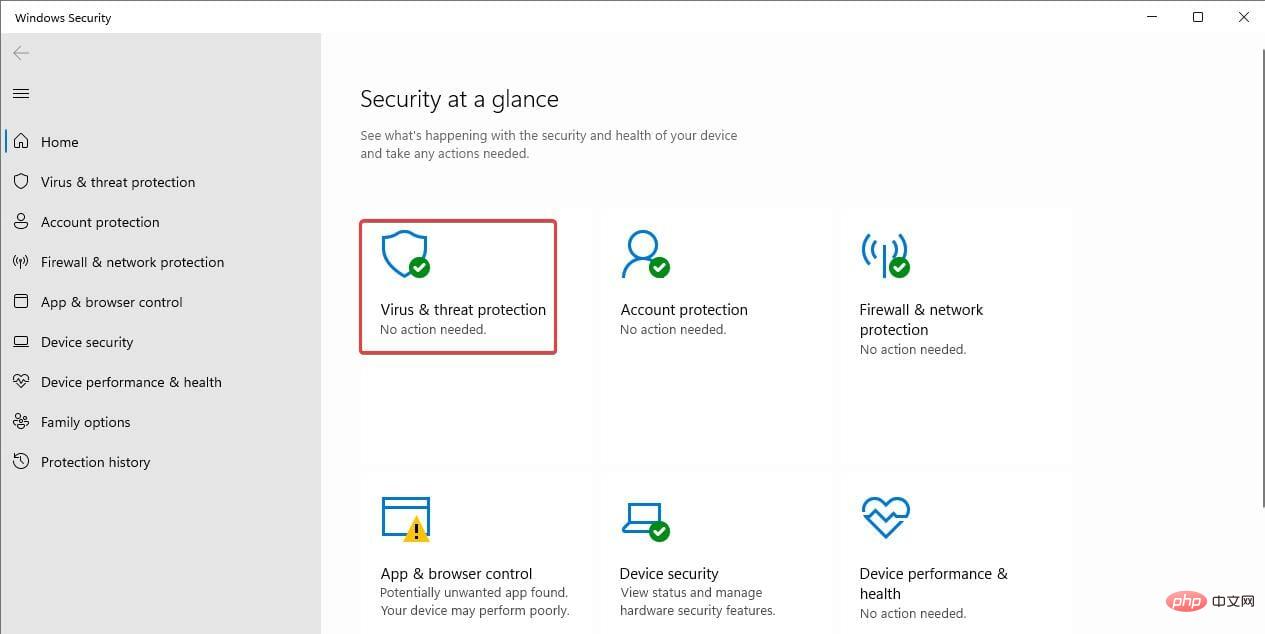
- To do this, ignoreQuick Scanand select the scan option instead.
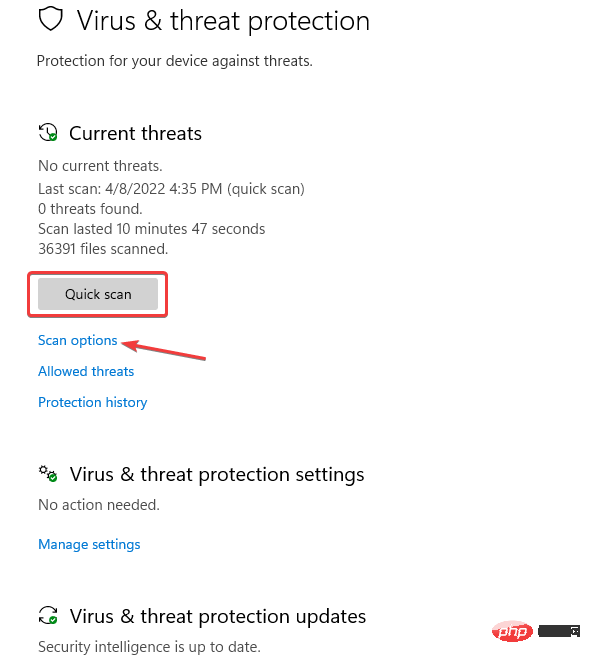
- SelectMicrosoft Defender Offline Scanand then select Scan Now. This may take about 15 minutes and your system will definitely restart.
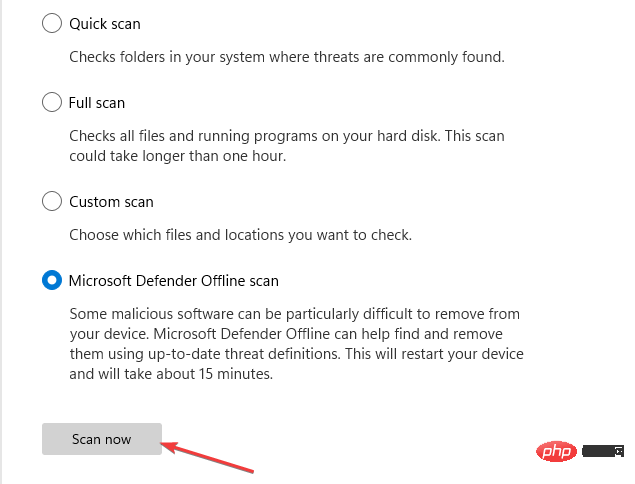
#Malware is unpredictable, so you can only guess what it can do, but you can never accurately guess how it will affect your system operations. This method will help you identify the culprit.
As a double attack on any malware that may be infecting your precious system, after the above scanning method, you can also use third-party anti-malware software to fish out any other hidden malware.
8. Uninstall the latest updates
- Press theWindowsIkey to launchSettings.
- SelectWindows Update. Next, click Update History.
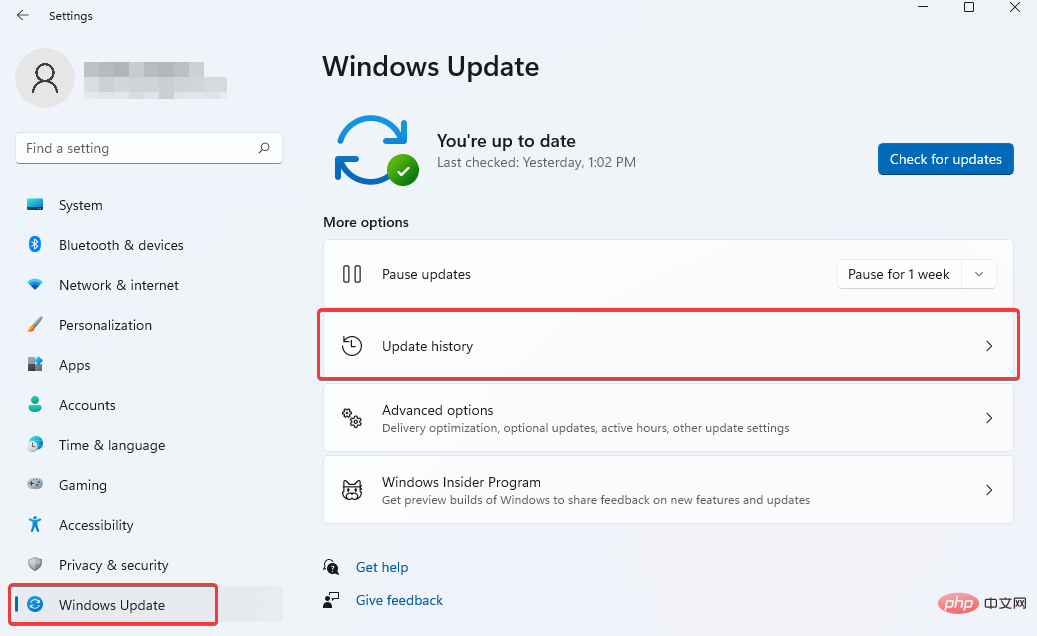
- Scroll to find and selectUninstall updates.
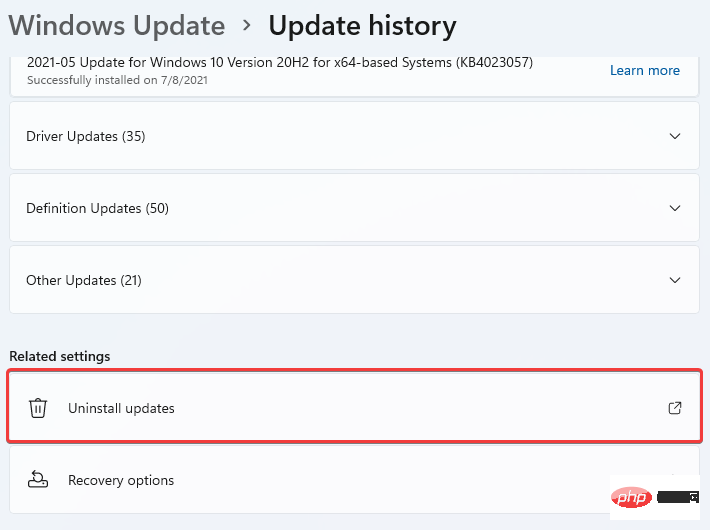
- Right-click on the latest updatethat was installed before the system started experiencing BSOD. SelectUninstall.
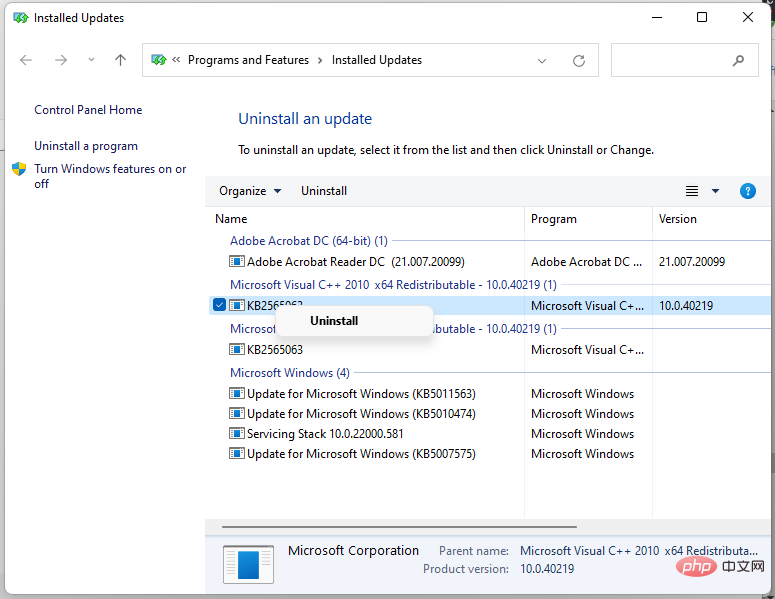
9. Update the driver
Press the key to start
- Run.WindowsR
Type the following command or copy and paste:
devmgmt.msc
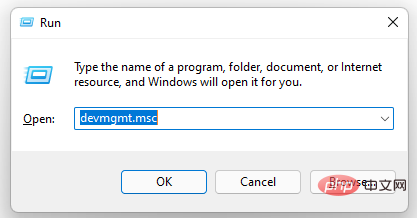
- OKor clickEnter.
Under
- Network Adapters, right-click on the Realtek device. SelectUninstall device.
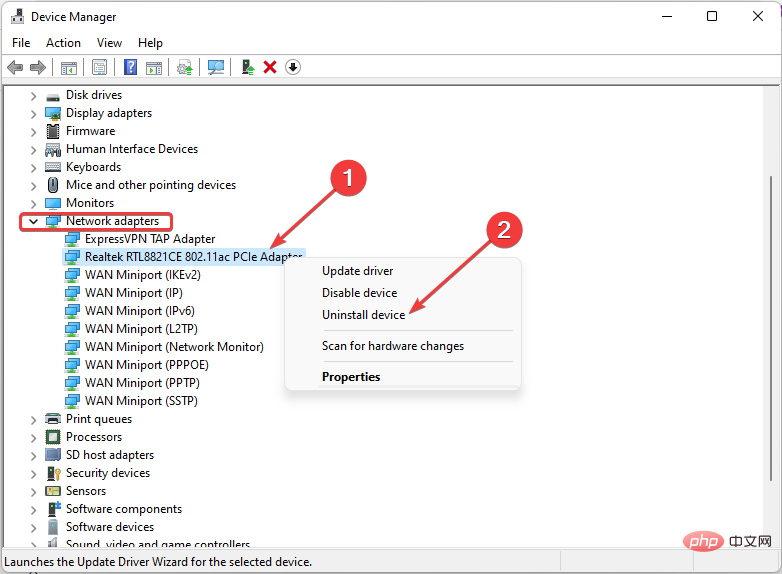
When you receive the
- warning: You are about to uninstall this device from the system, pleasechoose to uninstall.
We include this fix because some users revealed that the
Realtek Wireless USB 2.0 Adapter Driverwas the cause of their BSOD. If the problem is the same for you, then the process explained above should help resolve it.
You can try DriverFix, a third-party tool that makes the process seamless. It is capable of fixing any other driver issues on your system.
Any combination of the methods highlighted so far should be able to help you resolve memory_corruption BSOD Windows 11 issues.
The above is the detailed content of How to fix memory_corruption BSOD error in Windows 11. For more information, please follow other related articles on the PHP Chinese website!