
In a busy world, we want to automate things that you want to trigger on a regular basis or in a timely manner. Automation helps control tasks and reduces your effort in performing them. One of these tasks may be to shut down your computer. You may want your computer to shut down regularly, or you may want it to shut down at a specific time of day, or on specific days of the week, or you may want it to shut down all at once. Let's see how to set a timer so that the system shuts down automatically.
Step 1: Press Win R, type shutdown -s -t 600 and click OK.
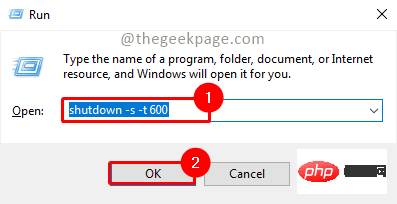
Note: In the above command, 600 represents the time in seconds. You can change it as needed. It should always be in seconds, not minutes or hours.
Step 2: A prompt will pop up indicating that the computer will shut down at a specific time. Once the conditions are met, the system will shut down.
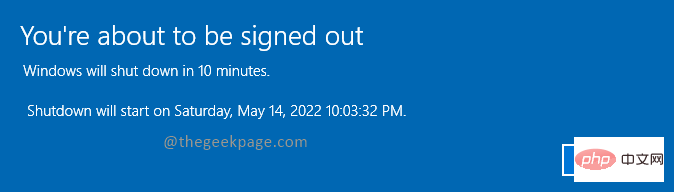
Step 1: Press Win R, type cmd and click OK.
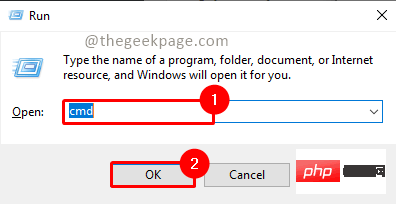
Step 2: Type the following command and press Enter.
关机-s -t 600
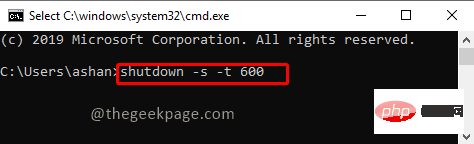
Note: In the above command, 600 represents the time in seconds. You can change it as needed.
Step 3: After the command is executed, the automatic shutdown task will be scheduled, and the shutdown will occur once the conditions are met.
Note: You can also use PowerShell to execute the above command. To open PowerShell, press Win R, type PowerShell, and click OK.
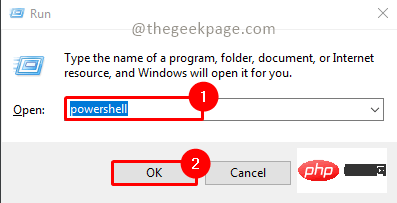
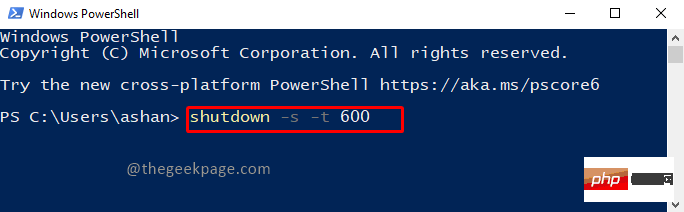
Step 1: PressWin R , type taskschd.msc and click OK.
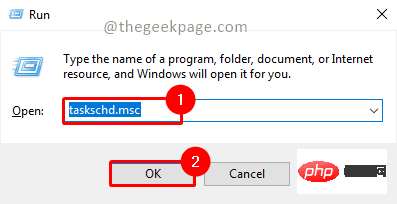
Note: Clicking on the UAC (User Account Control) pop-up window opens Task Scheduler in .
Step 2: Click Create a basic task in the Task Scheduler window.
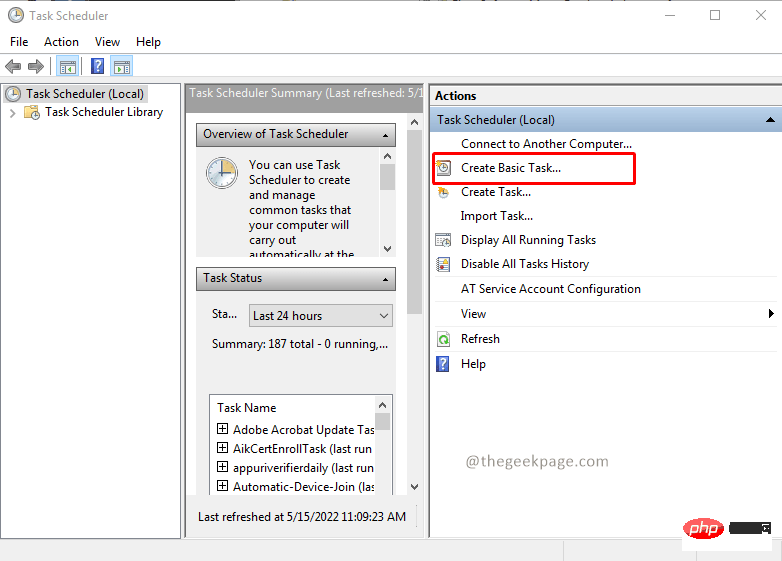
Step 3: Provide Name and Description and click Next.
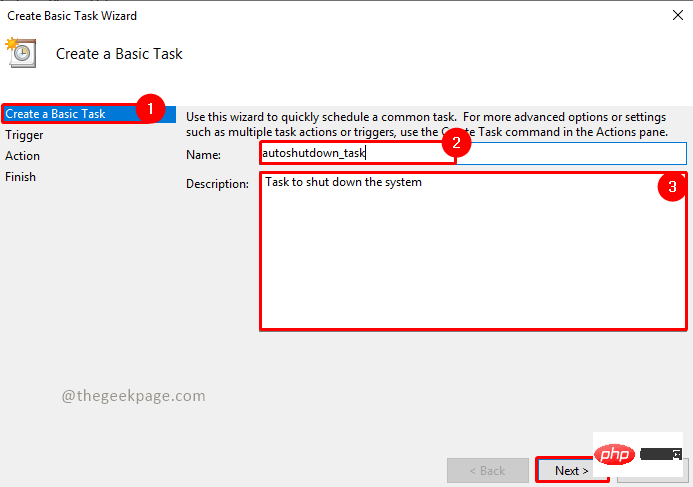
Step 4: Select the task trigger point as needed and click Next. Here, I selected Weekly.
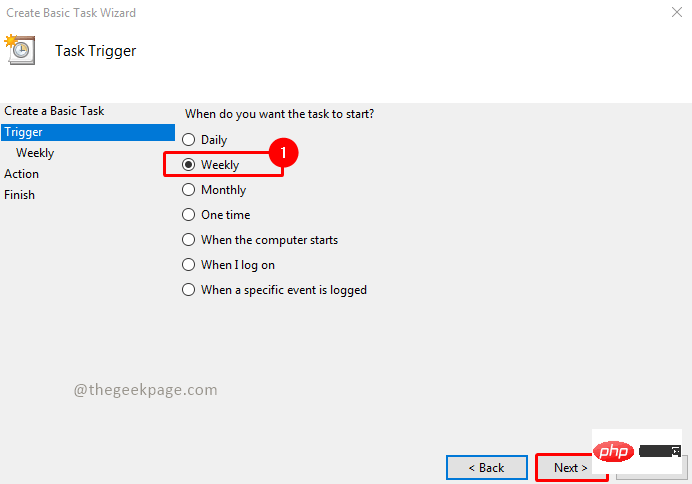
Step 5: Select the time and date you want to shut down the system and click Next.
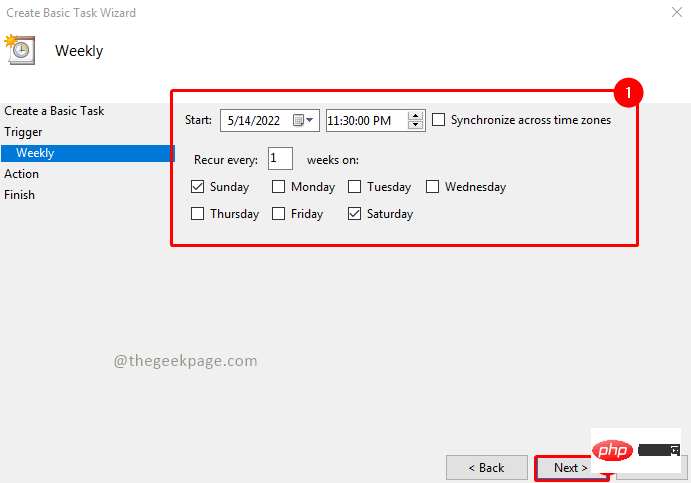
Step 6: Select Start the program in task action and click Next.
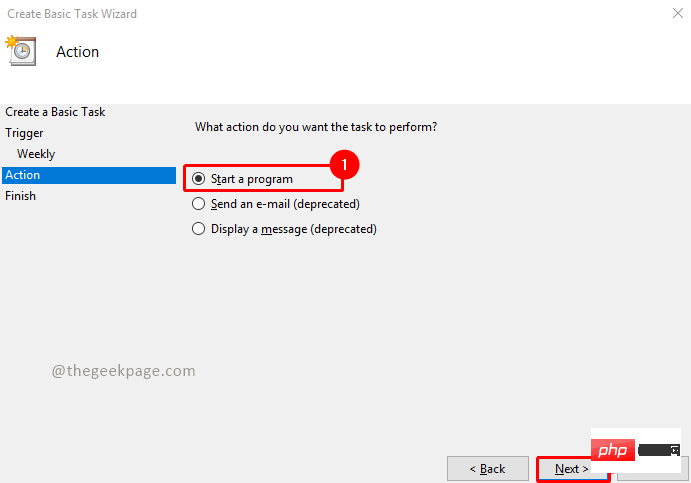
Step 7: Click the Browse button and go to the following folder and look for shutdown.exe.
C:\Windows\System32
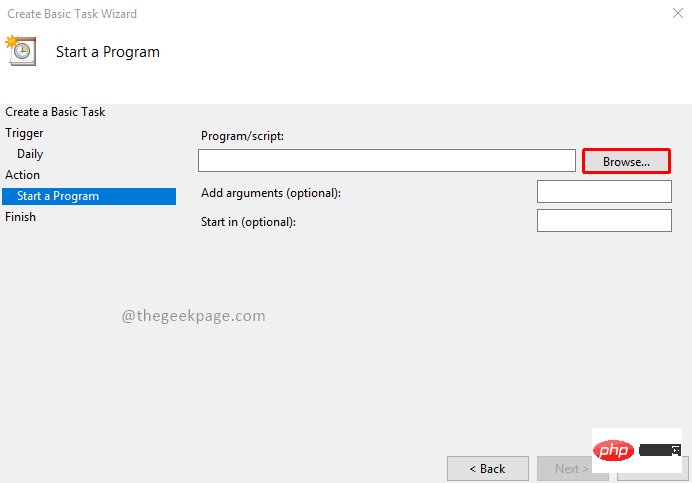
Select Shutdown.exe and click Open.
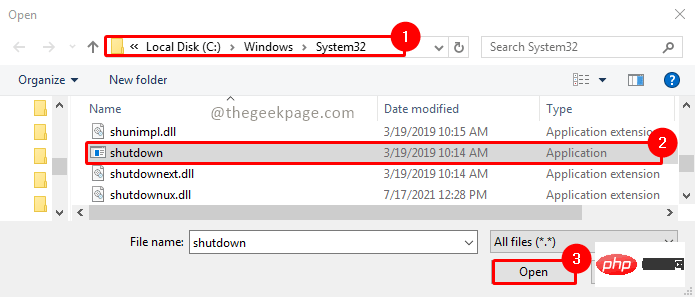
Step 8: Now add parameters -s -t 600 and click Next.
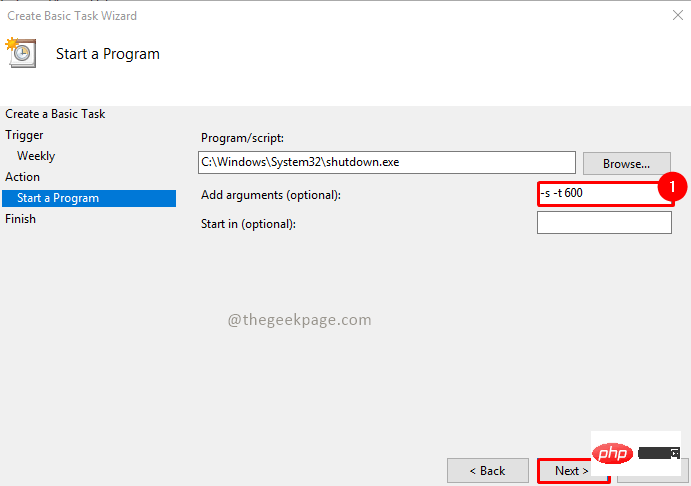
Step 9: Now it will display a summary of the tasks to be scheduled. After verifying the details, click Finish.
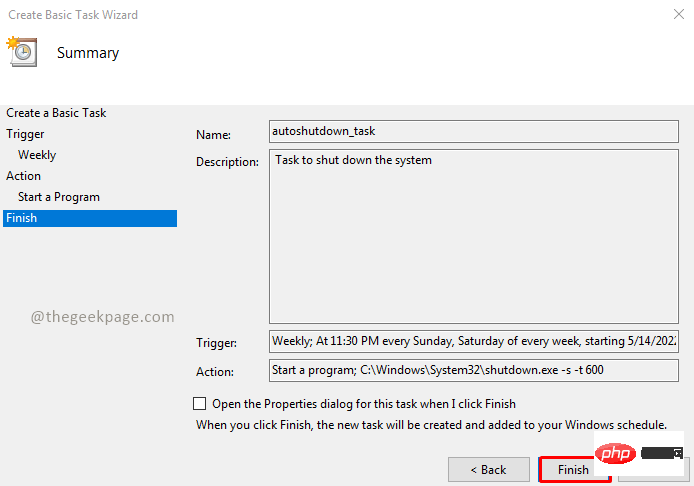
Step 10: Now your tasks are scheduled. If you want to see scheduled tasks, click Task Scheduler Library and you will see your tasks in the list.
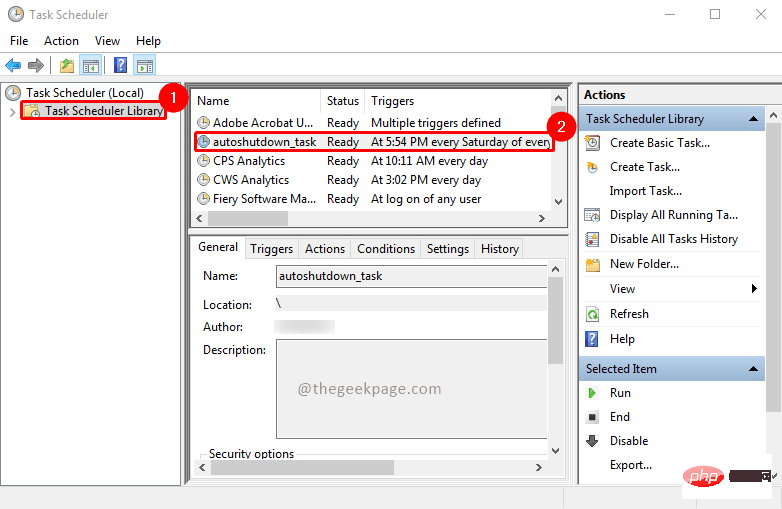
Step 11: You can right-click it and you can disable or delete the task .
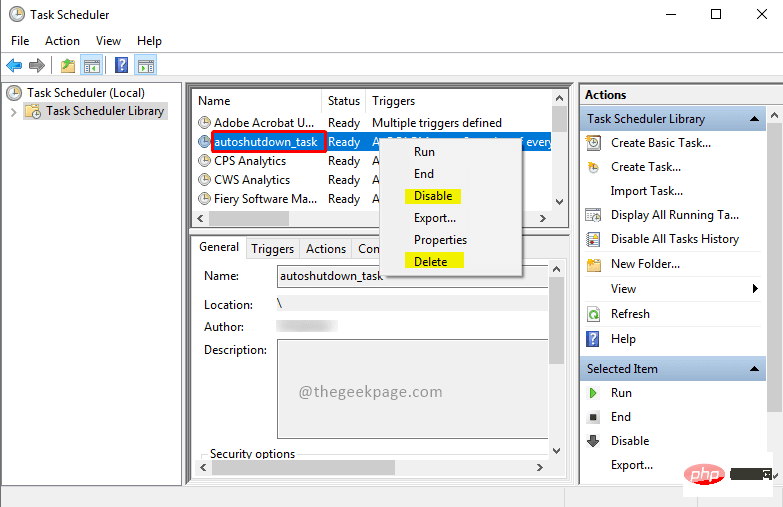
The above is the detailed content of 3 Ways to Set Up Automatic Shutdown in Windows 10/11. For more information, please follow other related articles on the PHP Chinese website!




