
Microsoft’s latest operating system, Windows 11, also offers speech recognition options similar to those in Windows 10.
It’s worth noting that you can use speech recognition offline or use it over an internet connection. Speech recognition allows you to use your voice to control certain applications and also dictate text into Word documents.
Microsoft's speech recognition service doesn't give you a full set of features. Interested users can check out our tutorial on some of the best speech recognition apps that you can download on your PC to enjoy advanced features.
Note that you need to train this feature to improve its accuracy, and many people will not find its performance satisfactory. So for this reason you might want to disable it.
Follow this tutorial to learn how to disable speech recognition in Windows 11.
Regardless of the reason, before you disable speech recognition on your Windows 11 PC, you should know that this accessibility feature is designed to enhance your user experience.
If you are looking for ways to use the voice typing tool on your PC, then you can check out our dedicated tutorial on how to use the voice typing tool in Windows 11.
After you have granted access to your microphone, you can browse some common voice commands listed below and use them to facilitate hands-free use of your PC.
For a complete list of commands, you can check out the official Microsoft support page.
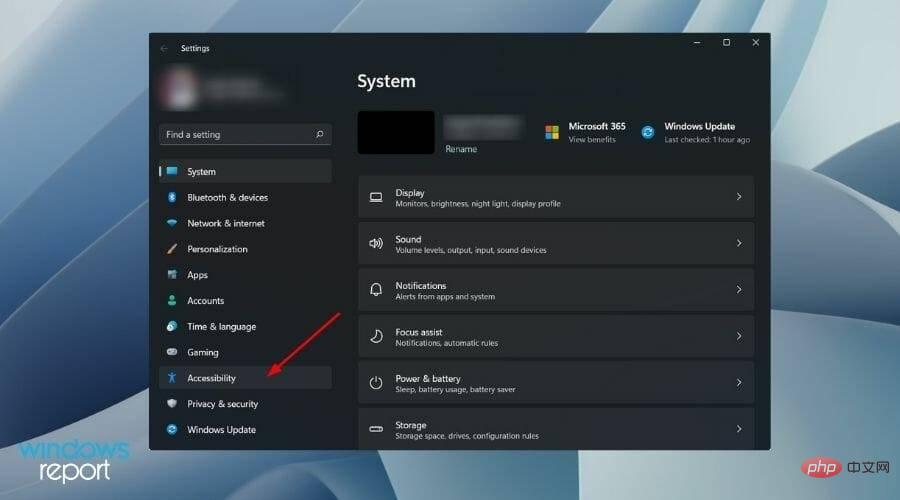
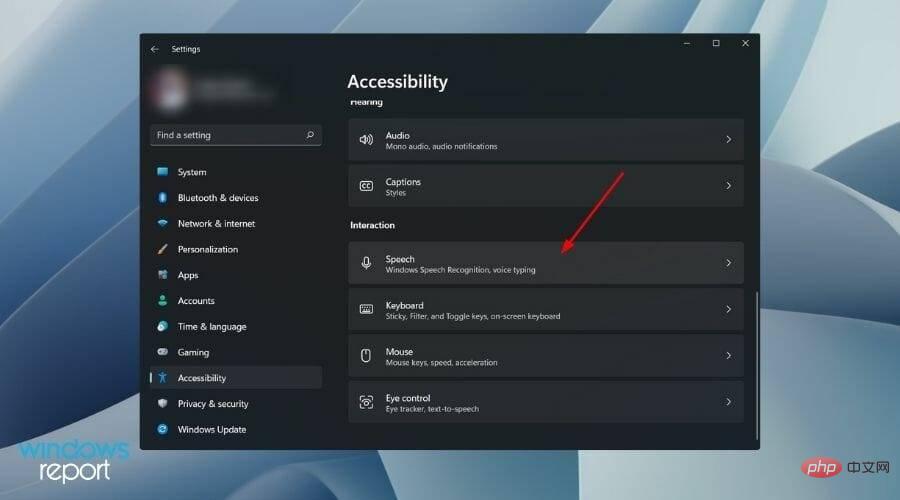
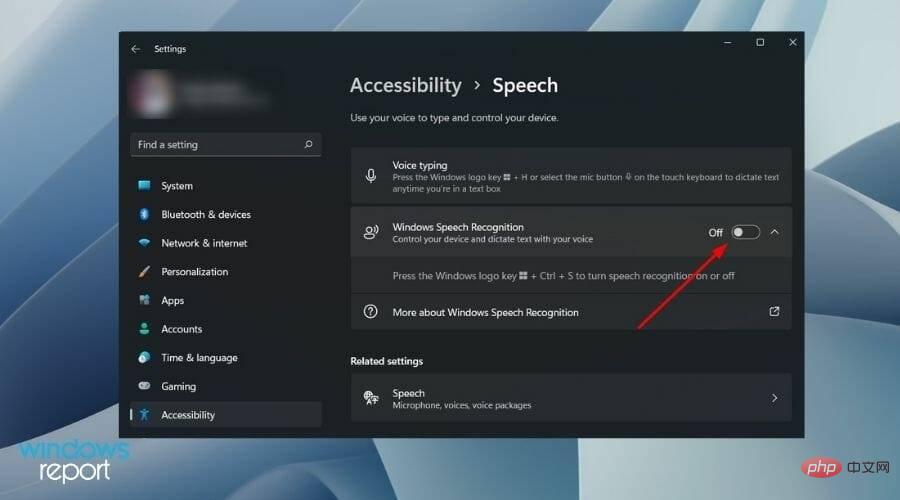
In addition to the above steps, you can also press the buttons simultaneously to turn the Windows Speech Recognition service on or off. Windows Ctrl S
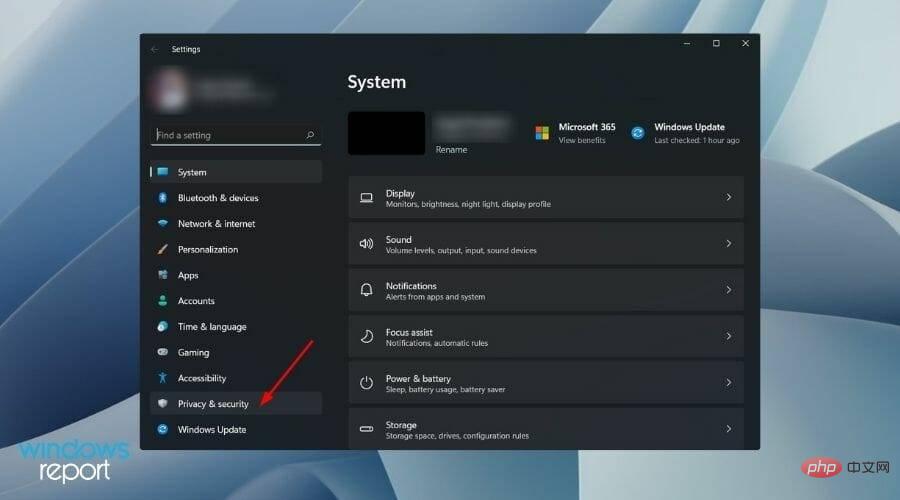
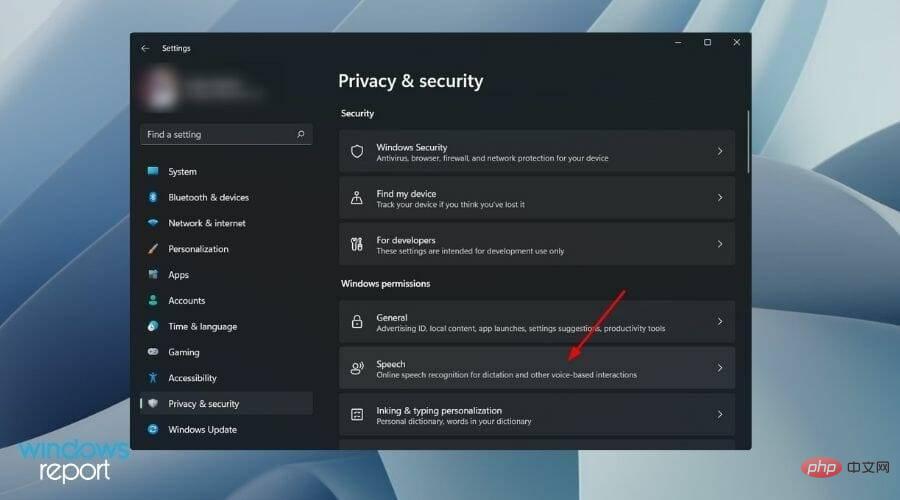
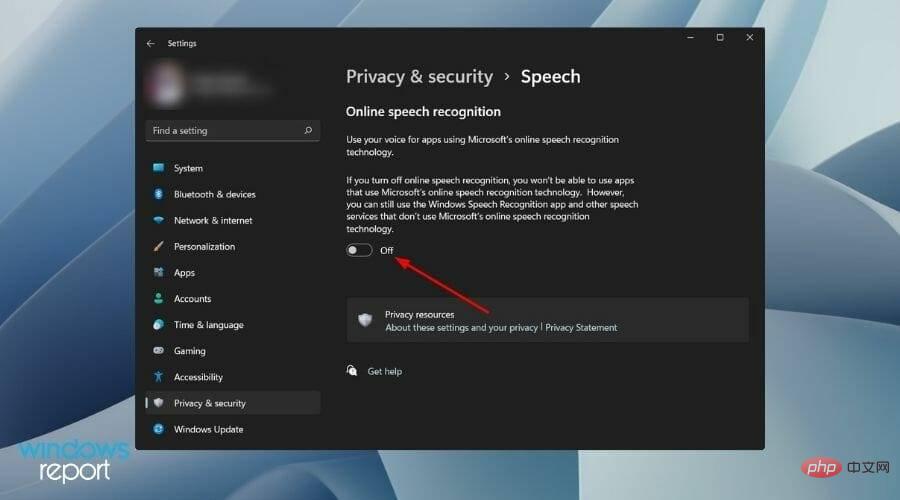
Additionally, you can go a step further and permanently disable the online speech recognition service using a registry setting.
Please note that tweaking Registry Editor, while not dangerous, may stop some critical services on your PC if done incorrectly.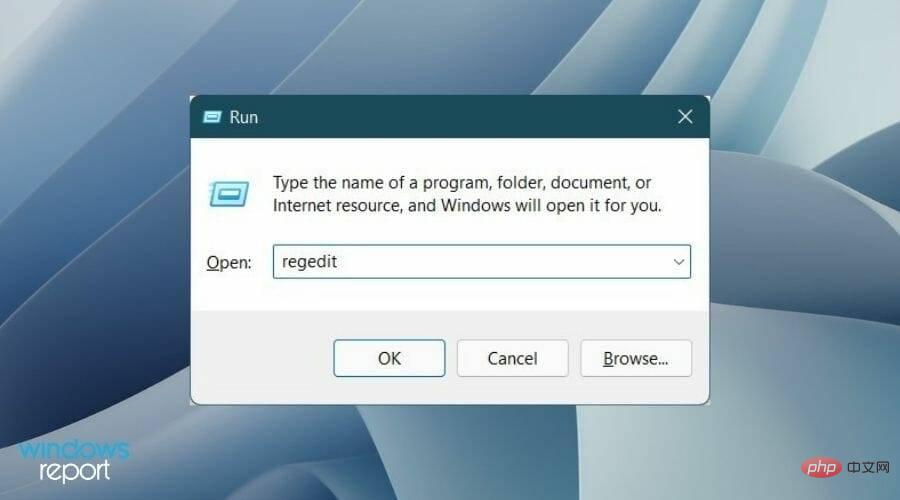
HKEY_CURRENT_USER\Software\Microsoft\Speech_OneCore\Settings\OnlineSpeechPrivacy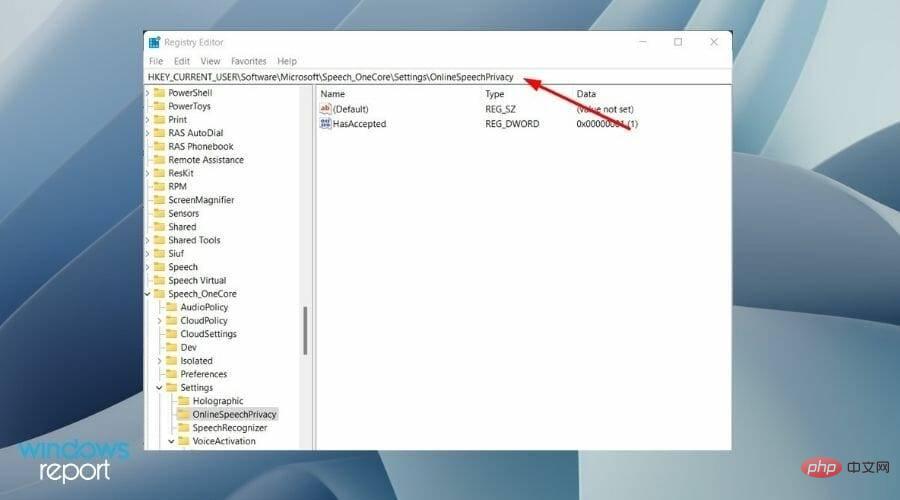
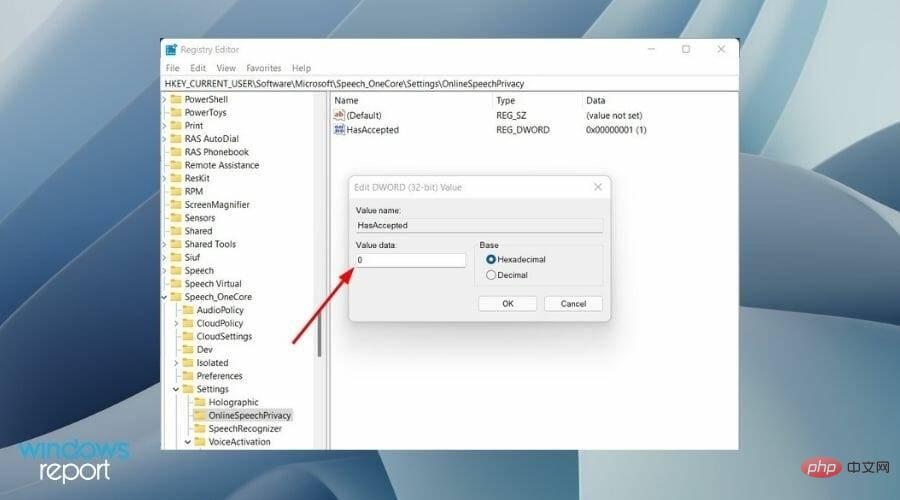
Thankfully, Windows 11 does not enable Windows Speech Recognition by default. To use this service, you need to enable it manually.
But this also means that users will not be able to use this feature out of the box. In addition, to use the voice recognition function, you need to set it up if you are using it for the first time.
The above is the detailed content of How to disable speech recognition in Windows 11. For more information, please follow other related articles on the PHP Chinese website!




