
While Microsoft strives to make its operating system as fast as possible with every update, you may need a faster operating system for your own reasons. By adjusting the configuration of Windows 11's advanced system settings, you'll be able to get a faster experience.
Whether you're playing games or recording and uploading videos, there are some strategies you can use to make it happen. While you shouldn't expect groundbreaking performance, it does significantly improve overall performance.
You can easily make some modifications, such as disabling visual effects that are known to significantly slow down your PC. It could be taskbar animation, mouse shadow, or something else.
So these small tweaks can actually make your system faster, regardless of your system's hardware configuration.
Let’s take a look at how to use advanced system settings in Windows 11, right after we’ve seen how to make your operating system faster in other ways.
Microsoft’s latest operating system, Windows 11, comes with many convenient new features. On the other hand, some users may find upgrading to be a lengthy process.
If you have recently upgraded to it and are experiencing frustratingly poor PC performance, you have come to the right place.
You shouldn't put off updating to Windows 11 just because your machine seems slow. The accumulation of unnecessary temporary files and the use of inactive applications can cause performance degradation. Therefore, there are many things you can do to improve its responsiveness.
It is very common to install a large number of unnecessary applications on your hard drive. Remove any software that was installed without your permission, such as software that came with a bundled installation, and any programs you no longer need.
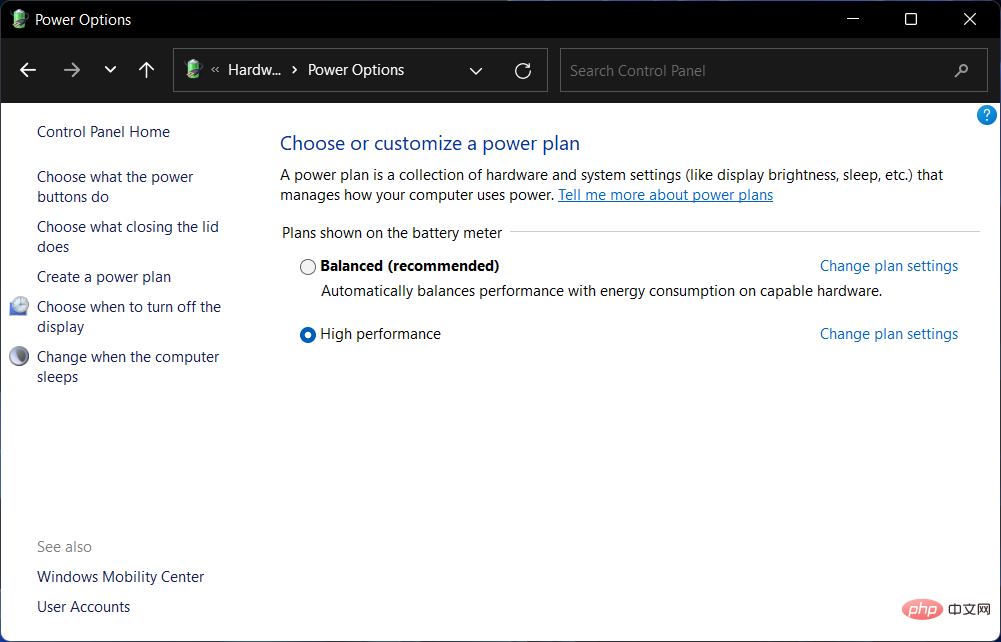
Additionally, you can disable startup programs to reduce the time it takes for the operating system to boot. These programs usually start as soon as your computer is turned on, and you can find them under the Startup tab in Task Manager.
If you want the highest possible performance but don't mind sacrificing battery life in the process, you can change the power plan on Windows 11. It will optimize it using the appropriate settings so you can get the most performance from your computer hardware.
Another option is to delete any temporary files that have been created. These are files that are created and saved on your computer or laptop while the application is operating to ensure flawless functioning.
Last but not least, update your drivers. Outdated device drivers can slow down your computer by causing too many errors and bugs. By maintaining them, you not only speed up your operating system but also avoid unnecessary problems.
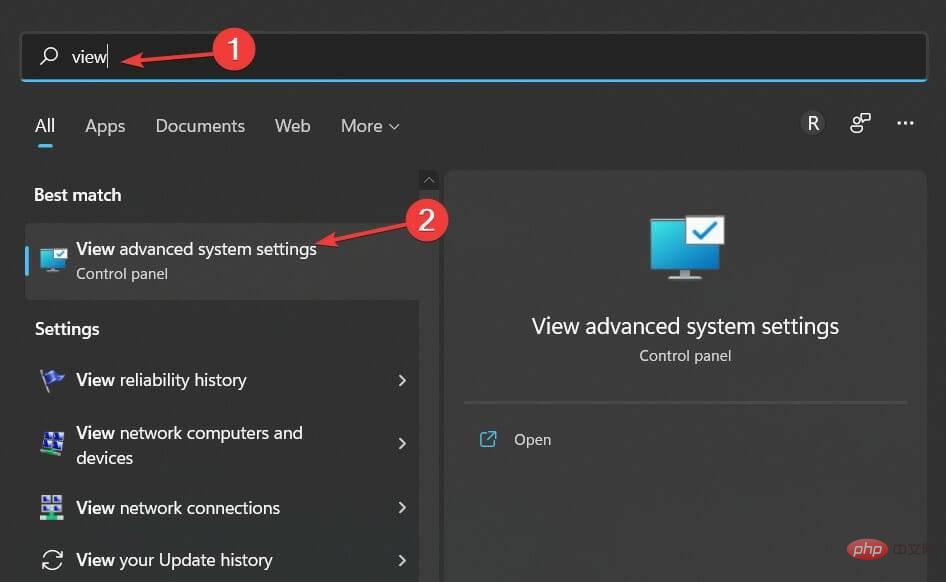
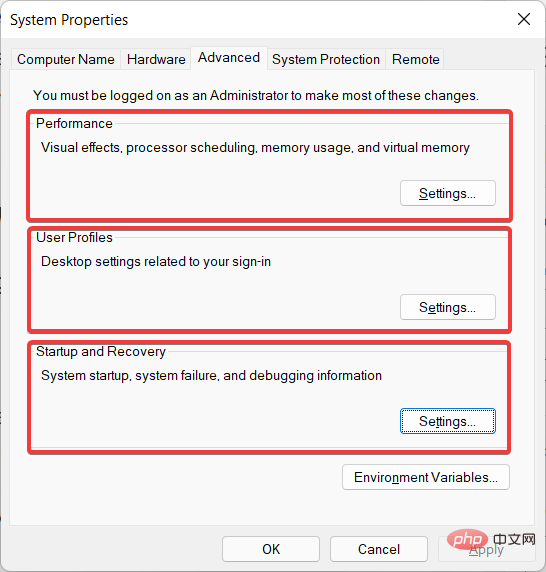
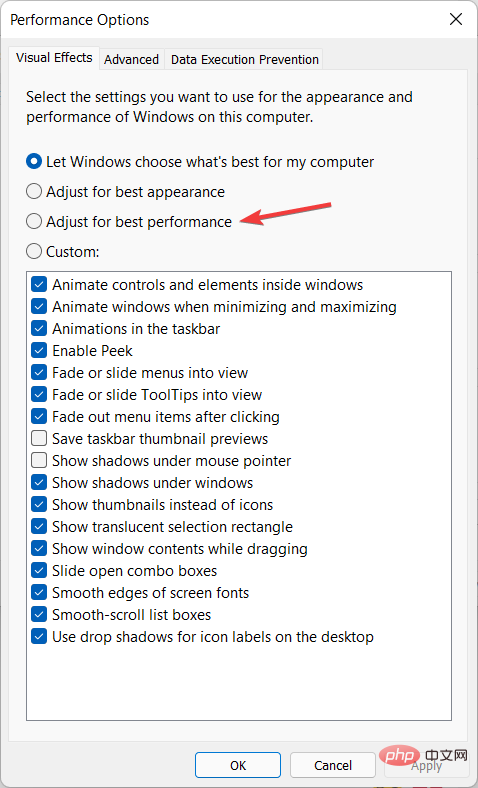
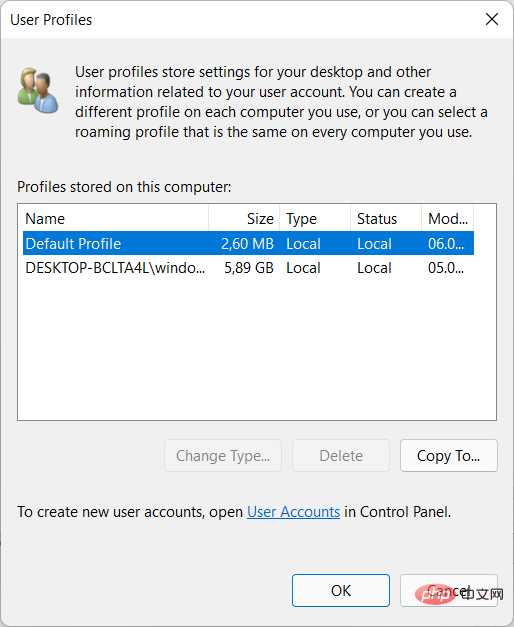
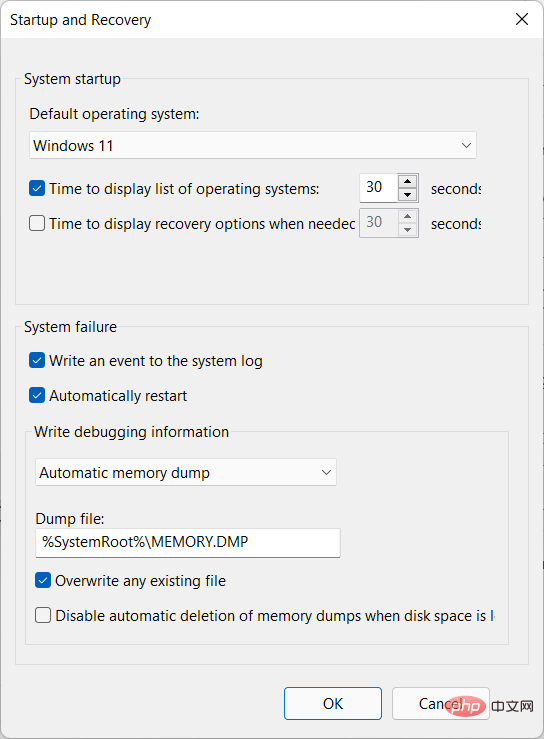
The Advanced System Settings window of Windows 11 is part of the Control Panel. As you probably already know, it's getting outdated quickly, as Microsoft has been slowly moving its functionality into the Settings app. But for now, we'll probably stick with it as is.
The operating system comes with a lot of interesting user interface elements that make the user interface more beautiful and popular. Changing some visual effects and animations in Windows 11 can significantly speed up your machine.
Hardware upgrades are a reliable way to increase your computer's speed. Improvements in RAM and solid-state drives (SSDs) can make your system as fast as a brand new PC, and these upgrades are quite affordable, too.
If you are currently using 4GB of RAM on your computer, you should consider upgrading to at least 8GB of RAM in the future. SSDs, on the other hand, are much faster than regular hard drives. Solid state drives will provide faster boot times and better overall system performance.
Check out the taskbar for simple tips that will make your operating system faster and more responsive. We know what it feels like to have a slow computer.
The above is the detailed content of Enjoy a faster Windows 11 with advanced system settings. For more information, please follow other related articles on the PHP Chinese website!
 Computer is infected and cannot be turned on
Computer is infected and cannot be turned on
 How to prevent the computer from automatically installing software
How to prevent the computer from automatically installing software
 Summary of commonly used computer shortcut keys
Summary of commonly used computer shortcut keys
 Computer freeze screen stuck
Computer freeze screen stuck
 How to measure internet speed on computer
How to measure internet speed on computer
 How to set the computer to automatically connect to WiFi
How to set the computer to automatically connect to WiFi
 Computer 404 error page
Computer 404 error page
 How to set up computer virtual memory
How to set up computer virtual memory




