
If You've recently upgraded to Windows 11, and you'll be delighted to experience the new, sleeker interface, stable functionality, durability, and the fact that the operating system focuses on security. However, just like other operating system versions, Windows 11 is not perfect. New operating systems are equally prone to other issues such as crashes, slow loading, not booting properly, This PC can’t run Windows 11 issues or sometimes black screen of death.
This may lead to file corruption or ultimately affect the registry files, causing further complications. While this can be annoying, it's common in newer operating systems. Here is a list of 7 ways to repair Windows 11 and any corrupted files.
*Note - Before proceeding with the repair solution, make sure to create a backup of all important data as Windows 11 repair may result in data loss. To do this, follow these instructions (if your computer won't turn on and you need to access the BIOS):
Step 1: Create Windows 11 installation media using a USB drive.
Step 2: Once completed, connect the bootable media to your PC and when you enter the BIOS setup (restart your PC and press F2 or the relevant key based on your PC manufacturer Enter BIOS).
Step 3: Next, set the boot option in BIOS to Removable device or CD-ROM drive and press F10 on your keyboard to save changes and exit.
Step 4: When you boot your PC using the USB drive, you can use 3rd party software to recover any lost files.
After successfully recovering any lost data, you can continue using the following methods to repair Windows 11 and repair any corrupted files.
The first method you can try when your Windows 11 won’t start is to run Startup Repair. Let’s see how:
Step 1: Connect the bootable media you created earlier for Windows 11 to your PC.
Step 2: Now, Reboot your PC and boot your system using the Windows 11 installation media.
Step 3: When you see the Windows Setup screen, immediately click the Repair your computer option at the bottom.
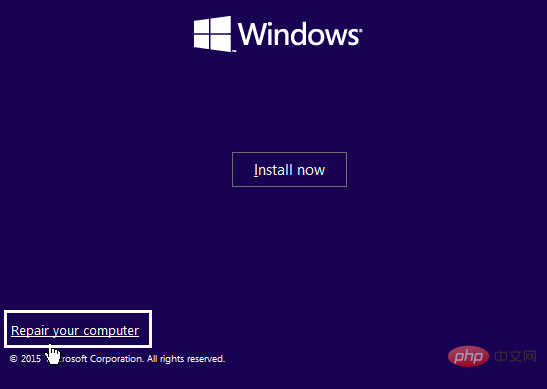
# Step 4: Next, it will take you to the advanced recovery options.
Here, in the Choose an option screen, click Troubleshoot.
Step 5: Now, in the troubleshooting screen, select Advanced options from the list.
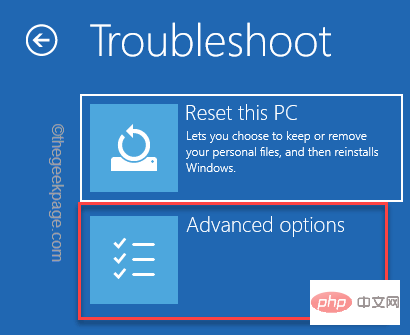
Step 6: In the Advanced Options screen, select Startup Repair.
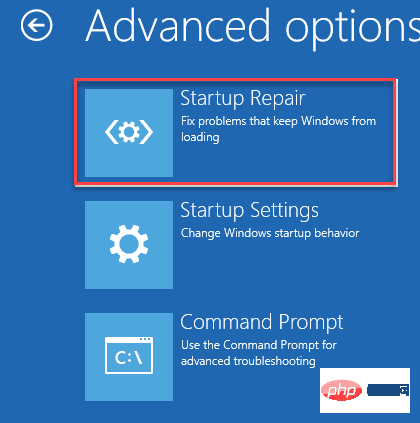
#Now, the startup repair process will start and start detecting any issues with your PC. If found, it will automatically apply the fix.
Once completed, your Windows 11 PC should automatically restart and the issue should be resolved.
You may encounter Windows 11 issues with corrupted or missing files. In this case, you can run the System File Checker tool to detect any corrupted files and repair them. Let’s see how:
Step 1: Just press the Win R shortcut key to launch the Run command.
Step 2: When the Run command box opens, type cmd.
At the same time, press the Ctrl Shift Enter keys on the keyboard at the same time.
This will open a command prompt window with administrator rights.
Step 3: It will open an elevated command prompt window.
Here, type the following command and press Enter key.
sfc/扫描
The scan takes longer to process, so please wait until it is finished before completing it. The tool will automatically detect any corrupted or missing files and repair them on the spot.
Now, restart your PC to check if the Windows 11 issue is resolved.
If the above method fails, you can try running a DISM scan. This scan also takes longer, so be patient and wait for it to finish. Follow the instructions below to run a DISM scan:
Step 1: Press Win R on the keyboard at the same time, and the Run command window will pop up.
Step 2: In the Run command search bar, type cmd and simultaneously press the Ctrl Shift Enter keys on your keyboard to open an elevated command prompt.
Step 3: It will open the command prompt window in administrator mode.
在这里,键入以下命令并按 Enter 键开始运行 DISN 扫描:
DISM /在线 /Cleanup-Image /RestoreHealth
现在,等待扫描结束,因为它需要一段时间。
一旦结束,重新启动您的 PC,您的 Windows 11 问题应该得到解决。
有时,当大多数方法都不起作用时,您还可以尝试运行系统还原,以帮助您的 PC 在正常工作时恢复到以前的状态。例如,如果您的 Windows 11 PC 在 3 月 3 日停止工作,并且您为 2 月 27 日创建了系统还原点,您可以执行系统还原并让您的 PC 回到 2 月 27 日工作时。就是这样:
第 1 步:导航到Start button,右键单击它并单击Run。
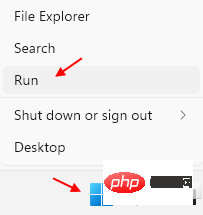
第2步:这将打开运行命令窗口。
在文本字段中,输入rstrui并按 Enter
这将打开“系统还原”窗口。
第 3 步:接下来,在“系统还原”窗口中,单击“下一步”。
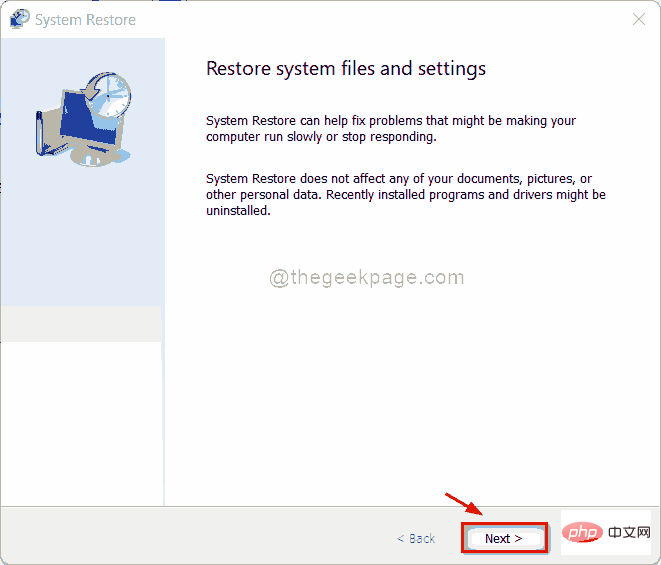
第 4 步:在下一个窗口中,从列表中选择要还原到的还原点,然后按下一步。
现在,坐下来等待系统还原过程结束。这是一个漫长的过程,因此需要时间。
一旦结束,它将自动重新启动到之前选择的日期和状态。您的 Windows 11 PC 现在应该可以工作了。
*注意 –以下是在 Windows 11 中创建系统还原点的方法。
如果您不想执行系统还原,则可以尝试重置您的 Windows 11 PC,这可能有助于解决您面临的问题。无需担心,因为您可以在重新安装 Windows 时保留或删除个人文件。
请按照以下说明重置您的 PC:
第 1 步:同时按住键盘上的Win + I快捷键,然后松开以打开“设置”窗口。
第 2 步:在“设置”应用程序中,转到左侧并单击“系统” 。
第 3 步:接下来,导航到右侧,向下滚动一点,然后单击Recovery。

第 4 步:现在,在下一个屏幕中,前往右侧并在“恢复选项”部分下,转到“重置 此 PC ”,然后单击它旁边的“重置 PC”按钮。
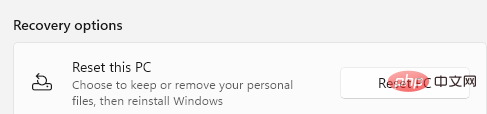
第 5 步:您现在将看到一个蓝色的新窗口 - 重置此 PC。
在这里,您可以选择保留我的文件或删除所有内容。
第 6 步:做出选择后,您将看到一个弹出窗口,确认您的应用程序将被删除。
在这里,单击下一步继续。
第 7 步:在下一个屏幕中按重置以确认操作,现在将重新安装 Windows 11。
完成后,您将拥有一个全新的 Windows 11,没有任何问题。
但是,如果您还不想执行系统还原或重置您的 PC,您可以检查是否有任何可能导致问题的未决 Windows 更新。在这种情况下,使用最新的可用更新更新您的 Windows 可能有助于解决问题。以下是检查 Windows 更新的方法:
第 1 步:导航到“开始”按钮(四个蓝色方块),右键单击它并选择“设置”。
第 2 步:这将打开“设置”应用。
在这里,在窗格的左侧,向下滚动并单击Windows Update。
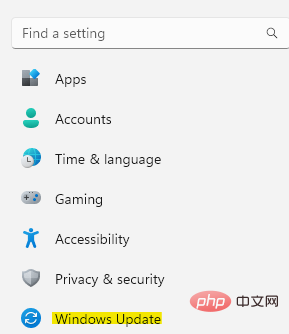
第 3 步:现在,转到窗口的右侧,然后单击检查更新按钮。
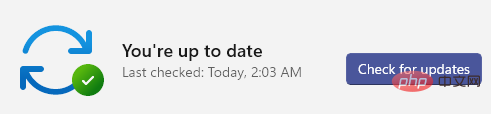
第 4 步:如果它提取任何可用的更新,它将开始自动下载和安装。
您现在将看到提示,您可以立即或稍后重新启动 PC 以完成安装。您可以根据自己的方便进行选择。
安装完成后,您的 PC 将重新启动,问题应该消失了。
Alternatively, you can also choose to run the System Maintenance Troubleshooter, which searches your entire system for any errors or corrupted files and automatically repairs them. This can be accessed through the Control Panel Troubleshooter. Let’s see how:
Step 1: Press the Win R hotkey to open the Run command search box.
Step 2: In the search bar, type control panel and press Enter.
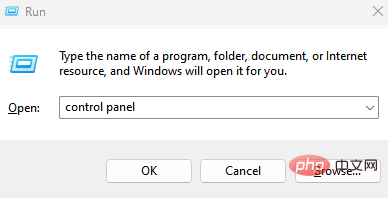
Step 3: Next, in the control panel window that opens, go to the top right corner next to View as, click expand drp-down and select Big icon.
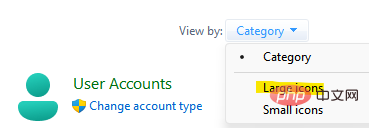
Now, select Troubleshooting from the list.
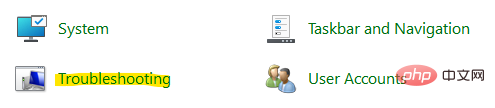
Step 4: In the next window, click on the left side of the pane to see all.
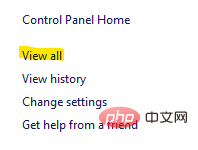
Step 5: Wait for a few seconds, this will open the all category page with a list of different troubleshooters.
Now, look for System Maintenance in the list and click on it.

Step 6: This will open the System Maintenance window.
Click Next to continue.
*Note – It may ask you for administrator privileges. Just select "Try troubleshooting as administrator".
The troubleshooter will continue to look for any issues. If any issues are found, it will list the solutions and you can continue to solve the problem.
Once completed, you can restart your Windows 11 PC and the issue should now be resolved.
The above is the detailed content of 7 Ways to Repair Windows 11 and Repair Corrupted Files. For more information, please follow other related articles on the PHP Chinese website!




