
Windows Security Center provides built-in protection for Windows PCs to help keep your system and documents safe. However, many users have reported that when they open the Windows Security app, it either becomes unresponsive or displays a blank Security at a glance. The presence of third-party antivirus software on your system may affect the working of Windows Security Center. Additionally, corrupted system files or disabled Windows security services may cause this issue.
If you face this issue and see a blank space when you launch the Windows Security Center app on your Windows 11/10 PC page, please continue reading this article. Here you will find some troubleshooting methods that can help you resolve this issue. Before proceeding with the repair, if you are using any third-party antivirus software, you need to uninstall it from your PC and delete it completely.
Step 1. Press Windows R to open the "Run" dialog box.
Step 2. Type cmd and then press Ctrl Shift EnterRun Command Prompt as administrator.
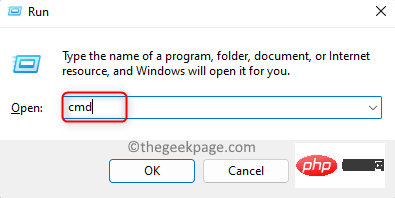
Step 3. At the command prompt, type the commands one after another and press Enter# after each command ## to execute them.
regsvr32 jscriptregsvr32 vbscript
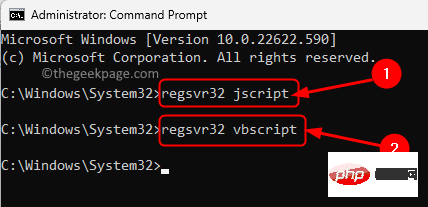
Restart the computer.
After startup, check to see if the blank security overview screen issue in Windows Security Center has been resolved. Fix 2 – Use the Windows Update TroubleshooterStep 1. Click the Windows button on the taskbar and typeTroubleshooting Settings in the Windows search bar .
Step 2. In the search results that appear, clickTroubleshooting Settings.
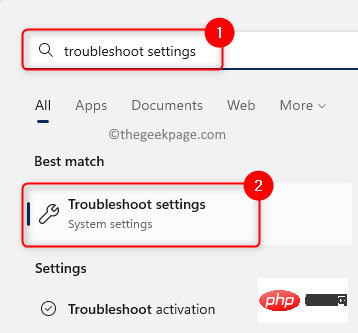
Additional Troubleshooting.
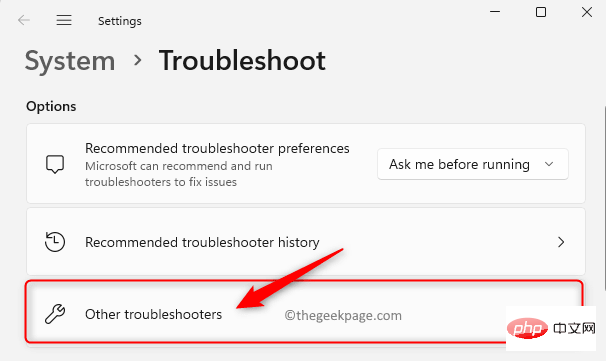
Troubleshooters.
Here, click the"Run" button next to Windows Update to open the troubleshooter.
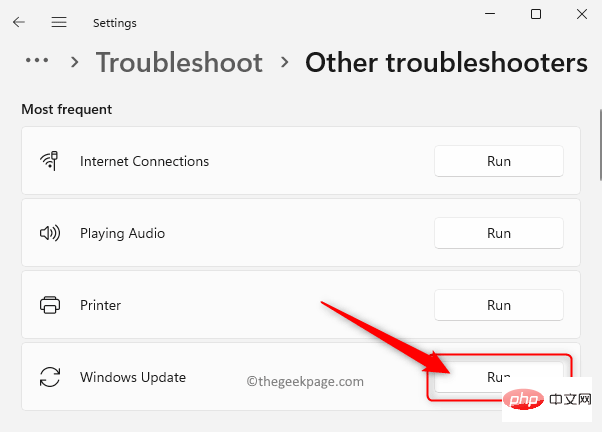
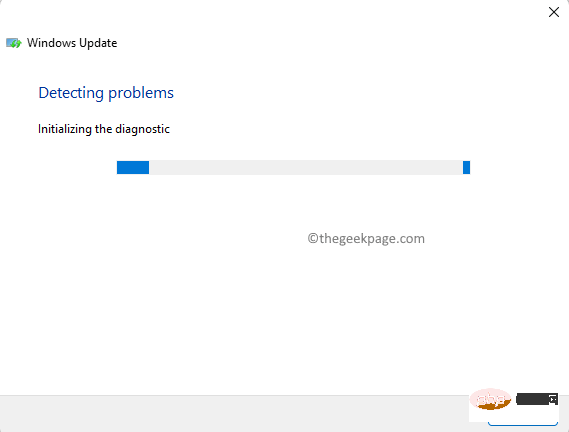
Windows on the taskbar to start button and type command prompt in the search box.
Step 2. WithCommand Prompt highlighted in the search results, click "Run as administrator" in the right panel.
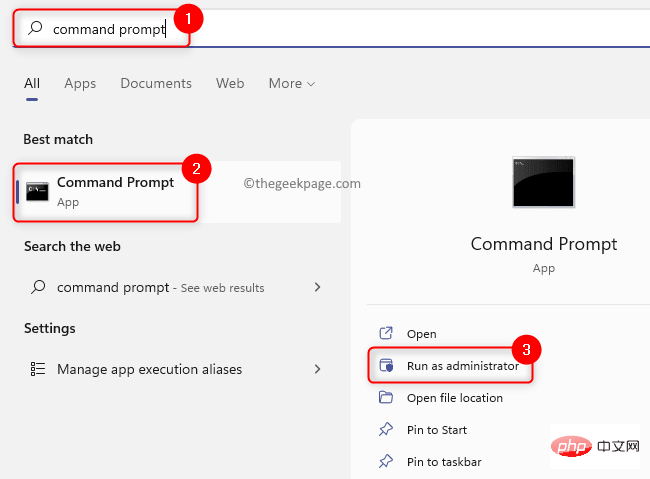
Enter to execute it.
sfc /scannow
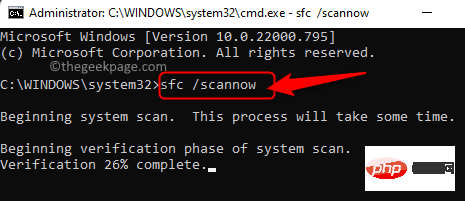
Windows key on your keyboard and type Installed in the search box s application.
Step 2. ClickInstalled Apps in the best match search results.
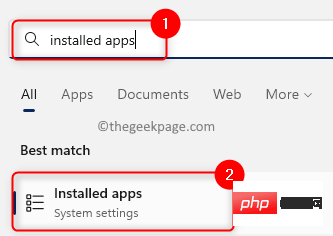
第3步.在“已安装的应用”的“设置”页上,使用搜索框搜索 Windows 安全中心应用。
第 4 步。现在,单击与Windows安全中心关联的三点菜单,然后选择高级选项。
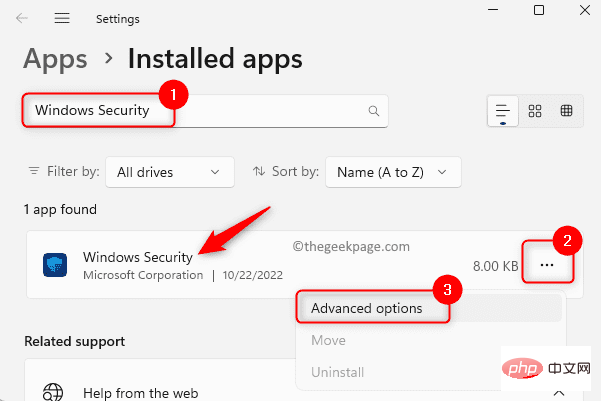
第5步。在“高级选项”页上,向下滚动到“重置”部分。
在这里,点击 修复 按钮在不影响其数据的情况下修复应用程序。
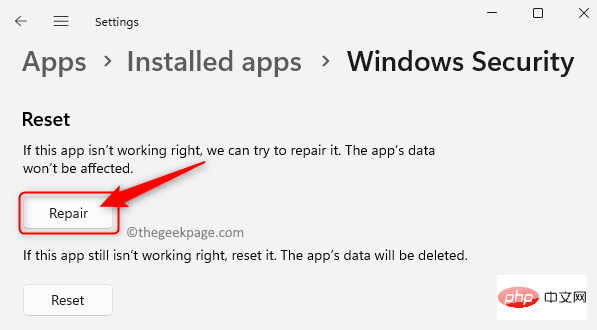
第 6 步。修复应用程序后检查问题是否已解决。
步骤 7.如果修复后问题仍然存在,请返回到上述 Windows 安全中心的“高级选项”页。
现在,单击“重置”按钮以重置应用程序。
在弹出的确认提示下,再次单击重置进行确认。
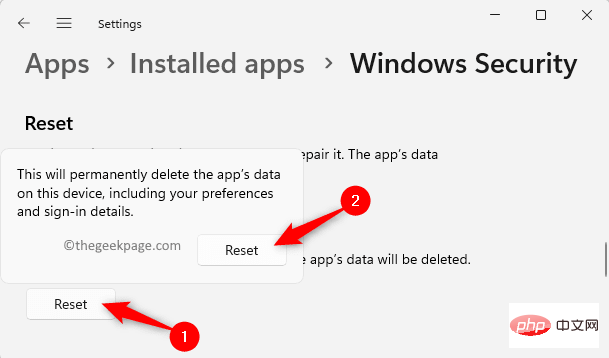
第8步。重置后,重新启动您的 PC。
现在,检查Windows安全性中“安全概览”页面中遇到的问题是否已解决。
步骤 1.使用 Windows 和 R 组合键打开“运行”框。
第 2 步。键入 services.msc 并按 Enter 打开服务应用程序。
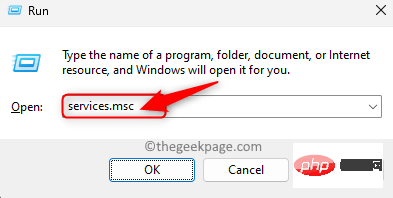
第3步.向下滚动并在服务列表中找到 Windows 安全服务。
第 4 步。双击 Windows 安全服务以打开“属性”窗口。
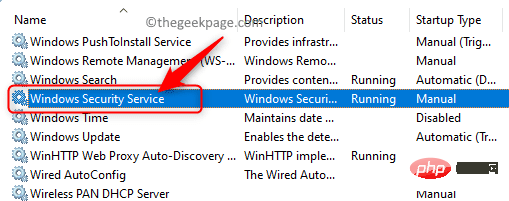
第5步。在“属性”窗口中,确保服务处于“正在运行”状态。
第 6 步。如果未启动,请单击“启动”以启动服务。
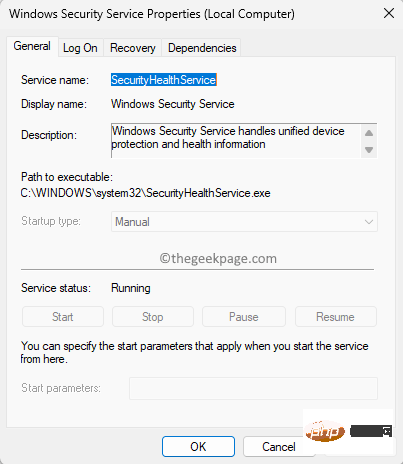
步骤 7.退出“服务”应用并检查问题是否已解决。
步骤 1.点击键盘上的Windows键,然后在搜索框中键入注册表编辑器。
第 2 步。单击搜索结果中的注册表编辑器。
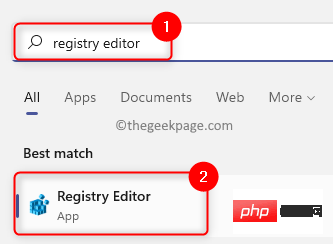
第3步.使用左窗格中的文件夹导航到下面的位置,或将路径复制粘贴到导航栏中。
HKEY_LOCAL_MACHINE\SYSTEM\CurrentControlSet\Services\SecurityHealthService
第 4 步。选择安全运行状况服务项后,移动到右侧并查找“启动 DWORD”。
第5步。双击“开始”以更改其值。
第 6 步。在编辑窗口中,将数值数据字段更改为 1 或 2。
然后,单击确定。
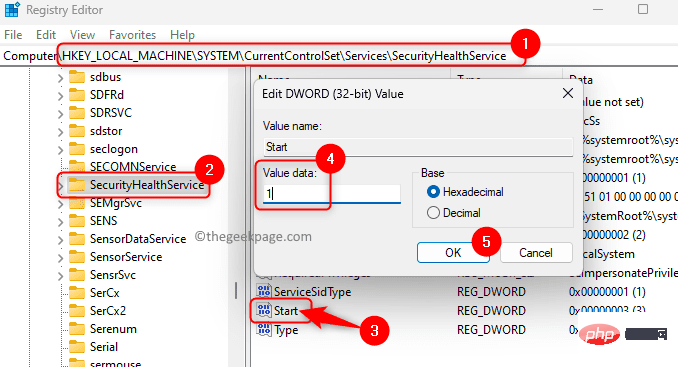
步骤 7.关闭注册表编辑器。
重新启动系统。
系统启动后,尝试访问 Windows 安全性以查看问题是否已解决。
步骤 1.同时按 Windows 和 R 键以打开“运行”。
第 2 步。键入ms-settings:windowsupdate并按Enter键。
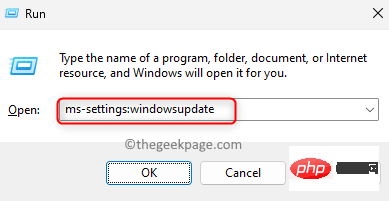
第3步.在“Windows 更新”页上的“设置”应用中,单击“检查更新”按钮。
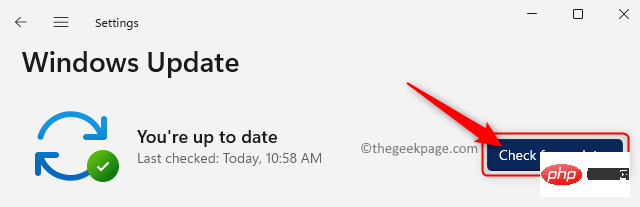
第 4 步。Windows 将检查您的 PC 上安装的 Windows 版本是否有任何更新。
第5步。如果有任何可用的累积更新,请单击“下载和安装”按钮开始更新。
第 6 步。更新完成后重新启动系统。
检查Windows安全中心的问题是否已解决。
步骤 1.按 Windows + X 打开“开始”按钮菜单。
第 2 步。在菜单中,单击终端(管理员)。
当“用户帐户控制”提示时,单击“是”。
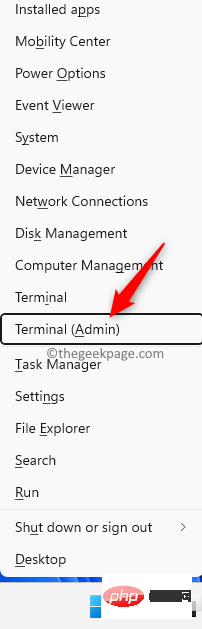
第3步.键入命令并按回车键。
Get-AppxPackage Microsoft.SecHealthUI -AllUsers | Reset-AppxPackage
第 4 步。检查重新安装安全应用后问题是否已修复。
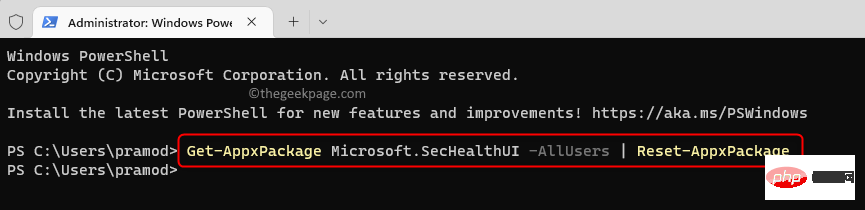
步骤 1.按 Windows + X 打开“开始”菜单。
在这里,单击终端(管理员)以管理员身份打开PowerShell。
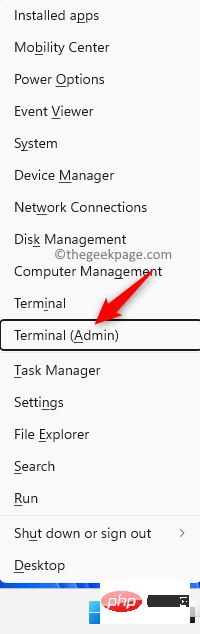
第 2 步。依次键入以下命令,然后按 Enter 键。
Set-ExecutionPolicy UnrestrictedGet-AppXPackage -AllUsers | Foreach {Add-AppxPackage -DisableDevelopmentMode -Register "$($_.InstallLocation)\AppXManifest.xml"}第 3 步。命令执行后,检查是否能够打开 Windows 安全中心应用,而无需空白的“安全概览”页面。
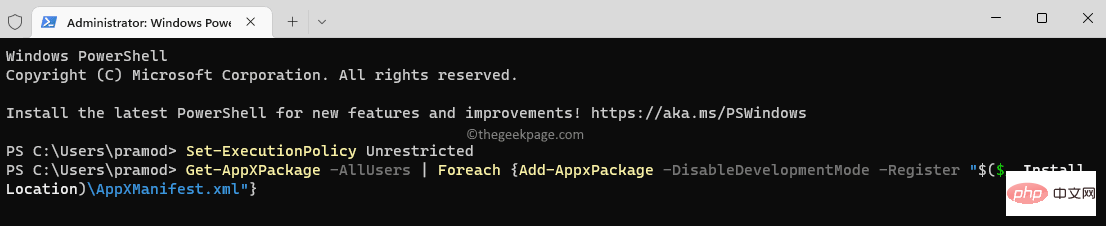
第 1 步。按 Windows + R 打开“运行”。
第 2 步。键入 ms-settings:recovery以打开“恢复设置”页。
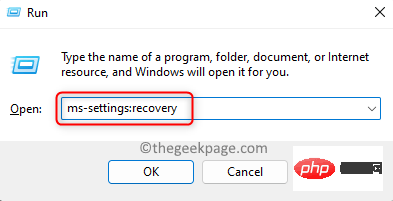
第 3 步。在“恢复选项”部分中,单击与“重置此PC”关联的“重置PC”按钮。
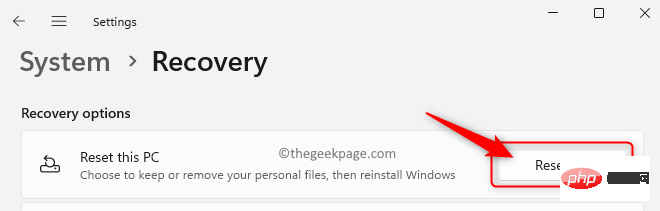
第 4 步。现在,单击在打开的窗口中保留我的文件。
使用此选项将删除所有系统应用程序和设置,但将保持您的个人数据完好无损。
如果要删除所有个人数据,设置和应用程序,则可以选择“删除所有内容”选项。
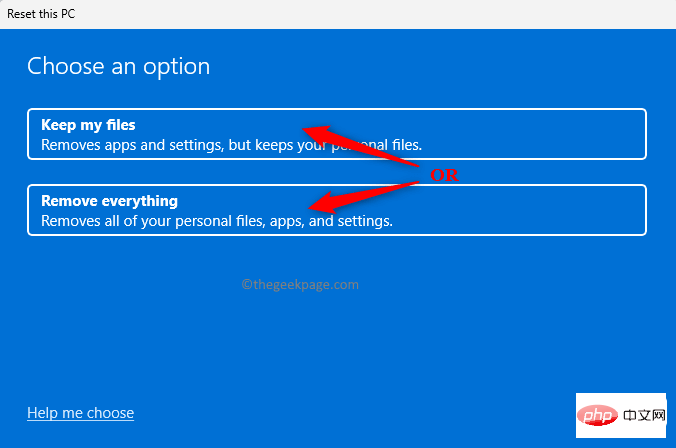
第5步.接下来,单击选项 本地重新安装 继续。
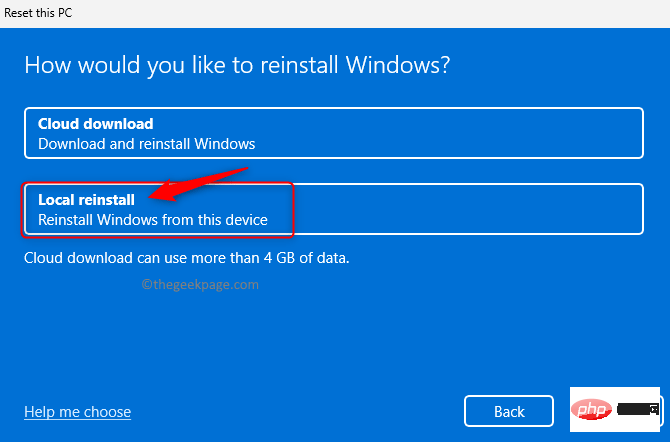
第 6 步。单击“其他设置”窗口中的“下一步”。
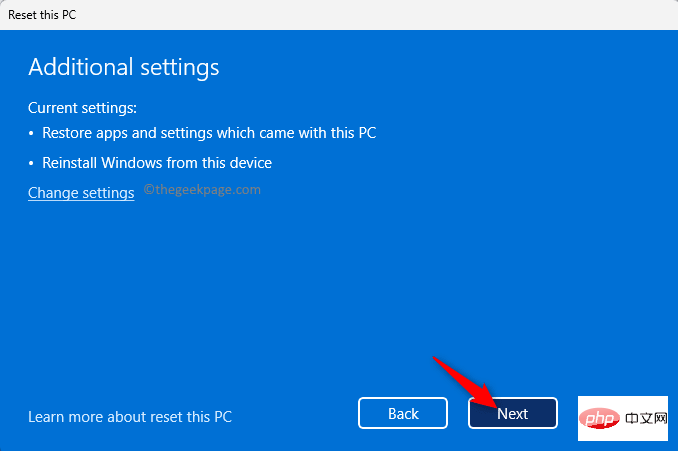
步骤 7.最后,单击“重置”按钮开始重置过程。
等待重置完成。
系统重新启动后,检查 Windows 安全中心中的空白屏幕问题是否已解决。
第 1 步。单击此处转到微软网站下载 Windows 11 ISO。
第 2 步。在此页面上,向下滚动并从下载Windows 11磁盘映像(ISO)部分下方的下拉列表中选择下载版本。
然后,单击“下载”按钮。
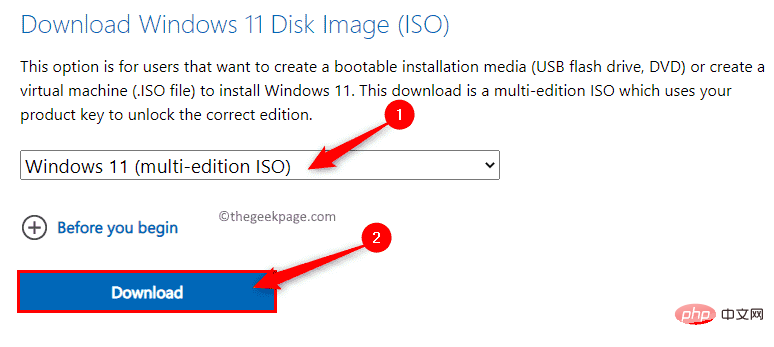
第 3 步。确认下载后,选择产品语言并单击确认。
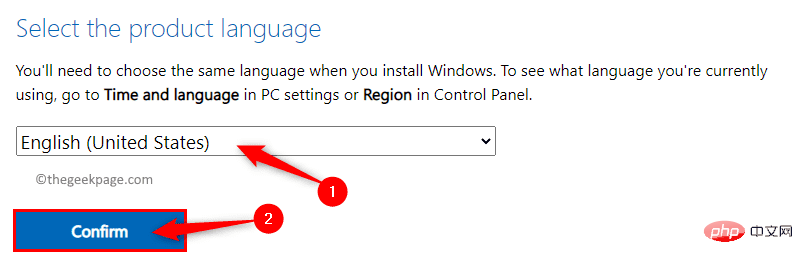
Step 4. Finally, click on the 64-bitDownload button to start downloading the Windows 11 ISO.
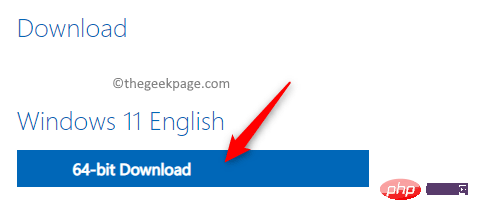
Step 5. Navigate to the folder where you downloaded the ISO.
Now, mount the ISO by double-clicking it.
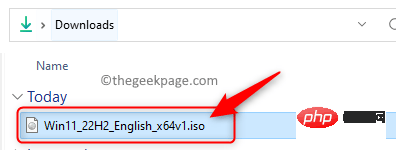
Step 6. This will create a new drive letter (F in this case) for this downloaded ISO.
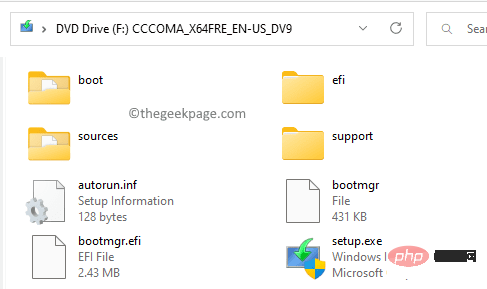
Now, create a new folder in any location or on your desktop. Right-click on the desktop and select New –>Folder. Name this folder Win11.
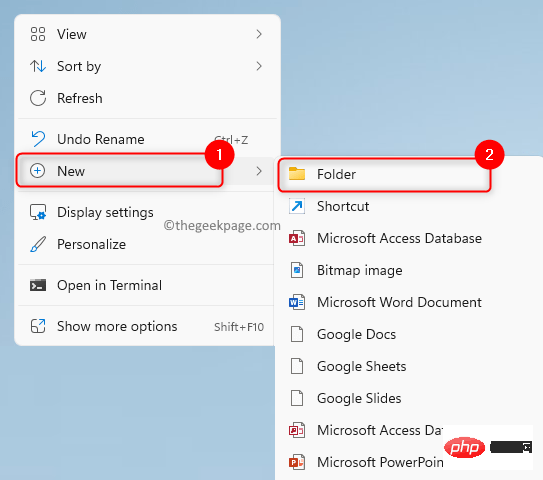
Select all (Ctrl A) files from the newly created DVD drive and click the Copy icon at the top .
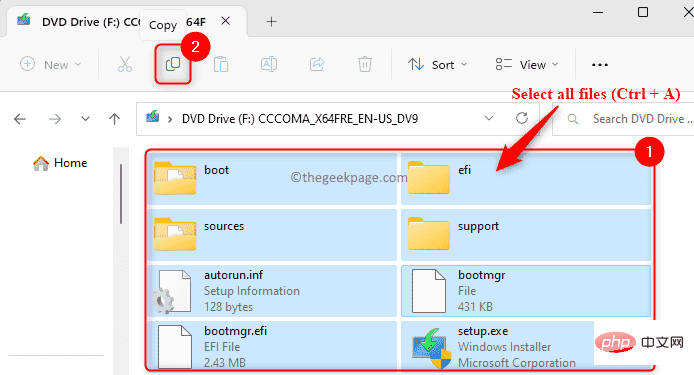
Paste them (Ctrl V) to a new folder Win11.
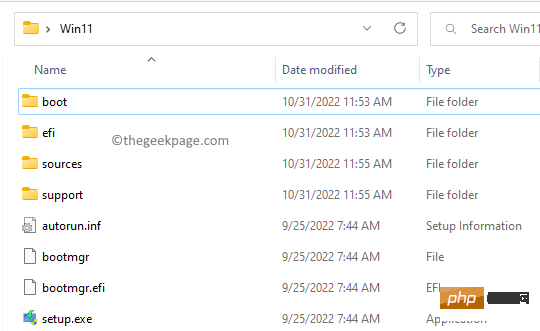
Step 7. Right-click on the drive letter and select "Eject" to unmount the ISO.
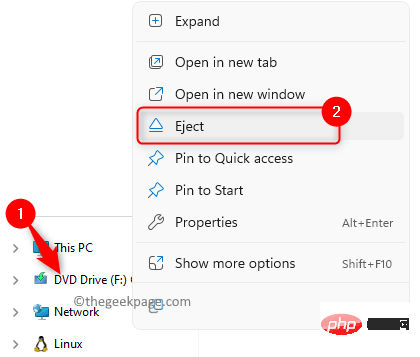
NOTE: If you are running Windows 11 on unsupported hardware (such as an unsupported CPU), There is no TPM or Secure Boot.
To do this, download an older version of appraiser.dll.
Open the downloaded zip file and copy (Ctrl C) from there evaluatedivision.dll.
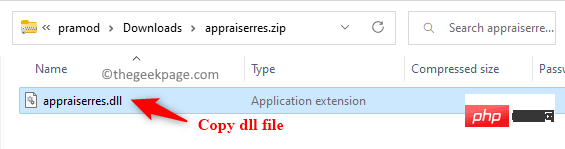
Go to the Win11 folder you created earlier and open the Source folder inside.
Click the paste icon at the top to paste the copied dll into the source folder. When prompted to overwrite the file, click Replace File in destination.
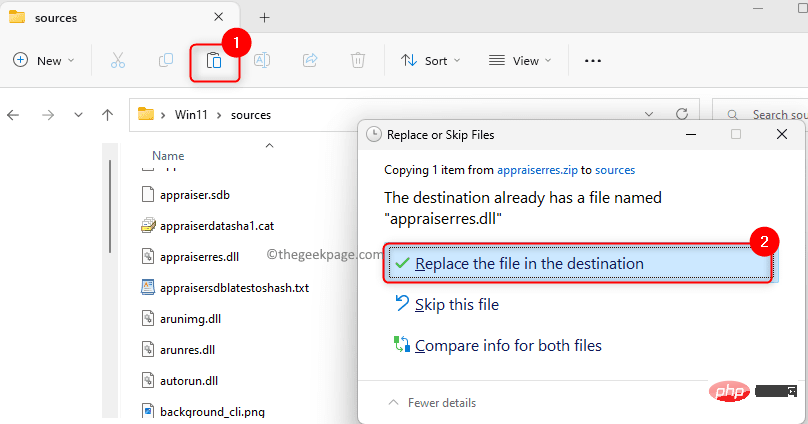
Step 8. Go to the Win11 folder and double-click the Installer.exe file to run the installer for Windows 11, for the same version we have.
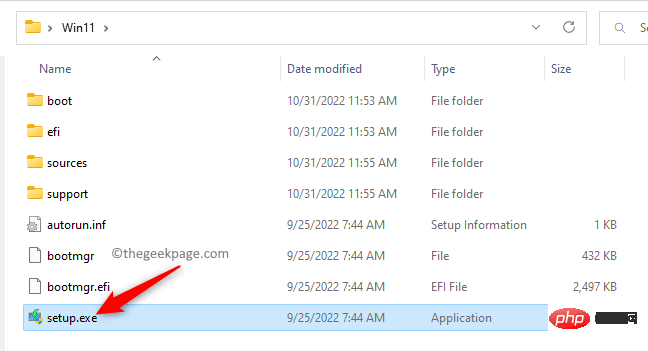
Step 9. On the first screen, click Change how the installer downloads updates.
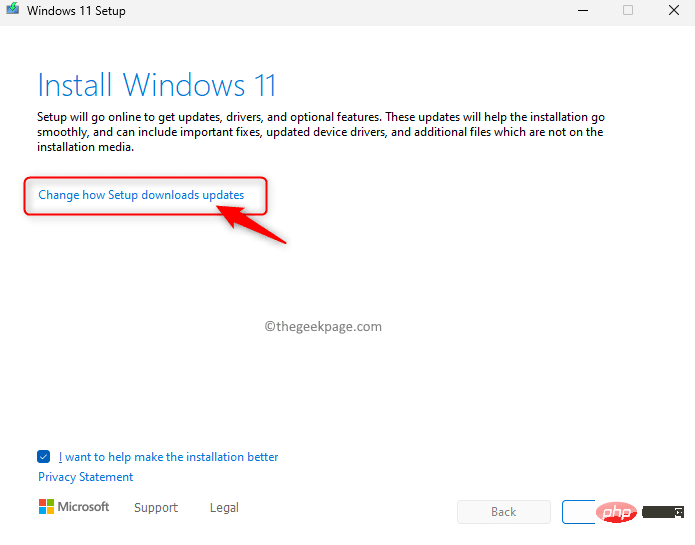
Then, select the option Not Now and click Next.
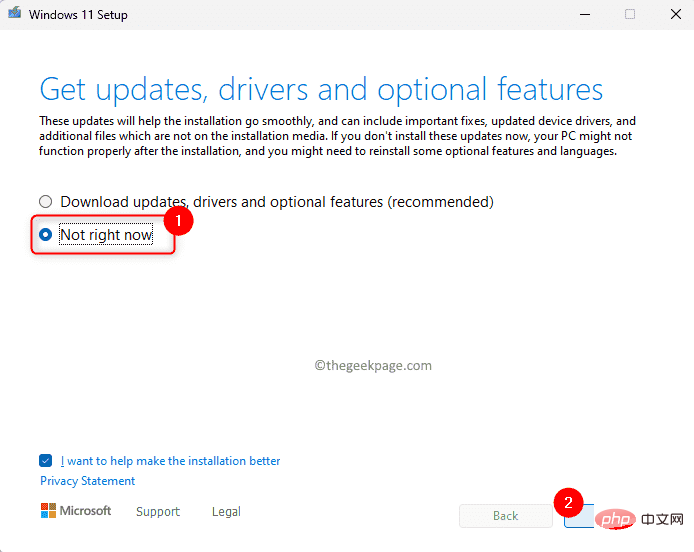
Step 10. On the next screen, click Accept to accept the license.
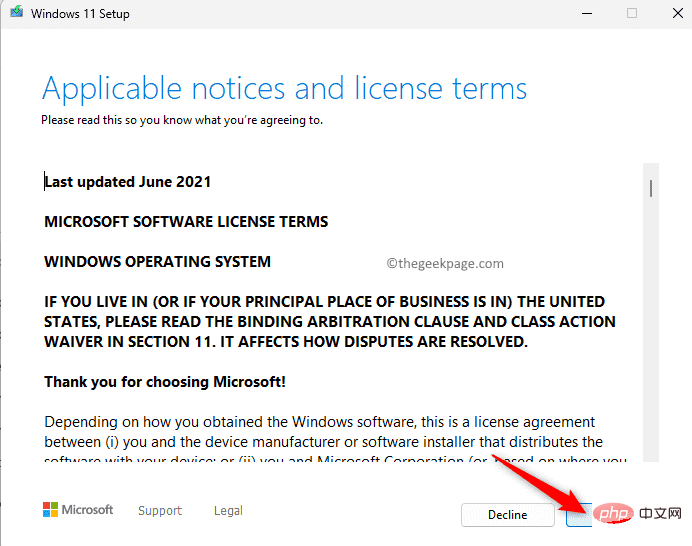
Then, click Install.
Step 11. You will see a blue screen and it will take some time to complete the installation, with a few reboots in between.
Step 12. You can log in and use your desktop again.
Check if the issue has been resolved by opening the Windows Security app.
The above is the detailed content of How to Fix Windows Security at a Glance Blank Page in Windows 11/10. For more information, please follow other related articles on the PHP Chinese website!




