
The system idle process helps make your computer more efficient and responsive by freeing up resources used by other programs and processes.
However, you may have noticed that sometimes, the system idle process has high computer CPU usage. System Idle Process High CPU may consume a lot of system resources instead of helping your system run at its peak. This can be a problem for gamers with limited hardware.
This problem can also occur when your PC is running for a long time, or when you are using multiple programs at the same time and the CPU usage suddenly rises to 100%. Fortunately, you can easily fix high CPU issues in Windows 11.
Your computer's CPU usage is a measure of how much CPU is being used at any given moment. A high level may cause lag or performance degradation because it monopolizes the processor's resources.
Some of the most common causes:
If you see high CPU usage, it's a good idea to launch the System Idle process to see how all processing power is being consumed so you can determine if it needs to be addressed.
So, is the system idle process important? It monitors the CPU and memory usage on your PC and starts other processes when necessary to help improve performance.
In most cases, the system idle process does not need to continue running because it only takes up a small amount of memory and rarely uses any CPU time. However, disabling this task may cause problems with the overall performance of your PC and its stability.
You may also be wondering; why is my CPU high when idle? High CPU at idle indicates that the system idle process is consuming too much CPU.
It may also be a hardware problem. You should check to see if any of your fans are spinning faster than usual, or if the heatsink and fan on your processor feel warm or hot to the touch.

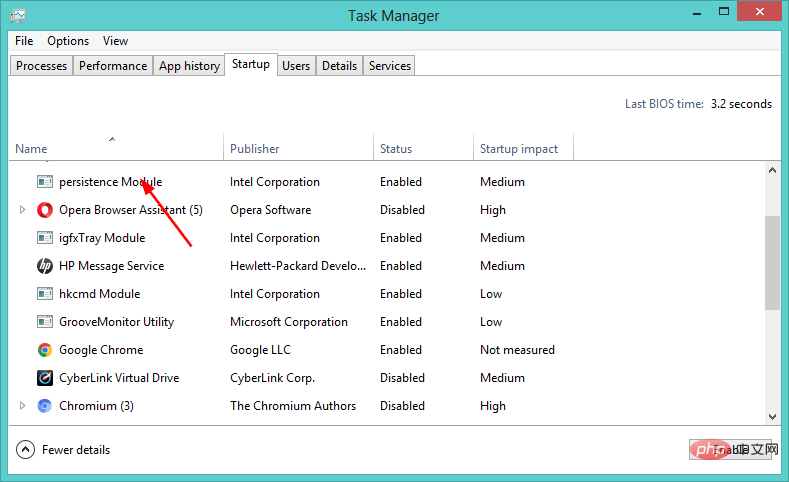
Alternatively, you can choose to uninstall apps you no longer need to free up space and prevent them from consuming too much CPU.
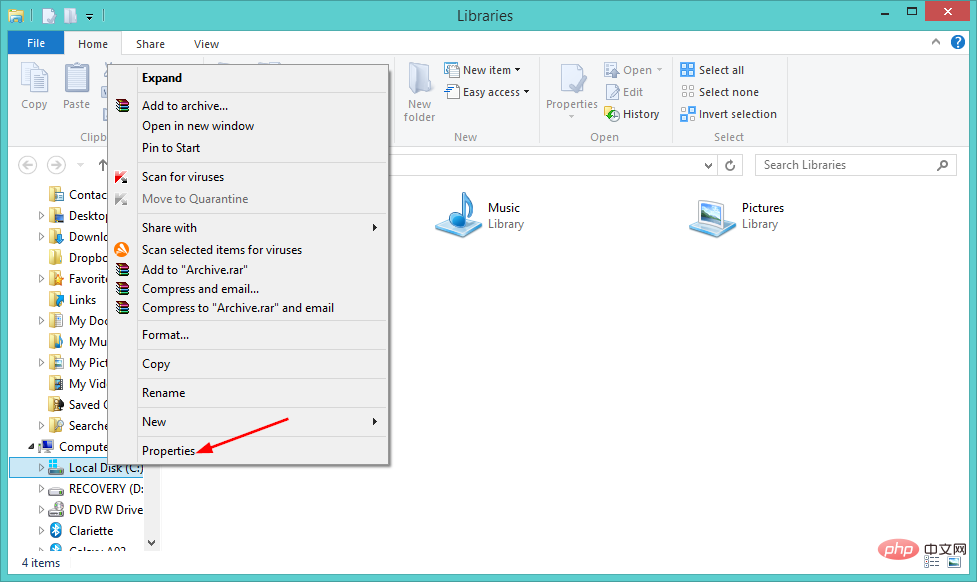
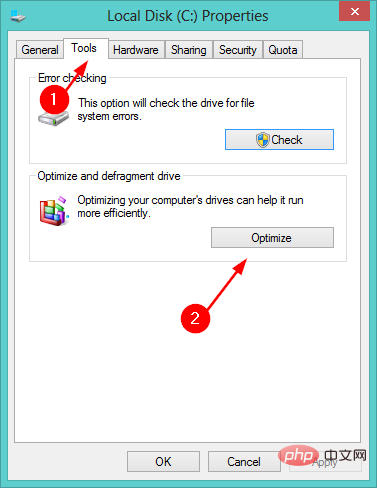
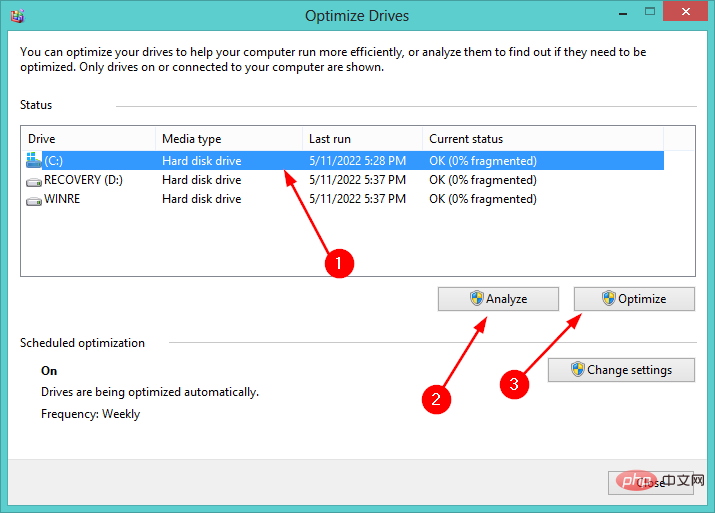
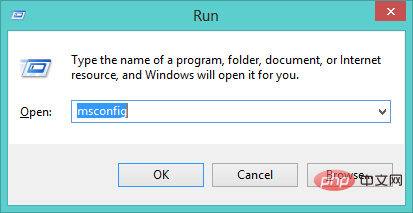
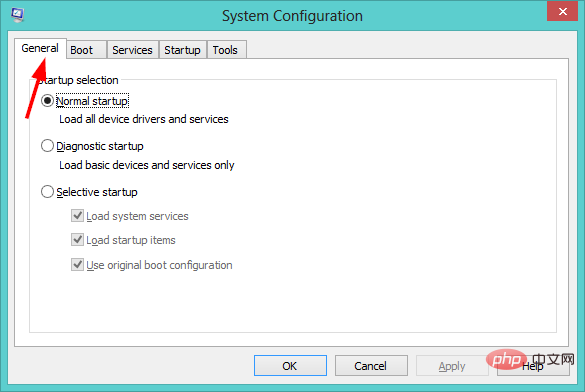
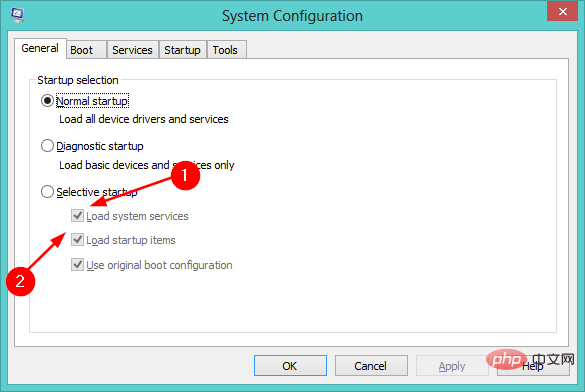
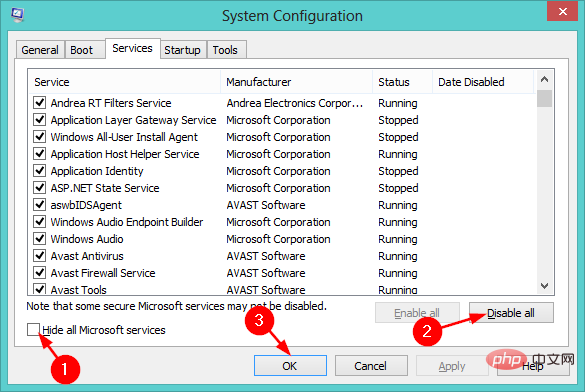
If you feel that the system idle process is slowing down your PC, you can disable it. To do this, follow these steps:

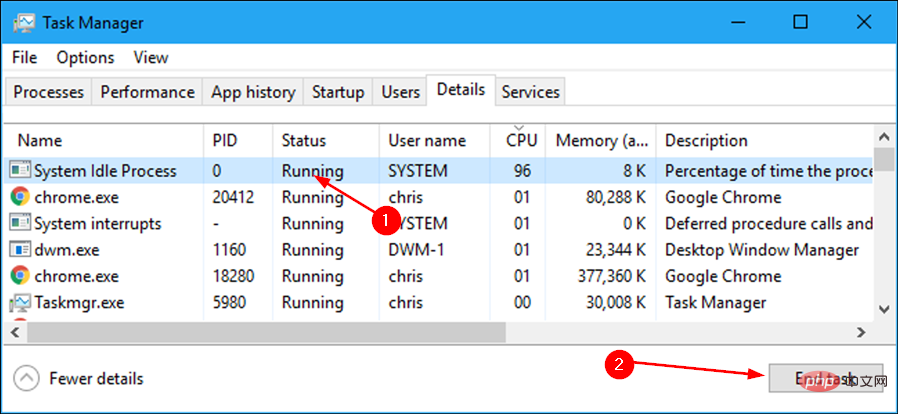
If you encounter this problem, we hope this tutorial will help you. Remember to refer to our fix article when you have a high CPU empty task manager.
If your CPU is in its final stages and worn out, we also have an extensive list of the best CPUs for Windows 11 that you can choose from if you're in the market for an upgrade.
The above is the detailed content of 3 Ways to Fix System Idle Process High CPU in Windows 11. For more information, please follow other related articles on the PHP Chinese website!
 Computer is infected and cannot be turned on
Computer is infected and cannot be turned on
 How to prevent the computer from automatically installing software
How to prevent the computer from automatically installing software
 Summary of commonly used computer shortcut keys
Summary of commonly used computer shortcut keys
 Computer freeze screen stuck
Computer freeze screen stuck
 How to measure internet speed on computer
How to measure internet speed on computer
 How to set the computer to automatically connect to WiFi
How to set the computer to automatically connect to WiFi
 Computer 404 error page
Computer 404 error page
 How to set up computer virtual memory
How to set up computer virtual memory




