Fix origin error of syncing cloud storage data in Windows 11/10
Origin or Ea Play store your game data and saved points on their servers. However, if you play offline for a while and then launch it in online mode next time, it will choose to load either offline or online saved data. Sometimes, if you are one of these affected users, Origin may not be able to sync saved data from their servers, ultimately annoying gamers to an extent.
Easy Workaround –
1. Before performing any action, exit Origin and restart your computer. Restarting your system should help resolve the issue.
2. Exit Origin, as usual, the game will automatically close. Origin should now automatically load the online cache data the next time you launch the game.
3. Restart the router The modem has worked for multiple users. This should help you resolve the issue easily.
Fix 1 – Clear Origin Cache
The best way to fix this issue is to clear the Origin cache from your computer.
Step 1 – Close Origin
You must close and end all threads of Origin.exe before you can clear the Origin cache.
Step 1 – Close the source application.
Step 2 – Origin continues to run in the background. So, click on the arrow button on the taskbar and find the "origin" logo there.
Step 3 – Just right-click on the app and click "Exit Origin".

Now, you have to go to Task Manager and check if any Origin process is still running behind it.
Step 4 –You can use the Win key and the X keys together to open Task Manager, and then click on “Task Manager”.
Step 5 –Now, look for any original processes you can find. If you can find any such process, right-click the process and click "End Task".
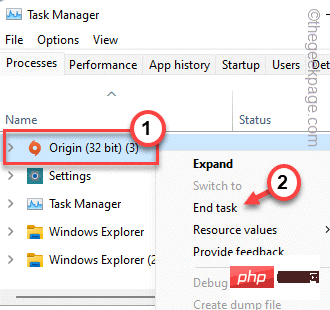
Scroll down through all processes and make sure no other source processes are running.
You can close the task manager.
Step 2 – Clear the “Source” Folder
Now when you exit Origin, you can clear the Origin cache stored on your local computer to resolve this issue.
Step 1 –Use Windows key R keysimultaneously to invoke the Run box.
Step 2 – Then paste it into the box and click "OK".
%ProgramData%/Origin

Origin stores all its local data here.
Step 3 – Now, once select all the folders except the “LocalContent” folder , and then use the Delete keys on your keyboard to delete these folders.

LocalContent" folder will be deleted from the system.
Step 4 – Now, use the Win key R key together again to invoke the Run box.
Step 5 – So write this and click on “OK” to open it.
%appdata%

Step 6 – Once you get there, go back to the “Appdata” folder on the address bar.
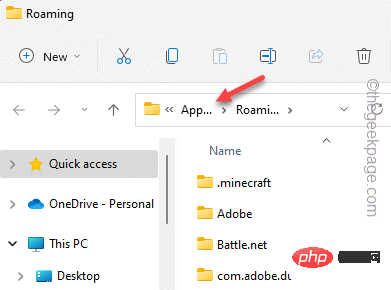
Step 7 –Open the “Local” folder to open it.
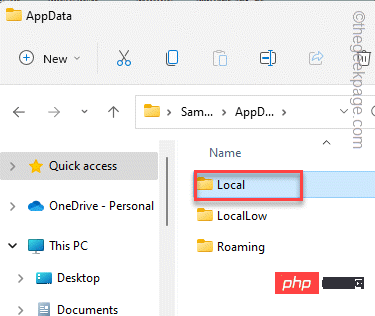
Step 8 – Here, select the “Source” folder and click on the “Delete” icon to Completely delete this folder from your computer.

当设备重新启动时,请确保它已连接到互联网。因此,打开起源并再次启动游戏。这次它将与保存的云数据同步,您将再次从保存的点开始。
修复2 –尝试以系统管理员身份运行Origin。
第二种解决方案是使用管理权限运行 Origin 应用程序。这将清除错误和偶尔与权限相关的崩溃。
步骤 1 –使用 Windows 搜索栏,搜索“原产地”。
步骤 2 – 然后,右键单击“Origin”应用程序,然后从上下文菜单中点击“以管理员身份运行”。
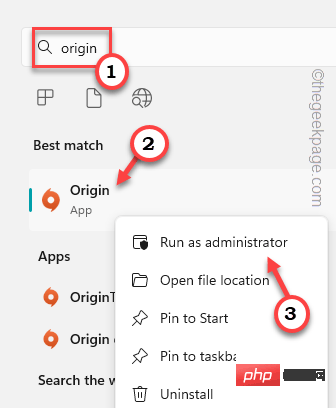
[如果您的桌面上有 Origin 应用程序图标,您也可以使用它执行此操作。
现在,运行游戏并自己测试。如果这有效,则应确保修改设置,以便 Origin 仅在管理模式下启动。
步骤 1 –找到桌面上的原点图标。
步骤 2 –完成此操作后,右键单击“原点”,然后单击“属性”。
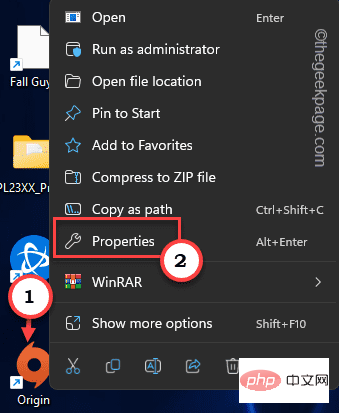
第 3 步 –现在,前往“兼容性”选项卡。
第 4 步 –然后,只需选中“以管理员身份运行”框以确保以管理权限运行Origin。

步骤 5 –最后,单击“应用”和“确定”以保存应用程序的此更改。
这应该已经解决了问题。
修复3 –将源切换为离线和在线
Origin 将离线缓存存储在您的本地驱动器上,在在线模式下,它会在云中创建保存的文件。脱机,然后联机以解决问题。
步骤 1 –打开源应用。
步骤 2 – 在源客户端中,单击菜单栏中的“源”。在下拉选项中,单击“离线”以离线模式启动Origin。

稍等片刻。源将以离线模式加载。
步骤3 –关闭原始应用程序。
第 4 步 – 现在,启动起源。
步骤 5 – 现在,单击“原点”,然后点击“上线”再次上线。
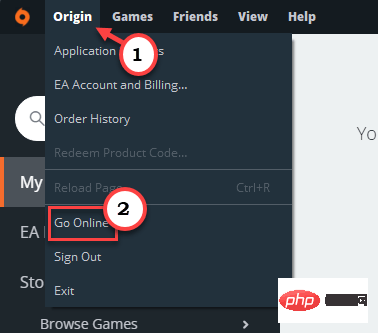
这样,您就可以对游戏进行故障排除。
修复4 –允许源.exe通过防火墙
您必须通过防火墙设置允许源。
步骤 1 –同时使用 Win 键 + R 键打开“运行”框。
步骤 2 –然后,在框中键入此内容,然后单击“确定”以打开“运行”框。
firewall.cpl
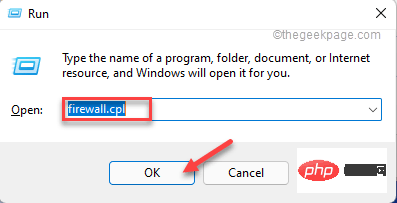
第 3 步 – 在最左侧窗格中,单击“允许应用或功能通过 Windows Defender 防火墙”以打开该功能。
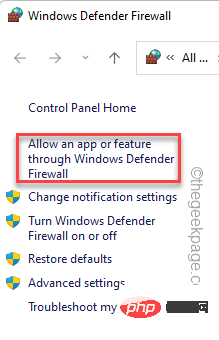
第 4 步 – 您无法使用管理权限重置设置。因此,单击“更改设置”以更改设置。

步骤 5 –现在,在“允许的应用和功能:”组中,检查是否可以在列表中找到“源.exe。
步骤 6 –现在,确保选中“公共”和“专用”网络框。
这样,您就可以通过您连接的任何和所有网络允许Origin。
步骤 7 –最后,单击“确定”以保存此更改。

完成后,关闭并重新启动原点。现在,下次启动游戏时,请检查这是否可以解决问题。
修复5 –将源添加到排除列表
可以将 Origin.exe 添加到 Windows 安全中心的排除列表中。
步骤 1 –首先,在搜索栏中键入“窗口安全性”。
步骤 2 –接下来,单击“Windows安全”将其打开。
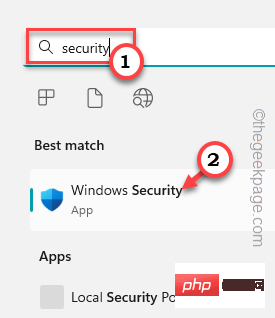
第 3 步 –在Windows安全实用工具页面上,单击“病毒和威胁防护”设置以将其打开。
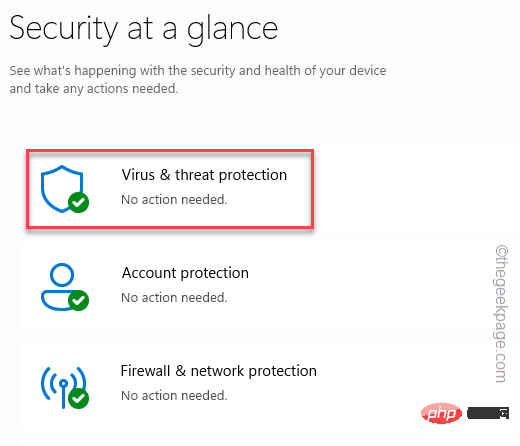
第 4 步 –在病毒和威胁防护设置下,单击“管理设置”。

步骤 5 –现在,您可以查看所有与保护相关的设置。将“实时保护”设置切换为“关闭”。
步骤 6 – 然后,将“云提供的保护”也设置为“关闭”模式。
在这两种情况下,您都必须在 UAC 中给予行政同意。
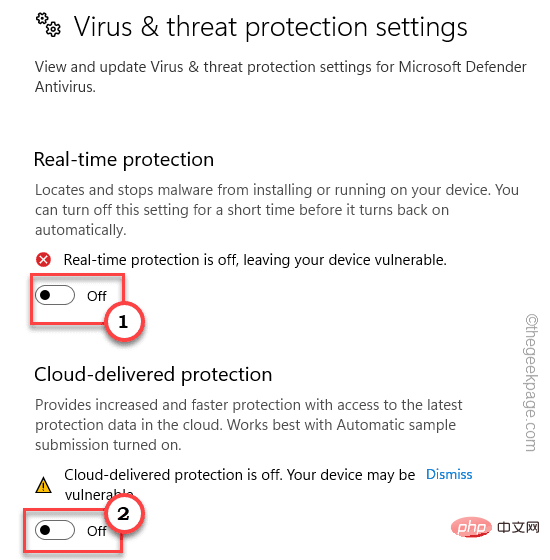
步骤 7 – 禁用这两个设置后,向下浏览页面,直到到达“排除项”。
步骤 8 – 在这里,单击“添加或删除排除项”。

步骤 9 – 在“排除项”页面中,点击“添加排除项”,然后单击“文件”以开始该过程。
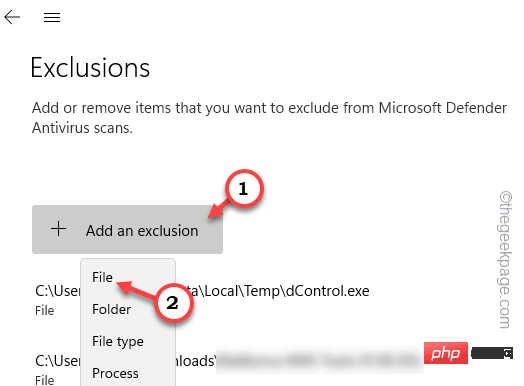
步骤 10 – 现在,必须导航到源安装目录。通常,它安装在这个位置 -
C:\Program Files (x86)\Origin
步骤 11 –然后,向下滚动并从文件列表中选择“源”应用程序。
步骤 12 –最后,单击“打开”以选择文件并将其添加到排除列表中。

最后,关闭Windows安全中心并重新启动系统一次。
重新启动系统后,在 Origin 中加载游戏并检查问题是否仍然存在。
修复6 –清除DNS缓存
这是您可以尝试解决Origin同步错误的另一种技巧。
步骤 1 – 在搜索栏中写“cmd”。
步骤 2 –然后,右键单击“命令提示符”并单击“以管理员身份运行”以管理员身份打开CMD终端。
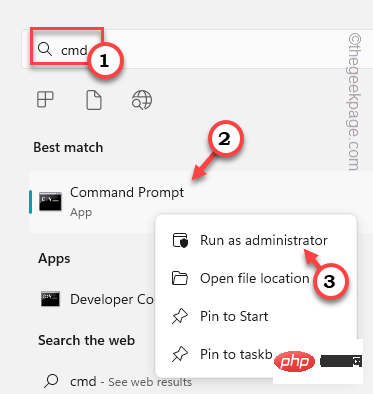
第 3 步 – 终端出现后,输入并按 输入.
ipconfig /flushdns
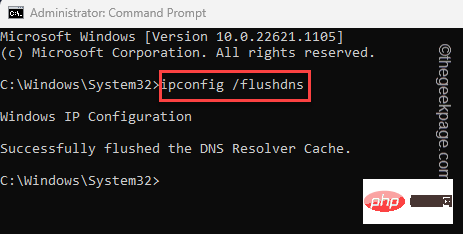
刷新 IP 配置时,将显示此语句 –
Successfully flushed the DNS Resolver Cache.
第 4 步 –运行刷新 DNS 缓存命令后。因此,一次编写一个这两个命令,然后按 Enter 以释放和续订 DNS 缓存。
ipconfig /release ipconfig /renew
现在,您可以关闭CMD提示符。检查这是否解决了问题。
修复7 –将源添加到受信任的站点列表
您可以将源添加到受信任站点列表中。
步骤 1 –您可以直接打开互联网属性。因此,只需打开一个“运行”框。
步骤 2 – 在那里,输入此内容并单击“确定”。
inetcpl.cpl
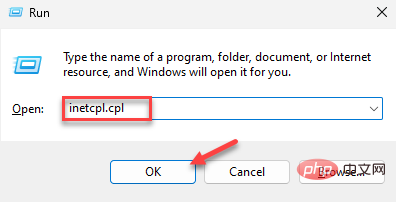
第 3 步 –在“互联网属性”页面上,转到“安全性”部分。
第 4 步 –接下来,选择“受信任的站点”选项。
步骤 5 –之后,点击“网站”。
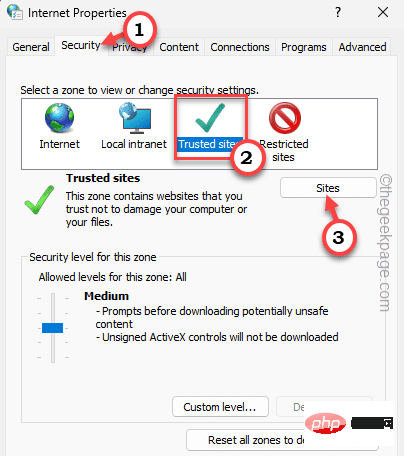
步骤 6 –现在,在“将此网站添加到区域:”框中键入“原点”。选择出现在下拉列表中的网址。
步骤 7 –然后,单击“添加”将其添加到受信任列表中。
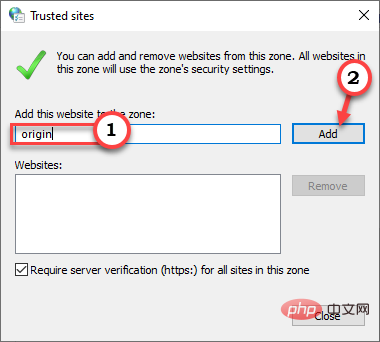
步骤8 –最后,单击“应用”和“确定”以保存更改。
之后,关闭“互联网属性”页。打开起源并运行游戏进行测试。
修复8 –使用另一个网络
如果其他修复程序均未解决您的问题,您可以使用其他网络(例如智能手机热点)。
步骤 1 – 退出原点。
步骤 2 –然后,打开智能手机或任何带有热点的设备上的WiFi热点。
步骤 2 –然后,将您的系统连接到该 WiFi 网络。
第 3 步 – 接下来,再次启动原点。
现在,启动游戏并选择加载云保存。等待Origin加载云存档并开始游戏。
修复9 –使用EA应用程序
我们在列表中的最终解决方案是使用全新的 EA 应用程序。这是Origin的改进版本,您的所有设置,所有游戏的保存点都将在此处显示。
不用担心。它不会与现有的 Origin 缓存或已安装的游戏相矛盾。
步骤 1 – 打开 EA 应用。
步骤 2 – 到达那里“下载EA应用程序”以下载安装程序后。
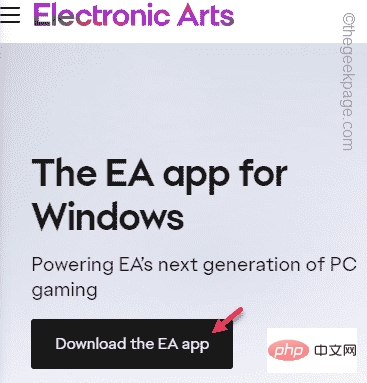
第 3 步 – 然后,运行“EAappinstaller”以在您的计算机上启动安装程序。
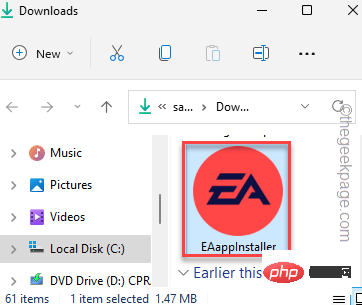
现在,只需屏幕上的步骤即可安装 EA 应用程序。
安装后,应自动启动。但是,如果不是,请启动 EA 应用程序。
第 4 步 –在这里,输入您在 Origin 中使用的相同凭据,然后单击“登录”以进入 EA 应用程序。
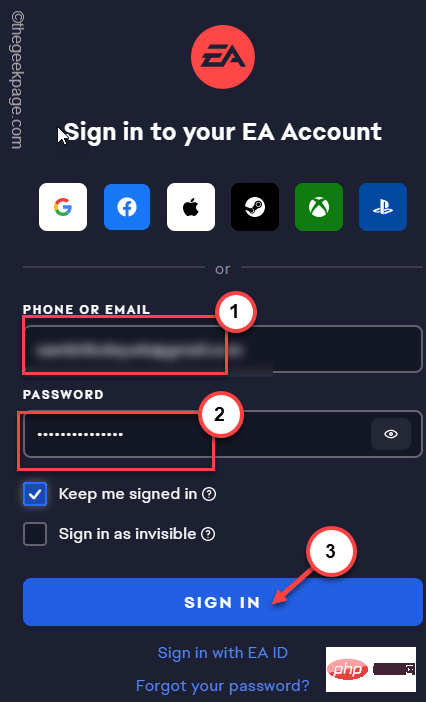
The above is the detailed content of Fix origin error of syncing cloud storage data in Windows 11/10. For more information, please follow other related articles on the PHP Chinese website!

Hot AI Tools

Undress AI Tool
Undress images for free

Undresser.AI Undress
AI-powered app for creating realistic nude photos

AI Clothes Remover
Online AI tool for removing clothes from photos.

Clothoff.io
AI clothes remover

Video Face Swap
Swap faces in any video effortlessly with our completely free AI face swap tool!

Hot Article

Hot Tools

Notepad++7.3.1
Easy-to-use and free code editor

SublimeText3 Chinese version
Chinese version, very easy to use

Zend Studio 13.0.1
Powerful PHP integrated development environment

Dreamweaver CS6
Visual web development tools

SublimeText3 Mac version
God-level code editing software (SublimeText3)
 CrystalDiskinfo usage tutorial-What software is CrystalDiskinfo?
Mar 18, 2024 pm 04:50 PM
CrystalDiskinfo usage tutorial-What software is CrystalDiskinfo?
Mar 18, 2024 pm 04:50 PM
CrystalDiskInfo is a software used to check computer hardware devices. In this software, we can check our own computer hardware, such as reading speed, transmission mode, interface, etc.! So in addition to these functions, how to use CrystalDiskInfo and what exactly is CrystalDiskInfo? Let me sort it out for you! 1. The Origin of CrystalDiskInfo As one of the three major components of a computer host, a solid-state drive is the storage medium of a computer and is responsible for computer data storage. A good solid-state drive can speed up file reading and affect consumer experience. When consumers receive new devices, they can use third-party software or other SSDs to
 What software is crystaldiskmark? -How to use crystaldiskmark?
Mar 18, 2024 pm 02:58 PM
What software is crystaldiskmark? -How to use crystaldiskmark?
Mar 18, 2024 pm 02:58 PM
CrystalDiskMark is a small HDD benchmark tool for hard drives that quickly measures sequential and random read/write speeds. Next, let the editor introduce CrystalDiskMark to you and how to use crystaldiskmark~ 1. Introduction to CrystalDiskMark CrystalDiskMark is a widely used disk performance testing tool used to evaluate the read and write speed and performance of mechanical hard drives and solid-state drives (SSD). Random I/O performance. It is a free Windows application and provides a user-friendly interface and various test modes to evaluate different aspects of hard drive performance and is widely used in hardware reviews
 What to do if WPS Office cannot open the PPT file - What to do if WPS Office cannot open the PPT file
Mar 04, 2024 am 11:40 AM
What to do if WPS Office cannot open the PPT file - What to do if WPS Office cannot open the PPT file
Mar 04, 2024 am 11:40 AM
Recently, many friends have asked me what to do if WPSOffice cannot open PPT files. Next, let us learn how to solve the problem of WPSOffice not being able to open PPT files. I hope it can help everyone. 1. First open WPSOffice and enter the homepage, as shown in the figure below. 2. Then enter the keyword "document repair" in the search bar above, and then click to open the document repair tool, as shown in the figure below. 3. Then import the PPT file for repair, as shown in the figure below.
 How to resolve an incompatible software attempt to load with Edge?
Mar 15, 2024 pm 01:34 PM
How to resolve an incompatible software attempt to load with Edge?
Mar 15, 2024 pm 01:34 PM
When we use the Edge browser, sometimes incompatible software attempts to be loaded together, so what is going on? Let this site carefully introduce to users how to solve the problem of trying to load incompatible software with Edge. How to solve an incompatible software trying to load with Edge Solution 1: Search IE in the start menu and access it directly with IE. Solution 2: Note: Modifying the registry may cause system failure, so operate with caution. Modify registry parameters. 1. Enter regedit during operation. 2. Find the path\HKEY_LOCAL_MACHINE\SOFTWARE\Policies\Micros
 How to set the keyboard increment in Adobe Illustrator CS6 - How to set the keyboard increment in Adobe Illustrator CS6
Mar 04, 2024 pm 06:04 PM
How to set the keyboard increment in Adobe Illustrator CS6 - How to set the keyboard increment in Adobe Illustrator CS6
Mar 04, 2024 pm 06:04 PM
Many users are using the Adobe Illustrator CS6 software in their offices, so do you know how to set the keyboard increment in Adobe Illustrator CS6? Then, the editor will bring you the method of setting the keyboard increment in Adobe Illustrator CS6. Interested users can take a look below. Step 1: Start Adobe Illustrator CS6 software, as shown in the figure below. Step 2: In the menu bar, click the [Edit] → [Preferences] → [General] command in sequence. Step 3: The [Keyboard Increment] dialog box pops up, enter the required number in the [Keyboard Increment] text box, and finally click the [OK] button. Step 4: Use the shortcut key [Ctrl]
 What kind of software is bonjour? Is it useful?
Feb 22, 2024 pm 08:39 PM
What kind of software is bonjour? Is it useful?
Feb 22, 2024 pm 08:39 PM
Bonjour is a network protocol and software launched by Apple for discovering and configuring network services within a local area network. Its main role is to automatically discover and communicate between devices connected in the same network. Bonjour was first introduced in the MacOSX10.2 version in 2002, and is now installed and enabled by default in Apple's operating system. Since then, Apple has opened up Bonjour's technology to other manufacturers, so many other operating systems and devices can also support Bonjour.
 What software is photoshopcs5? -photoshopcs5 usage tutorial
Mar 19, 2024 am 09:04 AM
What software is photoshopcs5? -photoshopcs5 usage tutorial
Mar 19, 2024 am 09:04 AM
PhotoshopCS is the abbreviation of Photoshop Creative Suite. It is a software produced by Adobe and is widely used in graphic design and image processing. As a novice learning PS, let me explain to you today what software photoshopcs5 is and how to use photoshopcs5. 1. What software is photoshop cs5? Adobe Photoshop CS5 Extended is ideal for professionals in film, video and multimedia fields, graphic and web designers who use 3D and animation, and professionals in engineering and scientific fields. Render a 3D image and merge it into a 2D composite image. Edit videos easily
 What is memreduct software? How does memreduct clean up virtual memory?
Mar 18, 2024 pm 01:58 PM
What is memreduct software? How does memreduct clean up virtual memory?
Mar 18, 2024 pm 01:58 PM
What is memreduct software? MemReduct is a professional memory cleaning software, mainly used to release the physical memory and virtual memory of the computer to improve the performance and speed of the system. It can help users quickly clean up idle useless processes and reduce physical memory usage, thereby releasing more available space. Unlike other memory management software, MemReduct will only clean up idle system memory without forcing all system applications to close, so it is very considerate. In addition, it also supports scheduled cleaning function, which can automatically organize the memory regularly and keep the memory space comfortable. How does memreduct clean up virtual memory? To use MemReduct to clean up virtual memory, you can follow these steps:






