
Most cookies are saved from web browsers such as Safari, Chrome and Firefox as you move and browse different websites. However, cookies can also be stored on your iPhone through other apps, as you can access websites and log into your account just like you would on a web browser.
If you are wondering why you should delete cookies from your iPhone, here are the reasons:
If you use Safari to browse the Internet, you can easily view the cookies saved across multiple websites. The application can easily delete cookies from a specific website or all websites at once.
You can delete cookies from websites you visit frequently by opening the Settingsapp.

Within Settings, scroll down and selectSafari.

When the Safari screen appears, scroll down to the bottom and clickAdvanced.
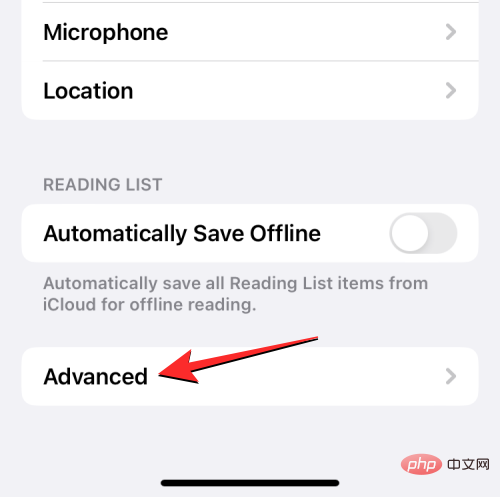
On the next screen, selectWebsite Data at the top.
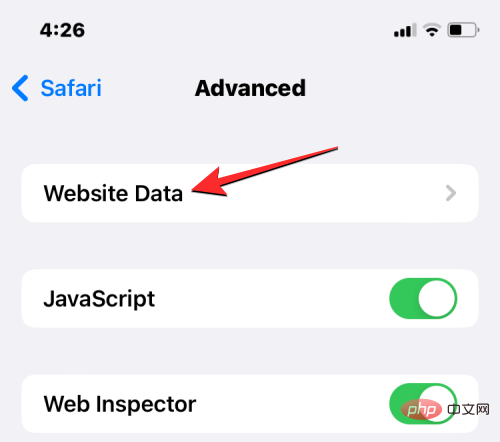
#You will now see a list of websites you have visited using Safari. On this screen, click Show All Sites at the bottom to expand the list.

Edit in the upper right corner.

red minus sign (-) to the left of the website icon.
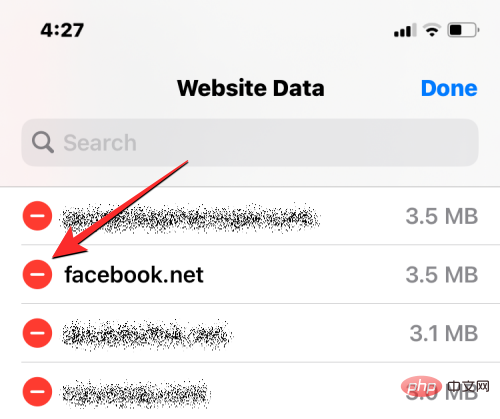
.
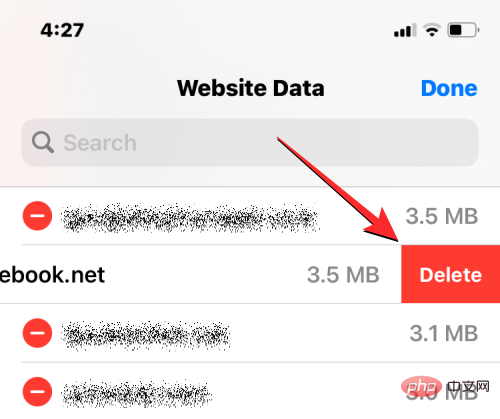
Donein the upper right corner to save changes.
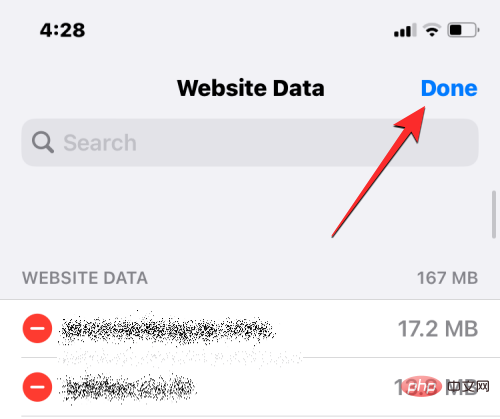
 Within Settings, scroll down and select
Within Settings, scroll down and select
.
 When the Safari screen appears, scroll down to the bottom and click
When the Safari screen appears, scroll down to the bottom and click
.
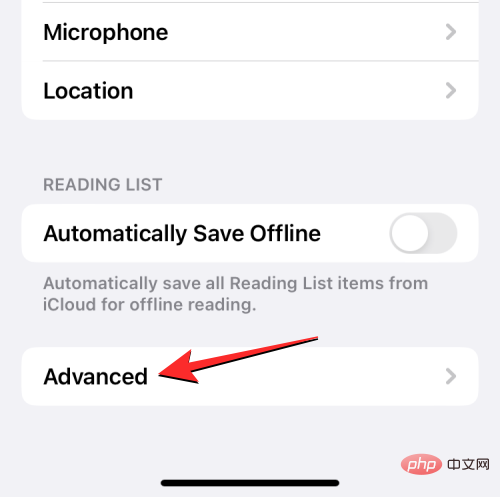 On the next screen, select
On the next screen, select
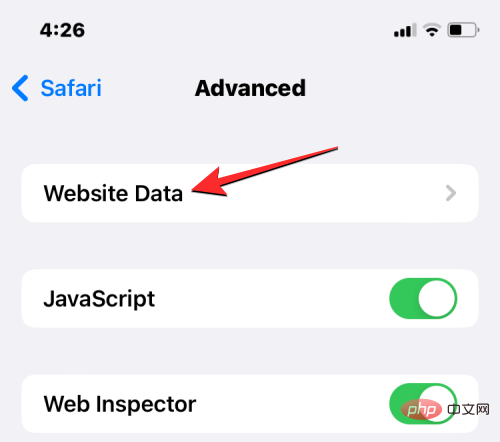 #You will now see a list of websites you have visited using Safari. On this screen, click
#You will now see a list of websites you have visited using Safari. On this screen, click
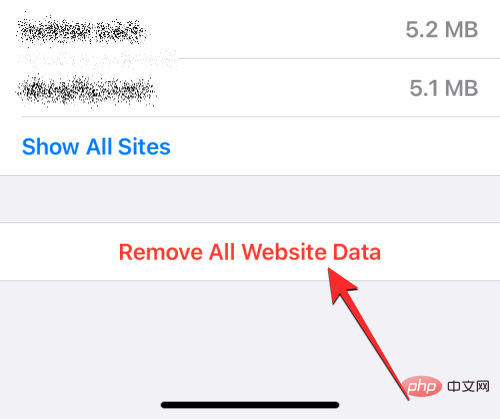
In the prompt that appears, clickDelete Nowto confirm your action.
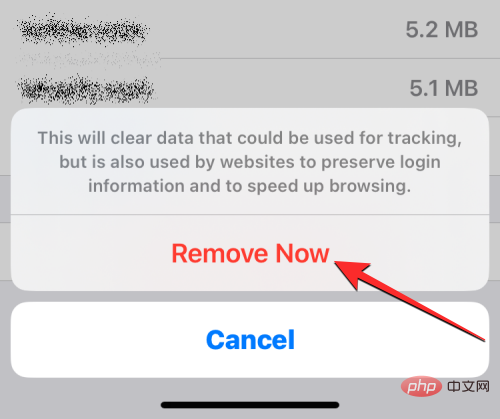
In addition to cookies, iOS also allows users to delete cookies at the same time if they want to start using Safari from scratch Their web history and cookies on Safari. To delete web history and cookies from Safari, open the Settings app on your iPhone.

Safari.

Clear History and Website Data.
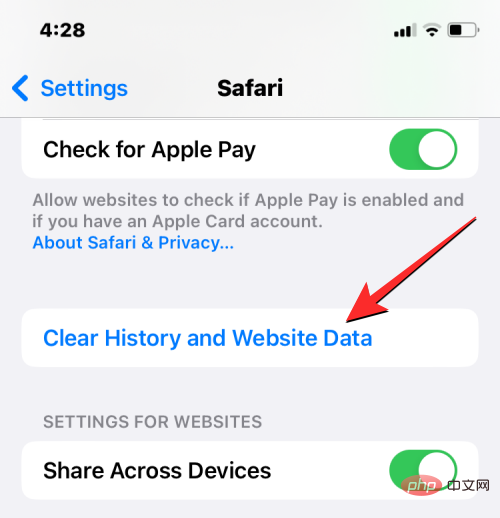
Clear History and Datato confirm your action.
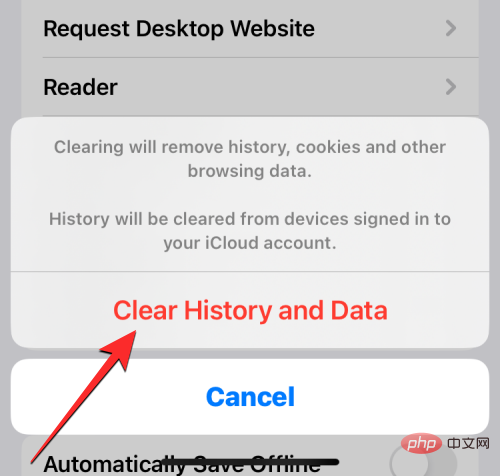
Google Chrome app on your iPhone.

in the lower right corner.
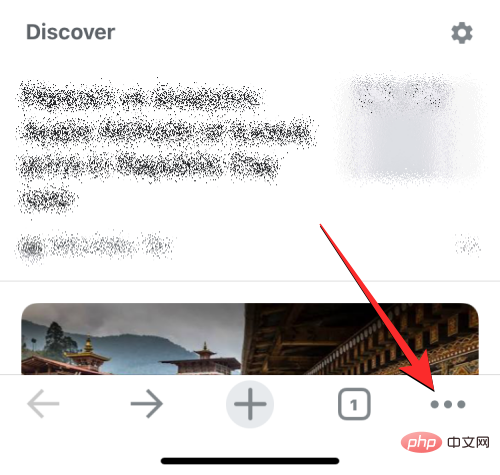
History.
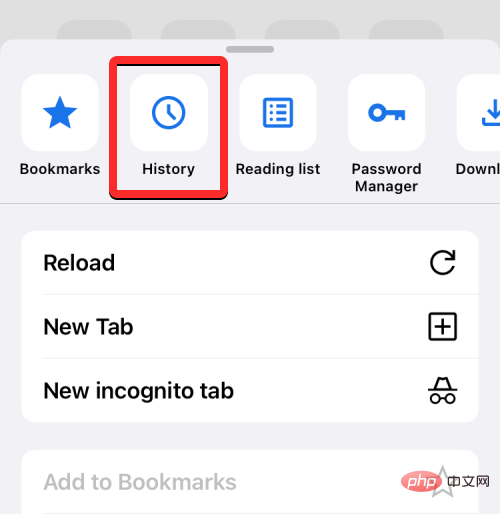
Clear Browsing Dataat the bottom left corner.
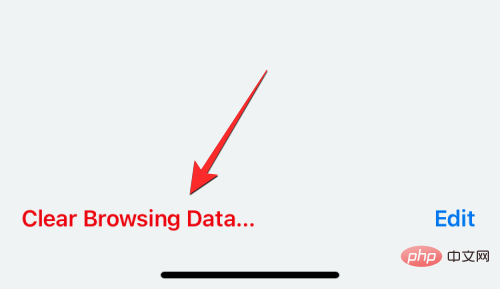
Cookies, Site Datato mark it with a check mark. Now, click on thetime range at the top of the screen.
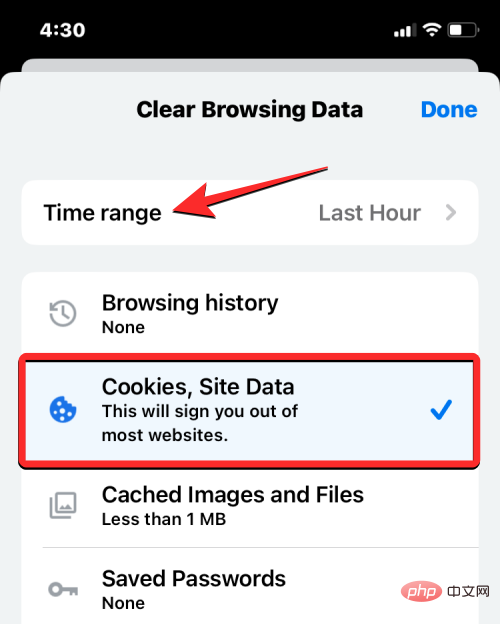
All time. This will ensure that all your existing cookies are deleted from Google Chrome. After selecting this option, clickin the upper left corner to return to.
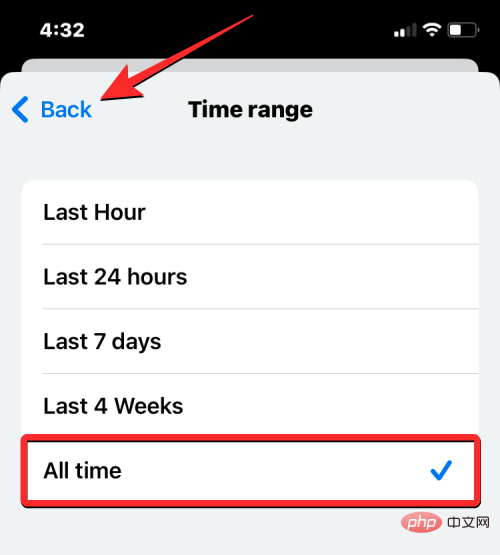
at the bottom to clear browsing data.
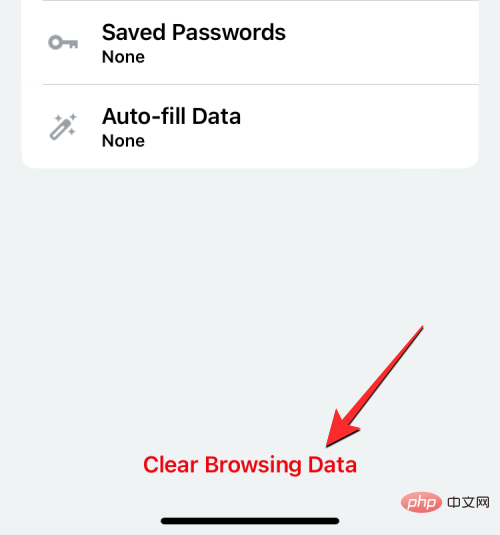
Clear browsing datato confirm your action.
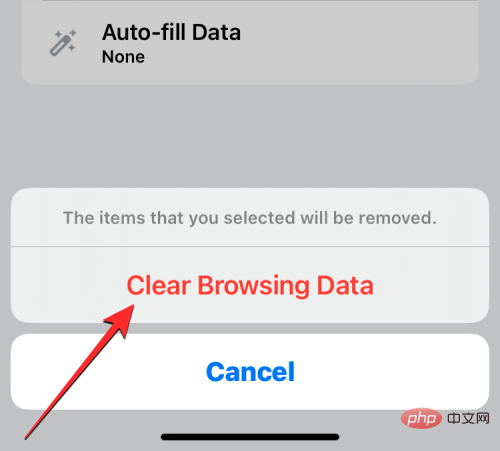
Google app on your iPhone.
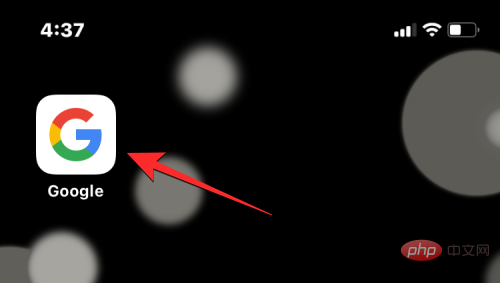
When the app opens, click on the user'savatar in the upper right corner.
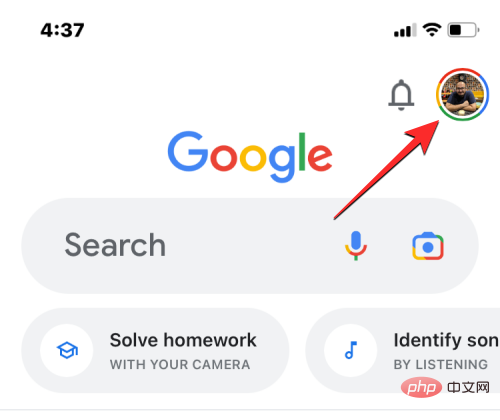
In the overflow menu that appears, selectSettings.
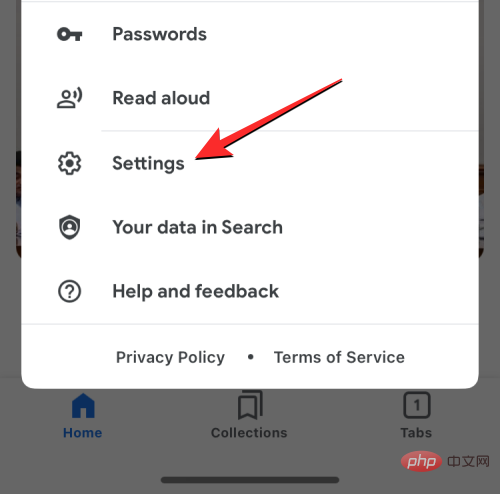
On the Settings screen, tapPrivacy & Security.
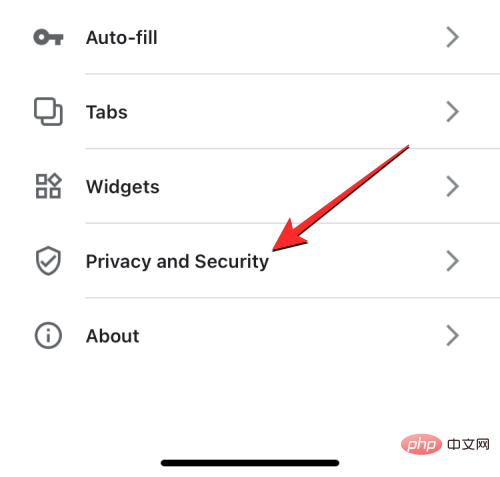
Here, clickHistory.

#In the history screen you should see the "Cookies" section. Here, clickClearto delete cookies from all sites you've visited using Google apps.
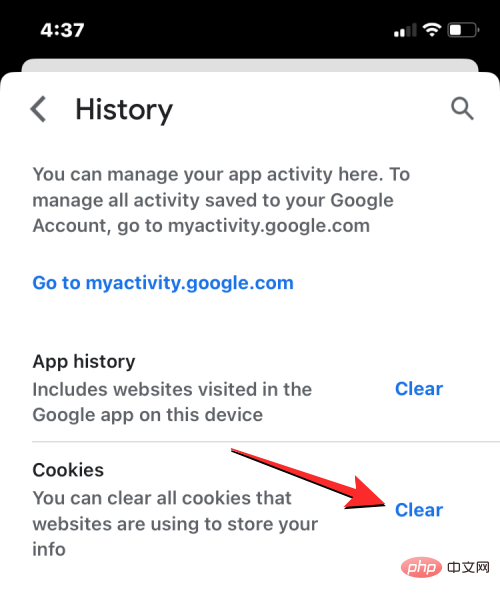
#You will be asked to confirm your action in a prompt that appears on the screen. At this prompt, clickClear Allto continue.

Also, you can delete website history to delete the names and addresses of websites you opened in this application. To do this, clickClear to the right of the App History section.
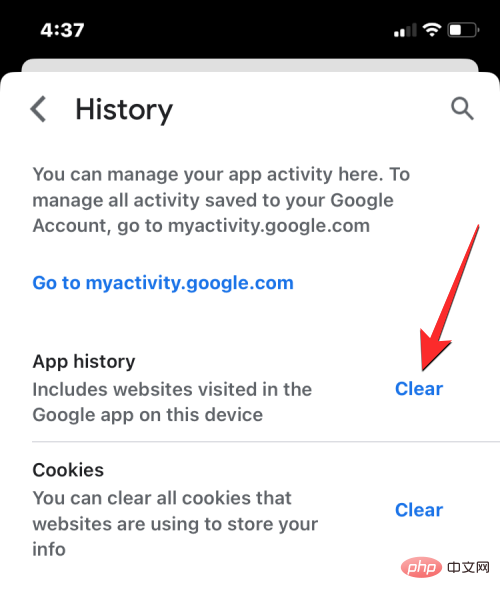
# Your cookies and web history should now be deleted from the Google app on your iPhone.
Similar to Google Chrome and Safari, if you prefer to use its app on your iPhone, you can also delete cookies from your Mozilla Firefox browser Delete cookies from visited websites. To clear cookies, open theFirefox app on iOS.

In Firefox, click thethree-line icon in the lower right corner of the screen.
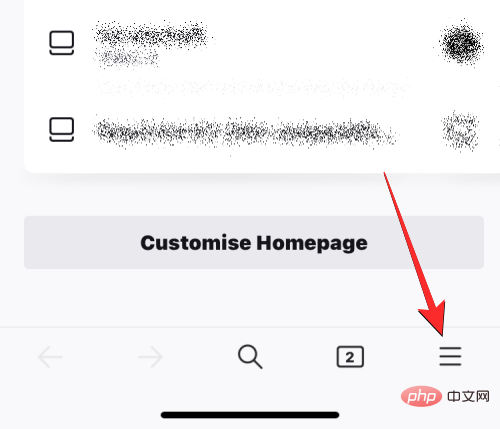
In the overflow menu that appears, selectSettings.
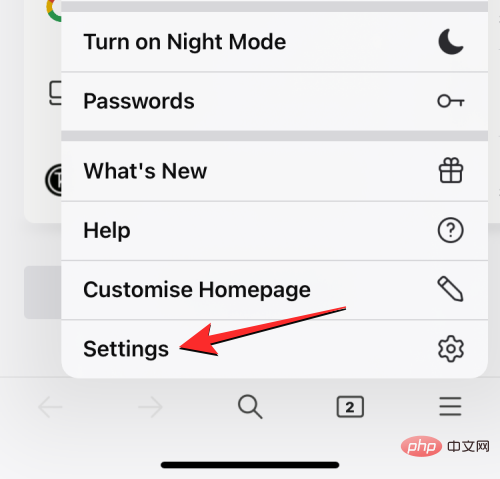
When the Settings screen appears, scroll down to the Privacy section and clickData Management.
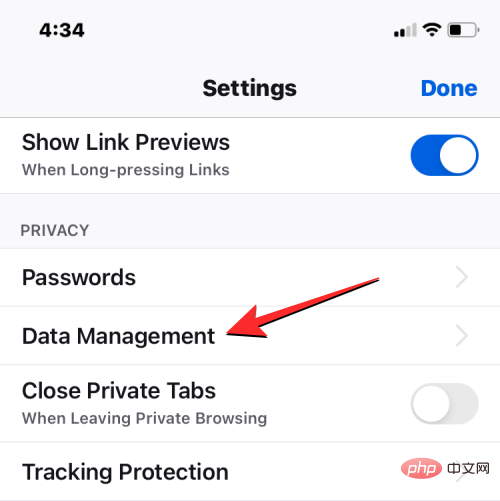
On the screen, turn on theCookie switch under "Clear Private Data" to delete cookies only from Firefox applications.Additionally, you can turn on the switches forCacheandOffline website datato delete temporary files and web browsing history from your iPhone.
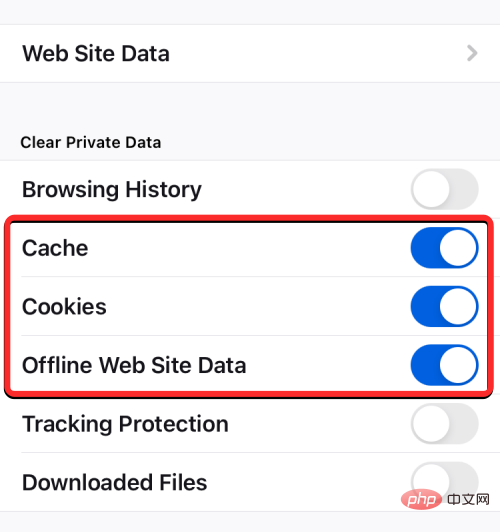
#After selecting the data to be deleted, clickat the bottom to clear private data.

#You should see a prompt on the screen asking you to confirm your action. To continue, clickOKon this prompt.

#The Firefox app will now delete all cookies and other selected data from your iPhone.
If you didn’t know, it’s not just your web browser that saves cookies on your iPhone, it’s also possible when you scroll through content using the Twitter app The cookie will eventually be saved. If you use the app on your iPhone for a long time, you may receive a large number of cookies that may take up a lot of storage space on your iOS device.
To delete these cookies, open theTwitter app on your iPhone.

In Twitter, click theprofile picture in the upper left corner of the screen.
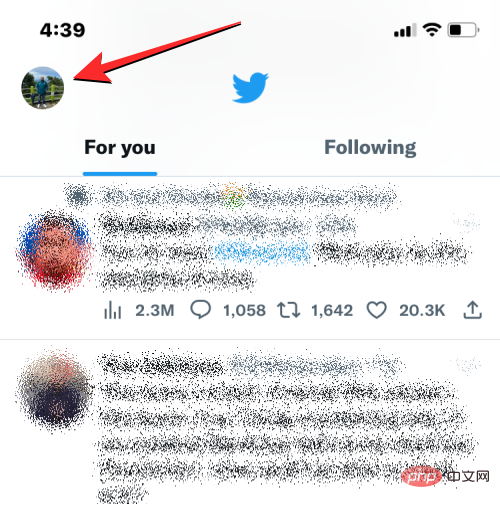
When the left sidebar of the app appears, clickSettings and Support.
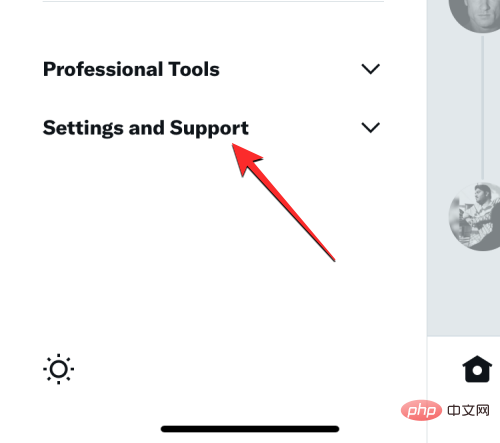
In the expanded menu, selectSettings and Privacy.

On the Settings screen, scroll down and click Accessibility, Display & Language.

Data Usage at the bottom.

Network Storage.
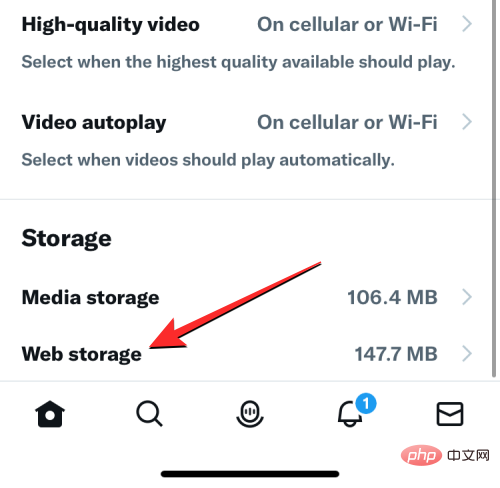
Clear all web storageto delete cookies and all other web data from the Twitter app.

Clear all network storageto continue.

Note: For apps like Facebook, Instagram, Google Photos, etc., you can use this method to clear cookies or cache storage on your iPhone.
Before you proceed to delete an app, you must know how much storage space an app takes up on your iPhone. To check this, open the Settings app on iOS. In "Settings", select "
In "Settings", select "
".
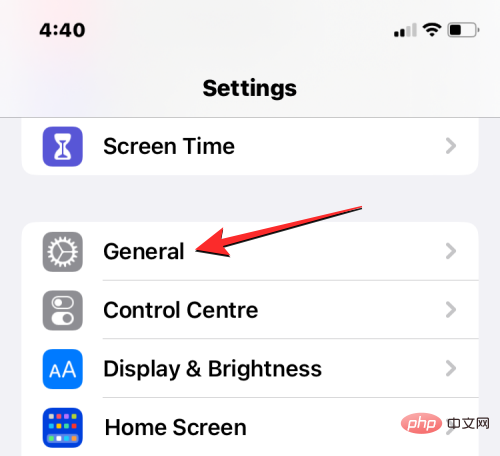 On the next screen, tap
On the next screen, tap
.
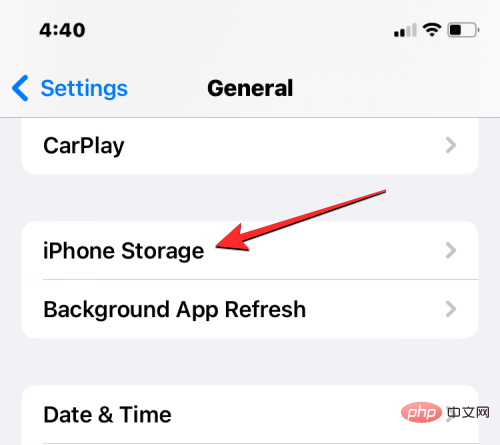 #Once iOS calculates storage consumption, you'll see how much total storage apps are taking up on your iPhone.
#Once iOS calculates storage consumption, you'll see how much total storage apps are taking up on your iPhone.
 As you scroll down, you'll see a list of the apps installed on your iPhone, ordered from the largest to the smallest in terms of space. If you notice that an app on this list is taking up most of your iPhone's storage, tap it to check its cookie or cache data usage. In this case, we selected the
As you scroll down, you'll see a list of the apps installed on your iPhone, ordered from the largest to the smallest in terms of space. If you notice that an app on this list is taking up most of your iPhone's storage, tap it to check its cookie or cache data usage. In this case, we selected the
app.
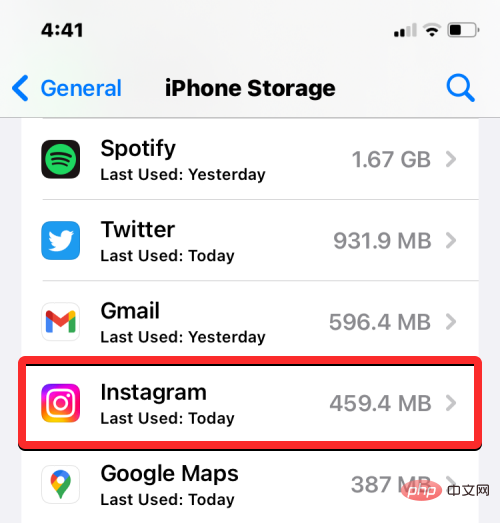 When the app’s data usage opens on the next screen, check how much storage space they consume by looking at the Documents & Data section.
When the app’s data usage opens on the next screen, check how much storage space they consume by looking at the Documents & Data section.
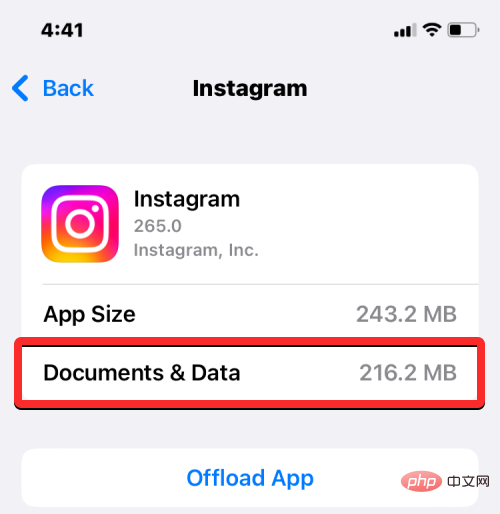 If you think the storage usage consumed by the application has exceeded a certain limit, please click
If you think the storage usage consumed by the application has exceeded a certain limit, please click
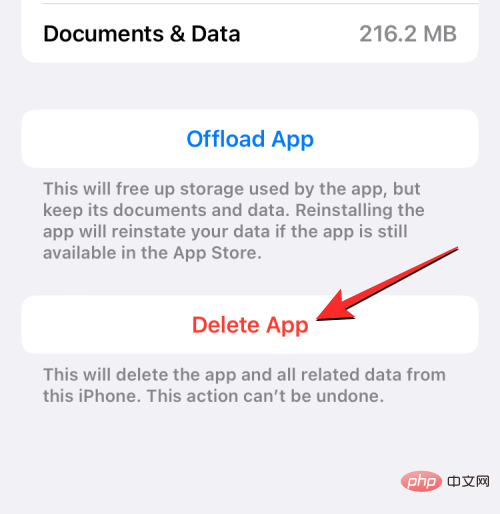
In the prompt that appears, tapRemove Appagain to confirm your action.
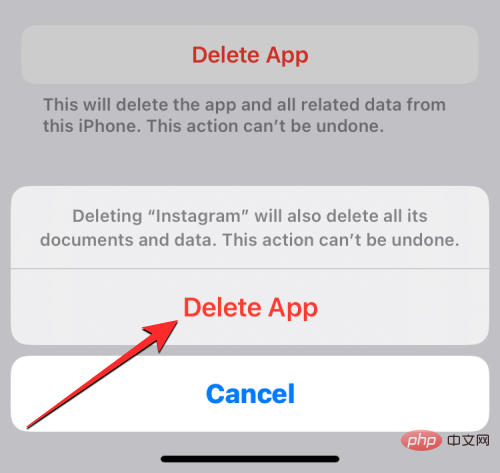
#iOS will now delete the selected apps and their saved cookies and cache from your iPhone. After deletion, you can re-download the app from the App Store. You may need to log into your account on this app to start using it again, and you should be able to use it with all previous cookie data deleted.
The above is the detailed content of Delete cookies on iPhone: Step-by-step tutorial. For more information, please follow other related articles on the PHP Chinese website!
 cookie
cookie How to solve the problem that document.cookie cannot be obtained
How to solve the problem that document.cookie cannot be obtained What does it mean to block all cookies?
What does it mean to block all cookies? What is a root domain name server
What is a root domain name server How to recover files emptied from Recycle Bin
How to recover files emptied from Recycle Bin Why does vue.js report an error?
Why does vue.js report an error? Introduction to input functions in c language
Introduction to input functions in c language The main reason why computers use binary
The main reason why computers use binary



