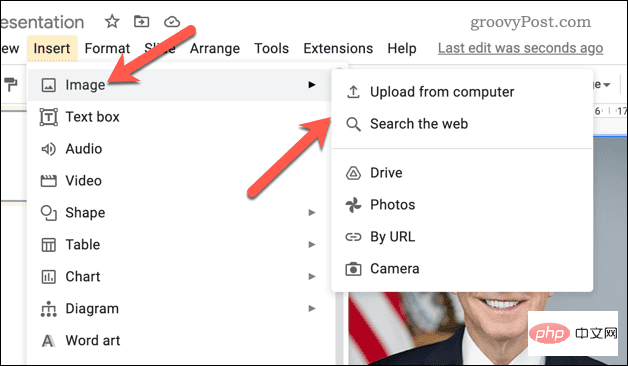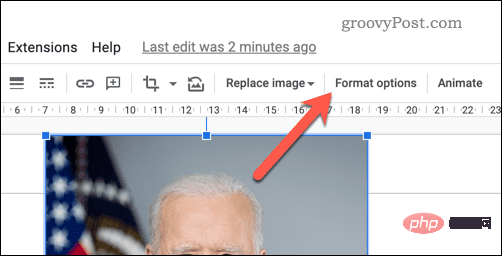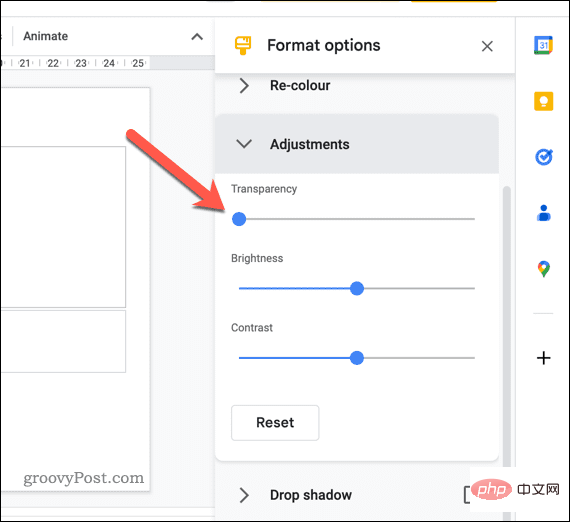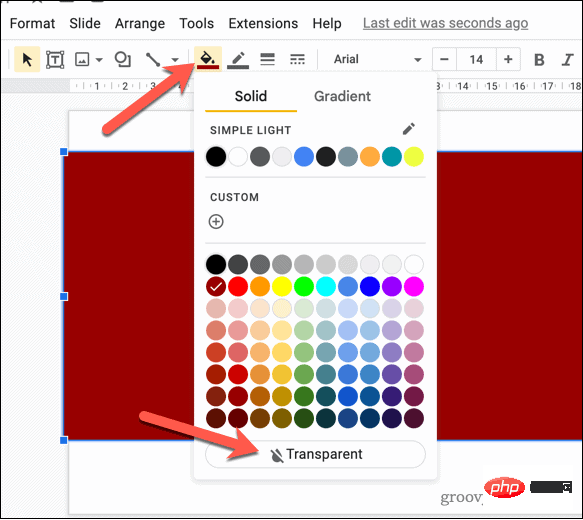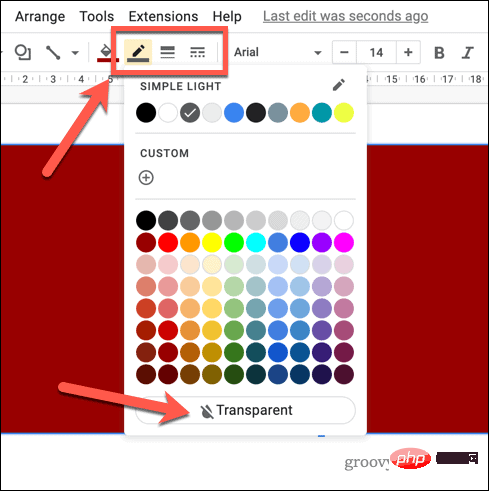How to change the transparency of images in Google Slides
Google Slides allows you to make small changes to your images. You can use the Format Options menu in Google Slides to change the transparency level of any image you insert.
To make an image transparent using the Format Options menu in Google Slides:
- Open your existing Google Slides presentation or create one new.
- Select an existing image in the presentation on one of the slides.
- Alternatively, add an image by pressing "INSERT" > "Image" and selecting one of the upload options.
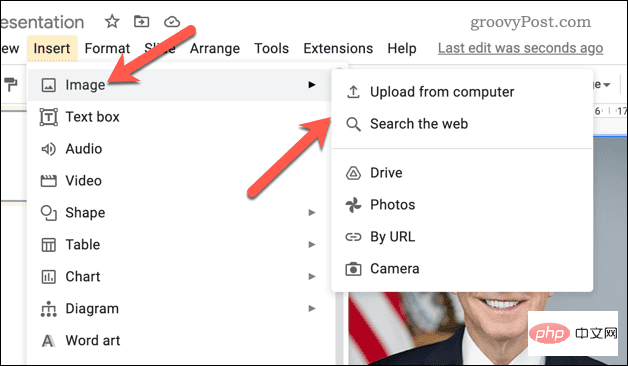
- After selecting the image, press the Format Options button in the toolbar. Alternatively, right-click the image and select Format Options.
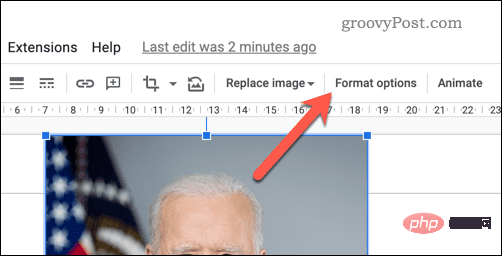
- The "Format Options" menu will appear on the right - opening the "Adjustments" section.
- Use the slider to adjust the transparency level. Moving to the right will increase the transparency, moving to the left will decrease the transparency.
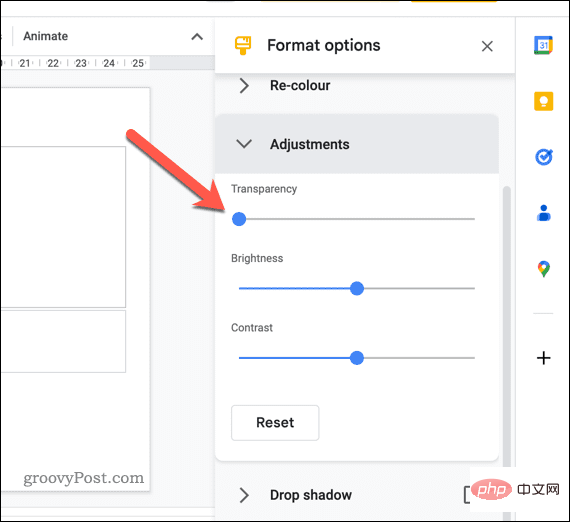
This method allows you to easily adjust the transparency level of your image, but you will need to use the slider to find the right level for your image.
How to Make a Shape Transparent in Google Slides
If you have inserted a shape into Google Slides, you can also change its transparency using the built-in formatting tools.
To make a shape transparent in Google Slides:
- Open your Google Slides presentation and select the shape you want to make transparent.
- Find the Fill Color drop-down menu on the taskbar.
- From the Fill Color menu, select the Transparent option.
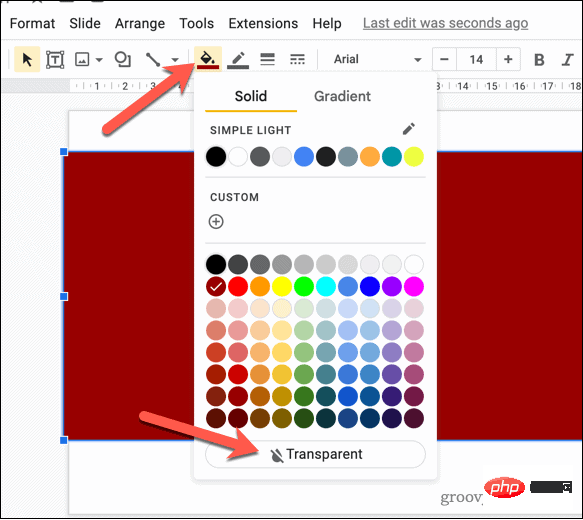
- At this point, the shape will be completely transparent, but you will still see the border. If you want to change the size and color of this border, select the Border Color drop-down menu on the taskbar and choose your preferred color.
- To change the size of the border, select the Border Thickness drop-down menu and select a size.
- You can also change the style of the border by pressing the Border dash drop-down menu and selecting the style you want to use.
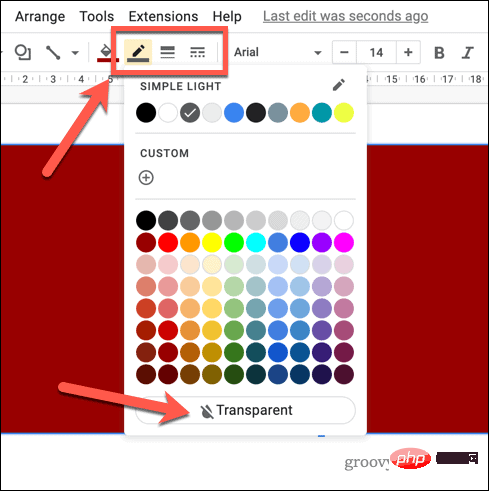
At this point, the shape should now be transparent, allowing the background or other objects behind it to show through.
Create engaging Google Slides presentations
Making images transparent in Google Slides is a great way to enhance the visual appeal of your presentation. By following the steps above, you can easily add a layer of transparency to any image or shape in your Google Slides presentation.
However, there are other ways to enhance your presentation. For example, you can combine objects together to create more complex graphics, create custom templates to give your presentations a consistent look and feel, or add your own audio to bring your presentations to life.
The above is the detailed content of How to set image transparency in Google Slides?. For more information, please follow other related articles on the PHP Chinese website!