To fix this, you need to use an interactive window station
This operation requires an interactive window station which is a rather strange bug. Software windows that allow users to interact with the app are not open, you need to enable them.
This bug has been linked to the 2021 Printing Nightmare vulnerability. However, it continues to this day, affecting your computer and device drivers. Fortunately, it's easy to fix.
Why does this error occur in the first place?
Before describing how to fix this error, be sure to list the causes of this error. This way, you can take the necessary steps to ensure it doesn't happen again.
- Corrupted files are messing up your computer files – Corruption can be caused by a variety of reasons, from malware to a power outage. It is recommended that you run an SFC scan.
- You have an overzealous antivirus application – Antivirus software sometimes prevents other applications from working properly. You may need to temporarily disable the software or uninstall it.
- There is a problem with the latest Windows 11 update - To resolve this issue, it is recommended that you roll back your last Windows update until Microsoft fixes it. The company has a series of instructions on how to do this.
- Your Profile Insufficient Permissions – If your user account does not have the correct administrator-level permissions, several features will be disabled for you.
How to fix this interactive window station error?
There are many different methods you can try to resolve the interactive window station error. If the simpler methods don't work, try one of the following complex solutions:
- As mentioned before, the first thing you should do is disable your antivirus software. See if this works. If so, your best option is to uninstall the app and get something else.
- Assuming you have a backup version of Windows 11, we recommend that you perform a System Restore to restore your computer to an earlier version.
- You can also try to reset Windows 11 back to factory settings, but this should only be done as a last-ditch effort. However, it is possible to save the file so that nothing is lost in the process.
1. Modify the default driver installation behavior
- Start Windows 11 Registry Editor. If the User Access Control window asks if you want to make changes, select Yes.
- Under "HKEY_LOCAL_MACHINE", open the following folders: "Software", "Policies", and then open "Microsoft".
![此操作需要交互式窗口站 [修复]](/static/imghw/default1.png)
- Open the Windows NT folder and immediately expand "Printers" and "Point and Print".
![此操作需要交互式窗口站 [修复]](/static/imghw/default1.png)
- Right-click "Restrict driver installation to Administrator D-Word" and select "Modify".
![此操作需要交互式窗口站 [修复]](/static/imghw/default1.png)
- Change the setting value to the opposite value. If 1, the value 0 is toggled. If it is 0, change it to 1.
Setting this value to 1 will force the computer to require administrator privileges to install the print driver. Setting it to 0 eliminates this requirement. See if changing the value solves the problem.
2. Obtain administrator rights through File Explorer
- Start File Explorer. Copy and paste the following address into the window: c:\Windows\System32
- Locate the driver folder, right-click it and select Properties# in the context menu ##.
![此操作需要交互式窗口站 [修复]](/static/imghw/default1.png) In the
In the - Properties window, go to the Security tab. Click the Advanced button at the bottom.
![此操作需要交互式窗口站 [修复]](/static/imghw/default1.png) Click
Click - "Change" next to "Trusted Installers".
![此操作需要交互式窗口站 [修复]](/static/imghw/default1.png) In the text box at the bottom, enter Administrator. Then click the
In the text box at the bottom, enter Administrator. Then click the - Check Names button.
![此操作需要交互式窗口站 [修复]](/static/imghw/default1.png) Next, click OK
Next, click OK - . In the following window, select Apply and then select OK.
![此操作需要交互式窗口站 [修复]](/static/imghw/default1.png) Close the Properties window by selecting "
Close the Properties window by selecting " - OK" . Do the same for the driver store and
- DRVSTORE folders.
![此操作需要交互式窗口站 [修复]](/static/imghw/default1.png)
- This is an alternative to the previous solution. First, bring up
- Command Prompt in the Windows 11 search bar. Select "Run as administrator". <strong></strong> Run the following command:
-
takeown /f "C:\Windows\System32\drivers" /r /d y<strong></strong>![此操作需要交互式窗口站 [修复]](/static/imghw/default1.png) Give the command prompt enough time to complete.
Give the command prompt enough time to complete. - Next, run the following command:
-
icacls "C:\Windows\System32\drivers" /grant administrators:F /T<strong></strong>![此操作需要交互式窗口站 [修复]](/static/imghw/default1.png) The same operation can be performed on the driver store and DRVSTORE folders. For the former, run the following commands back to back:
The same operation can be performed on the driver store and DRVSTORE folders. For the former, run the following commands back to back: -
takeown /f "C:\Windows\System32\DriverStore" /r /d y<strong></strong>icacls "C:\Windows \System32\DriverStore" /grant administrators:F /T<strong></strong>For the DRVSTORE folder, run the following command: -
takeown /f "C:\Windows\System32 \DRVSTORE" /r /d y<strong></strong>##icacls "C:\Windows\System32\DRVSTORE" /grant administrators:F /T<strong></strong>4. Perform a clean boot
- Windows 11 system configuration
- . <strong></strong>Under the "General" tab, click " Selective Startup".
-
<strong></strong>
![此操作需要交互式窗口站 [修复]](/static/imghw/default1.png) Uncheck Load startup items,
Uncheck Load startup items, - and go to the Services tab. <strong></strong>In the Services
- tab, click the box next to the Hide All Microsoft Services and Disable All buttons. <strong></strong>
![此操作需要交互式窗口站 [修复]](/static/imghw/default1.png) Now go to the Startup tab. Click to open Task Manager.
Now go to the Startup tab. Click to open Task Manager. - <strong></strong>In Task Manager, disable all currently enabled startup items.
-
![此操作需要交互式窗口站 [修复]](/static/imghw/default1.png) Close Task Manager
Close Task Manager - to return to the System Configuration window. <strong></strong>Click " OK
- " and then restart your computer. <strong></strong>
<strong></strong> Certain PC problems are difficult to solve, especially when Windows’ system files and repositories are missing or corrupted.
Be sure to use a specialized tool, such asFortect After a clean boot, re-enable startup applications one by one. Check to see if the problem occurs again. If so, uninstall the app or contact your computer manufacturer. If you receive a blue screen of death after updating, you may have some faulty drivers. Roll back the driver now, you can do this through Device Manager. It is also recommended that you run an SFC scan to clean up any corruption that may have occurred. If you are a gamer, try not to overclock your computer as this is another reason. Speaking of Blue Screen of Death, you should learn how to fix error code 0x00000024. Conflicting applications may cause this situation. Perform a clean boot, identify problematic software, and then uninstall
, which will scan for corrupted files and replace them with new versions from their repository. 5. Reinstall the driver
![此操作需要交互式窗口站 [修复]](https://img.php.cn/upload/article/000/887/227/168235153117257.jpg)
What should I do if I get a blue screen of death after installing the driver?
The above is the detailed content of To fix this, you need to use an interactive window station. For more information, please follow other related articles on the PHP Chinese website!

Hot AI Tools

Undress AI Tool
Undress images for free

Undresser.AI Undress
AI-powered app for creating realistic nude photos

AI Clothes Remover
Online AI tool for removing clothes from photos.

Clothoff.io
AI clothes remover

Video Face Swap
Swap faces in any video effortlessly with our completely free AI face swap tool!

Hot Article

Hot Tools

Notepad++7.3.1
Easy-to-use and free code editor

SublimeText3 Chinese version
Chinese version, very easy to use

Zend Studio 13.0.1
Powerful PHP integrated development environment

Dreamweaver CS6
Visual web development tools

SublimeText3 Mac version
God-level code editing software (SublimeText3)

Hot Topics
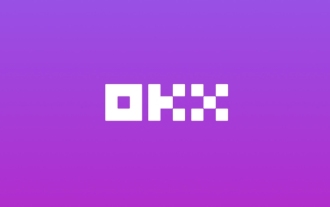 Download the Chinese version of Ouyi Exchange App Ouyi Official App Chinese version entrance
May 23, 2025 pm 04:27 PM
Download the Chinese version of Ouyi Exchange App Ouyi Official App Chinese version entrance
May 23, 2025 pm 04:27 PM
The Chinese version of Ouyi Exchange app can be downloaded through the following steps: 1. iOS users search for "Ouyi Exchange" on the App Store and install it; 2. Android users search for "Ouyi Exchange" on Google Play or other application markets and install it; 3. You can also download it through Ouyi official website. After downloading, users can enjoy the advantages of convenient transactions, real-time data, multilingual support and high security.
 Top 10 Global Digital Currency Trading Platform Comprehensive Strength Ranking in 2025
May 29, 2025 pm 02:54 PM
Top 10 Global Digital Currency Trading Platform Comprehensive Strength Ranking in 2025
May 29, 2025 pm 02:54 PM
The reliable and safe currency spot trading platforms in 2025 include: 1. Binance, rich trading pairs, low fees, and advanced trading functions; 2. HTX Huobi, multiple trading pairs, low transaction fees, and friendly user interface; 3. OKX, multiple trading pairs, low transaction fees, and multiple trading tools; 4. Coinbase; 5. Kraken...
 Csgo HD blockbusters enter_Csgo HD blockbusters online viewing address
Jun 04, 2025 pm 05:15 PM
Csgo HD blockbusters enter_Csgo HD blockbusters online viewing address
Jun 04, 2025 pm 05:15 PM
Entering CSGO HD blockbuster mode requires four steps: 1. Update the game client to the latest version; 2. Adjust the video settings to the highest parameters; 3. Start the game and enter high-definition mode; 4. Optimize performance and test adjustments. Through these steps, you can improve the gaming experience of CSGO and enjoy a clearer picture and a more immersive gaming environment.
 Memory stick brand ranking
Jun 04, 2025 pm 04:09 PM
Memory stick brand ranking
Jun 04, 2025 pm 04:09 PM
Here are the top 10 well-known memory stick brands on the market: Samsung: Excellent performance and stability Kingston: Durability and reliability Zhiqi: High speed and overclocking capabilities Corsair: High performance, cooling and aesthetics Inruida: High cost performance and reliability Viagra: Wide product line Shadow: Performance and appearance for gamers Avatar: High cost performance Kintech: Innovative design and RGB lighting Bainaohui: Low price and reliable performance
 Top 10 latest rankings for global crypto asset exchanges, rankings of preferred spot trading platforms
May 29, 2025 pm 03:06 PM
Top 10 latest rankings for global crypto asset exchanges, rankings of preferred spot trading platforms
May 29, 2025 pm 03:06 PM
The reliable and safe currency spot trading platforms in 2025 include: 1. Binance, rich trading pairs, low fees, and advanced trading functions; 2. HTX Huobi, multiple trading pairs, low transaction fees, and friendly user interface; 3. OKX, multiple trading pairs, low transaction fees, and multiple trading tools; 4. Coinbase; 5. Kraken...
 What to do if the Apple phone cannot be turned on? Solution to the Apple phone cannot be turned on
May 29, 2025 pm 08:24 PM
What to do if the Apple phone cannot be turned on? Solution to the Apple phone cannot be turned on
May 29, 2025 pm 08:24 PM
If the iPhone cannot be turned on, you can solve the following methods: 1. Forced restart: For iPhone 8 and later models, quickly press and release the volume up key, then quickly press and release the volume down key, and finally press and hold the side button until you see the Apple logo. 2. Check the battery level: Connect the phone to the charger for at least 15 minutes, and then try to turn it on. 3. Contact Apple customer service or go to Apple's authorized service center for repairs. 4. Use recovery mode: Connect your computer, use iTunes or Finder, press and hold the side button until the logo connected to iTunes appears, and select "Recover". 5. Check for physical damage: Check for cracks, depressions or other damage to the phone. If so, it is recommended to go to the maintenance center for treatment as soon as possible.
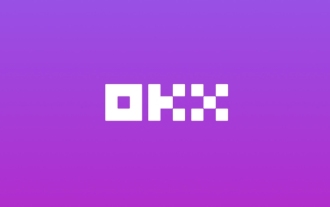 Ouyi Exchange App Official Download Ouyi Exchange Official Website Portal
May 29, 2025 pm 06:30 PM
Ouyi Exchange App Official Download Ouyi Exchange Official Website Portal
May 29, 2025 pm 06:30 PM
Official download guide for Ouyi Exchange app: Android users can download it through the Google Play Store, and iOS users can download it through the Apple App Store. Visit the official website www.ouyiex.com to register and log in. Both the application and the official website provide rich transaction and management functions.
 Binance Exchange app official download Binance latest download tutorial
May 23, 2025 pm 05:36 PM
Binance Exchange app official download Binance latest download tutorial
May 23, 2025 pm 05:36 PM
The official Binance app can be downloaded from Android and iOS devices. Android users need to visit Binance official website to download the apk file and install it; iOS users can search and download it in the App Store. After downloading, users can log in to the app through their email or mobile phone number.




![此操作需要交互式窗口站 [修复]](https://img.php.cn/upload/article/000/887/227/168235152831268.jpg)
![此操作需要交互式窗口站 [修复]](https://img.php.cn/upload/article/000/887/227/168235152967979.jpg)
![此操作需要交互式窗口站 [修复]](https://img.php.cn/upload/article/000/887/227/168235152984209.jpg)
![此操作需要交互式窗口站 [修复]](https://img.php.cn/upload/article/000/887/227/168235152933111.jpg)
![此操作需要交互式窗口站 [修复]](https://img.php.cn/upload/article/000/887/227/168235152975528.jpg)
![此操作需要交互式窗口站 [修复]](https://img.php.cn/upload/article/000/887/227/168235152912671.jpg)
![此操作需要交互式窗口站 [修复]](https://img.php.cn/upload/article/000/887/227/168235152957843.jpg)
![此操作需要交互式窗口站 [修复]](https://img.php.cn/upload/article/000/887/227/168235153086212.jpg)
![此操作需要交互式窗口站 [修复]](https://img.php.cn/upload/article/000/887/227/168235153070190.jpg)
![此操作需要交互式窗口站 [修复]](https://img.php.cn/upload/article/000/887/227/168235153059401.jpg)
![此操作需要交互式窗口站 [修复]](https://img.php.cn/upload/article/000/887/227/168235153083256.jpg)
![此操作需要交互式窗口站 [修复]](https://img.php.cn/upload/article/000/887/227/168235153021485.jpg) Uncheck
Uncheck ![此操作需要交互式窗口站 [修复]](https://img.php.cn/upload/article/000/887/227/168235153085904.jpg) Now go to the Startup tab. Click
Now go to the Startup tab. Click ![此操作需要交互式窗口站 [修复]](https://img.php.cn/upload/article/000/887/227/168235153183842.jpg) Close
Close 

