
Many iPhone users find that they cannot receive any notifications on their iPhone. This is a very serious problem on any mobile device. When users miss urgent messages, team meetings, calendar notifications, etc. on their iPhone, it really affects their productivity.
This issue must be addressed as soon as possible as its impact is unproductive. The issue of push notifications not working on any iPhone can be caused by the following reasons.
If you are also facing a similar issue, don’t worry and follow these amazing fixes given below in this article which will surely help you resolve your issue.
When such issue occurs on any iPhone, it might be because of poor internet connection on the iPhone. Because most of the apps you expect notifications from these days require an internet connection to run backend processes.
So, first of all, check if the internet connection on your iPhone is stable and strong by browsing some content on Safari or chrome or accessing videos on YouTube app on iPhone.
If you suspect that your internet connection is weak, try enabling mobile data using the following steps.
Step 1: After unlocking your iPhone, first go to the "Settings" page.
Step 2: Click on the Mobile Data option.
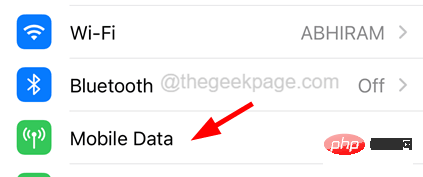
Step 3: Then enable the Mobile Data option by clicking on its toggle switch as shown in the screenshot below.
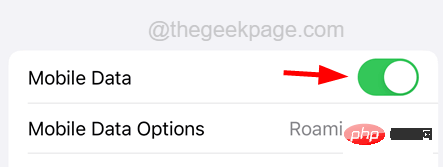
#Step 4: This will ensure that you get internet connection via mobile data on your iPhone.
If your iPhone’s notification settings are usually turned off, then you will never receive any notifications about calls, messages, etc. This happens because users may change settings without knowing it.
Follow the steps below to learn how to fix it.
Step 1: Open the "Settings" page on your iPhone.
Step 2: Select the Notifications option from the Settings menu as shown in the screenshot below.
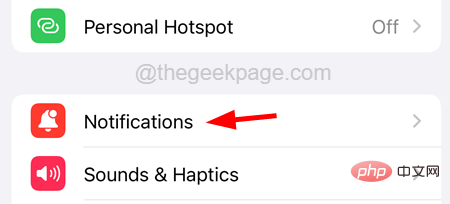
Step 3: Click the Show Preview option.
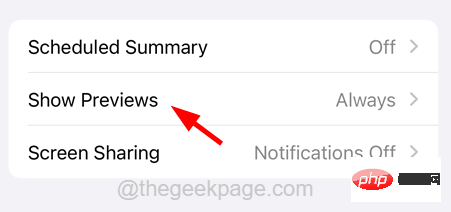
Step 4: Select Always from the options shown in the list.
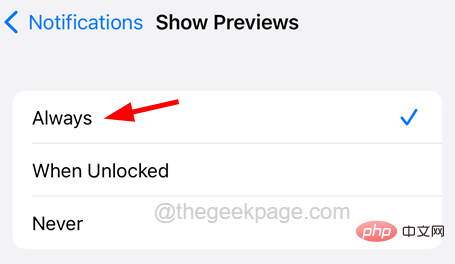
Step 5: Now return to the "Notification" page.
Step 6: Click on the Plan Summary option.
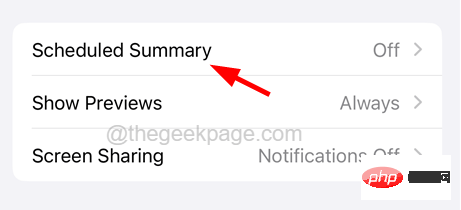
Step 7: Make sure to disable the "Plan Summary" option by clicking on its toggle switch.
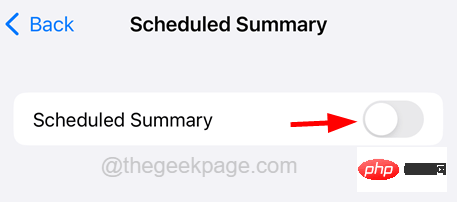
Step 8: This will ensure that you always receive notifications on your iPhone.
The issue with notifications not working must be because some focus mode is turned on on the iPhone. When enabled, Focus Mode, called Do Not Disturb, does not notify users of any messages, calls, alerts, etc.
Here are the steps on how to turn off focus mode on iPhone.
Step 1: Swipe down from the upper right corner of your iPhone to open the Control Center screen on your iPhone.
Step 2: Once the Control Center screen appears, click on the Focus option to open it as shown below.
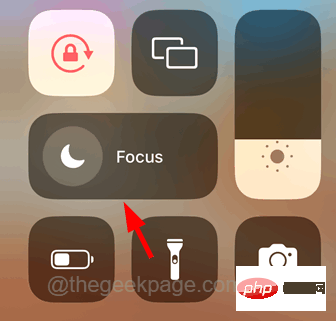
Step Three: If "Do Not Disturb" Focus Mode is enabled, just click itDisable It, as shown in the screenshot below.
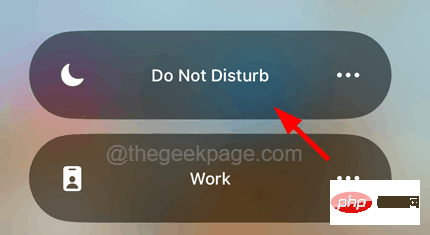
Step 4: After making sure that focus mode is turned off, you will be able to receive notifications on your iPhone from now on.
If you are only experiencing this issue with certain apps, you will need to check your app’s notification settings using the steps explained below.
Step 1: First, open the "Settings" page on your iPhone.
Step 2: Select the Notification Click Once option.
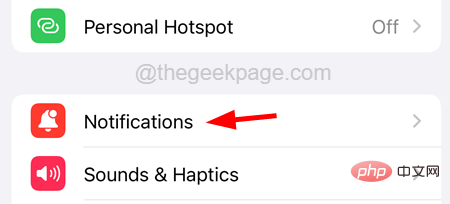
Step 3: Scroll down the page and check the app that is causing this notification issue.
Step 4:Click on the app.
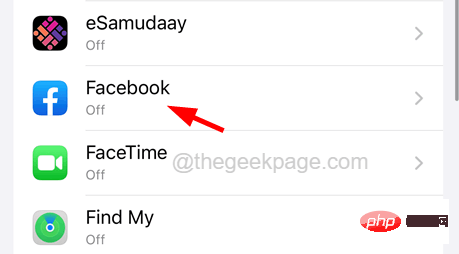
Step 5: Enable Allow Notifications option at the top by clicking its toggle button as shown in the screenshot below.
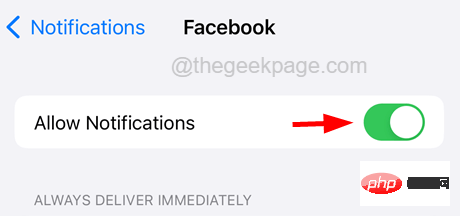
Step 6: Also, enable other settings such as Sound, Badges, and Show Preview at the bottom as shown below.
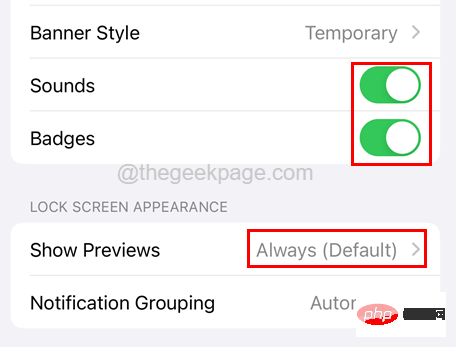
If the Background App Refresh setting is enabled for an app, the iPhone will continuously check to see if the app has any changes. Therefore, we recommend you to check whether background app refresh is turned on for the app on your iPhone to get notifications.
Below you will find the steps on how to enable background app refresh.
Step 1: Open the Settings page by clicking on the Settings" icon from your iPhone home screen.
Step 2: You have to go to the "General" by clicking on Settings page General options.
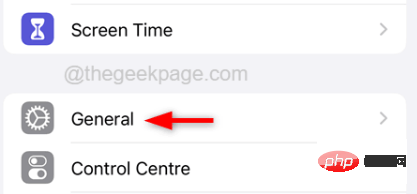
Step 3: Click the Background App Refresh option once.
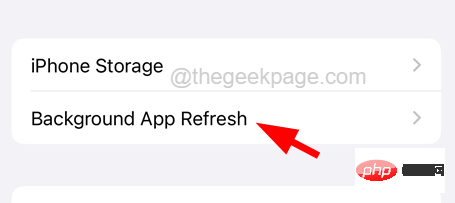
Step 4: Scroll down the Background App Refresh page and make sure WhatsApp is enabled by tapping its toggle switch as shown in the screenshot below.
Note - We are taking WhatsApp as an example, you need to enable background app refresh for the desired app.
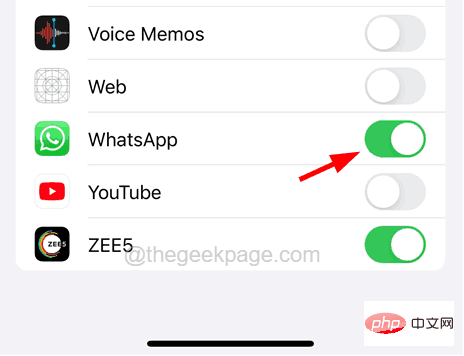
Step 5: Then you will start receiving notifications from that particular app.
Sometimes, these issues appear on any iPhone because iPhone Some glitches in the technology. This can be solved by restarting the iPhone, which can be done using the following steps.
Step 1: Open the page of Settings on iPhone.
Step 2: Then click on Other related options once as shown below.
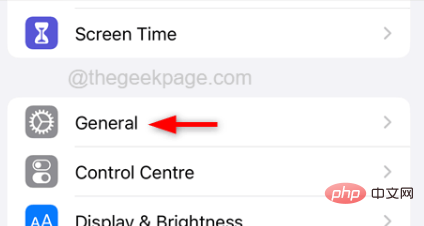
Step 3: Next, scroll down to its bottom , and then tap the"Shut Down" option.
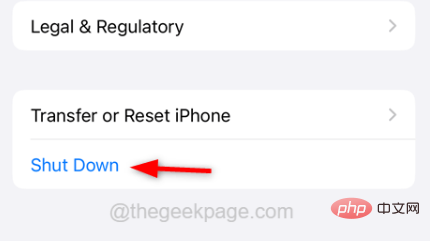
Step 4: Follow the on-screen instructions to completely shut down your iPhone.
Step 5: After some time, press and hold the iPhone's Volume Up button and Power button for about 10 seconds or more, or until you see the Apple icon## on the screen #.
Step 6: This will boot your iPhone and then check if the problem persists.Update Apple PhoneMany iPhone users claim that they updated their iPhone to iOS by Go to the latest version to resolve this issue. So, let’s try it too and update your iPhone using the steps explained below. Step 1: Open the“Settings” page on your iPhone.
Step 2: Then scroll down and clickOther related options as shown below.
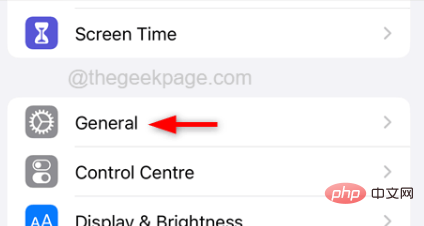
Options.
##Step 4: This will take some time for your iPhone to check if there are any online updates and load it.
Note - Make sure you have a good internet connection to update your iPhone.
Step 5: After loading any updates for your iPhone, click the "Download and Install" button to start updating your iPhone.
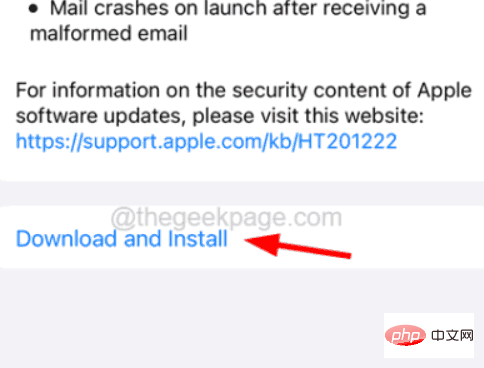
If this issue only occurs with a specific app, the problem may be with the app itself. Maybe the app hasn't been updated and missed any improvements and bug fixes. So, try updating the application causing this issue using the following steps.
Step 1: Find the App Store icon on the home screen and long press it.
Step 2: Then click on the Update option in its context menu as shown in the screenshot below.
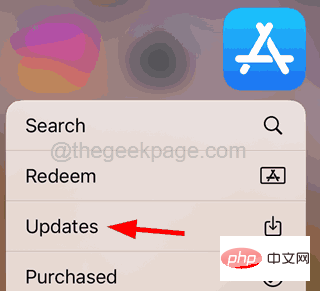
Step 3: This will open the updates page of the App Store app on your iPhone.
Step 4: Scroll down the "Updates" page, if there are only available updates for the apps installed on your iPhone, check if you will find the "Update All" option.
Step 5: Click on the Update All option to let it update all apps on your iPhone.
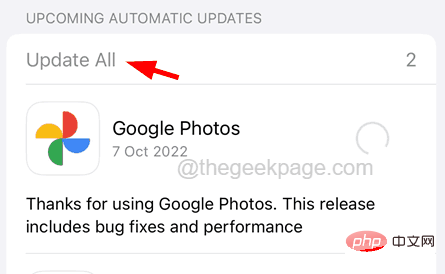
Step 6: After updating the app, check if the problem still exists.
Some users simply play around with the settings on their iPhone when they update it, but this can lead to the issues discussed in the article above. Therefore, performing a reset all settings on your iPhone can resolve this issue as mentioned in the following steps.
Step 1: Go to the "Settings" page on your iPhone.
Step 2: Now select the Company Information option in one click as shown in the screenshot below.
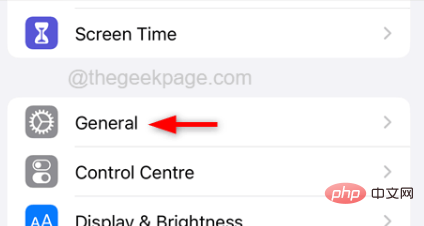
Step 3: At the bottom of the "General" page, click "Transfer" or "Reset iPhone".
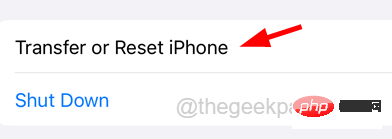
Step 4: Click on the Reset option as shown below.
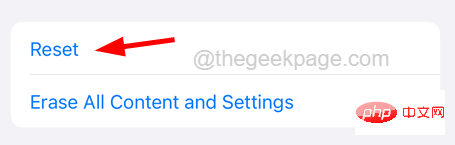
Step 5: Select Reset All Settings Click the option in the list, as shown in the picture.
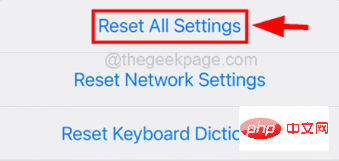
Step 6: To continue, enter your password when prompted on the screen.
Step 7: Please click Reset All Settings in the pop-up window to continue.
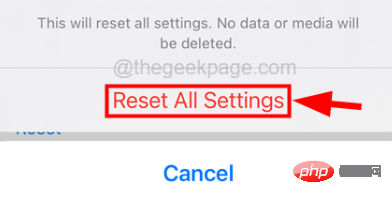
#Step 8: This will start resetting all iPhone settings without losing any personal data.
The above is the detailed content of How to Fix Push Notifications Not Working on iPhone. For more information, please follow other related articles on the PHP Chinese website!




