
Many users reported that Microsoft Word cannot be opened on Windows 11 without knowing why. However, the problem is common to users and you are not alone. Likewise, some people have complained that Microsoft Word has stopped running on their PCs.
This article will take you through how to make Microsoft Word run on your PC without feeling stressed.
The main reason for this problem is that the Word file is damaged or missing. Corrupted files can hinder the Word client on your computer, preventing it from opening.
Nonetheless, Microsoft Word not responding on Windows 11 may be due to other factors, such as:
These causes are not necessarily the same on every PC, but they can all be fixed by troubleshooting certain settings and the Microsoft Word application.
There are some effective solutions you can use to get Microsoft Word to open on Windows 11. Before entering any troubleshooting process, please perform the following preliminary checks:
After completing the above checks, you cannot open Microsoft Word, please continue with the following solutions.
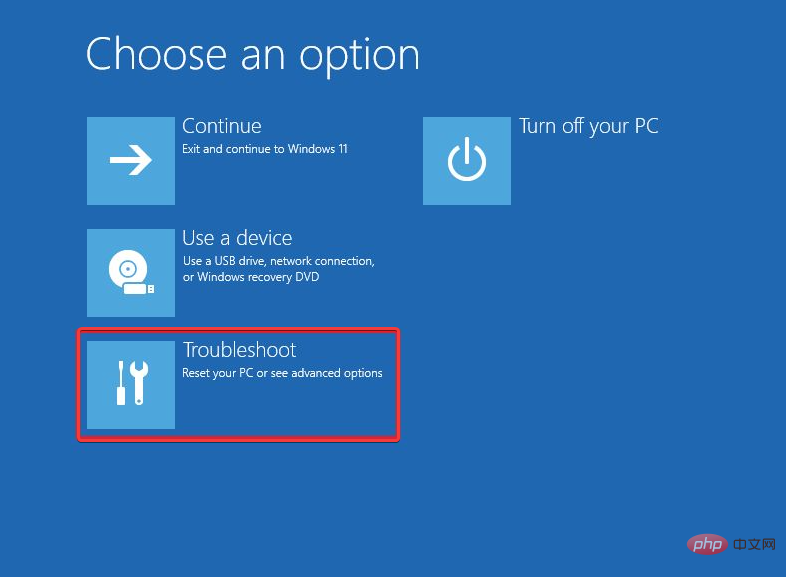
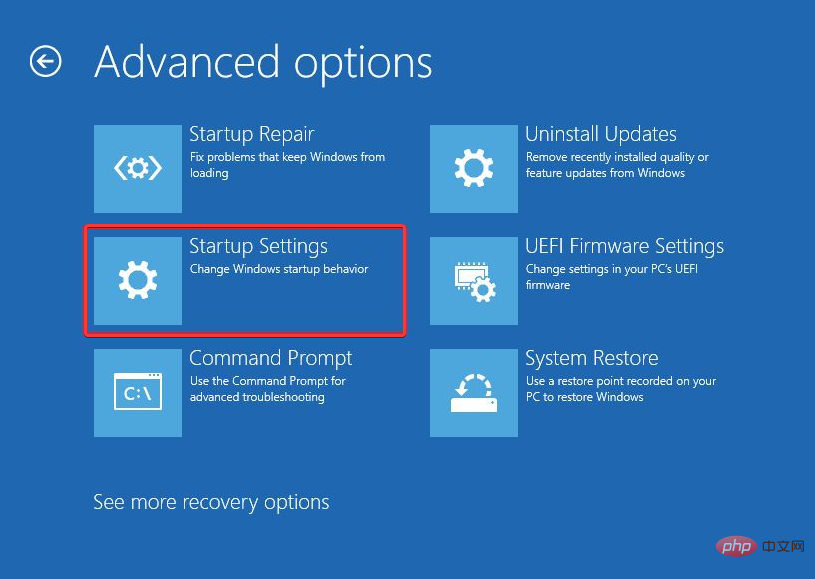
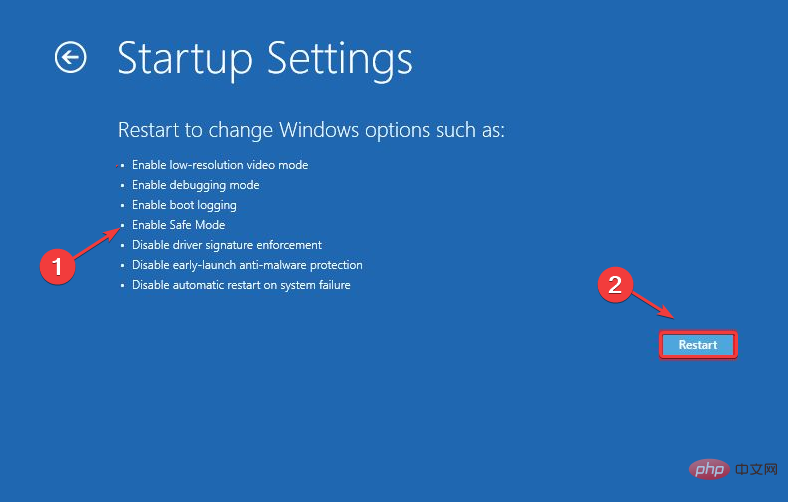
Wait for the computer to restart in safe mode. This will fix startup errors that may affect the activity of applications like Microsoft Word.
You can check other ways to restart Windows in Safe Mode in a few steps.
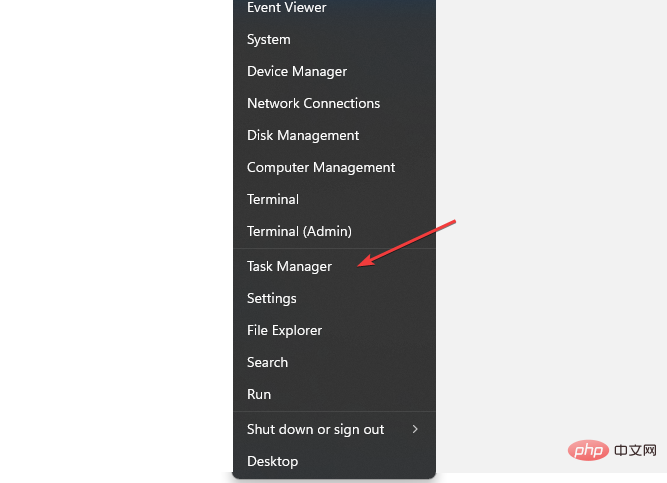
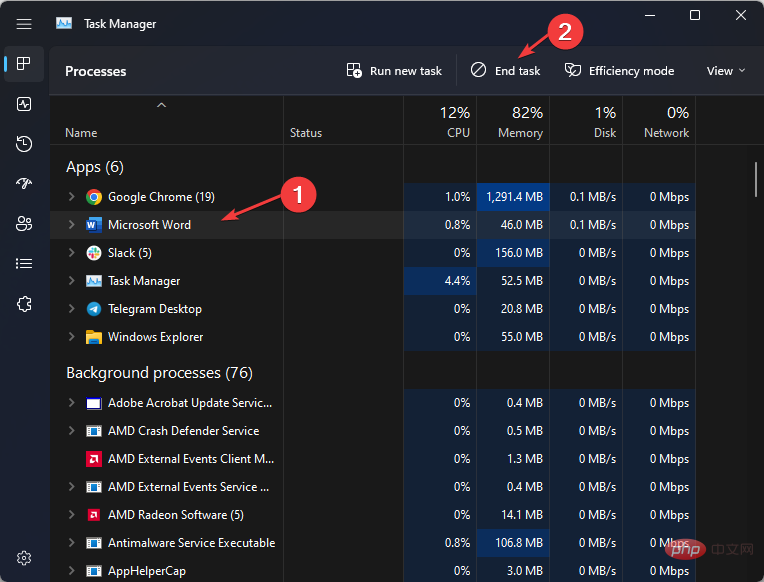
The steps above can also be used to end tasks in other applications that may be conflicting with Word running on your computer.
Expert Tips:
Some PC problems are difficult to solve, especially when they involve corrupted repositories or missing Windows files. If you are having trouble fixing errors, your system may be partially corrupted.
We recommend installing Restoro, a tool that will scan your machine and determine what the fault is.
Click here to download and start repairing.
You can also access Task Manager through other methods. So, read how to open Task Manager via shortcut on PC.
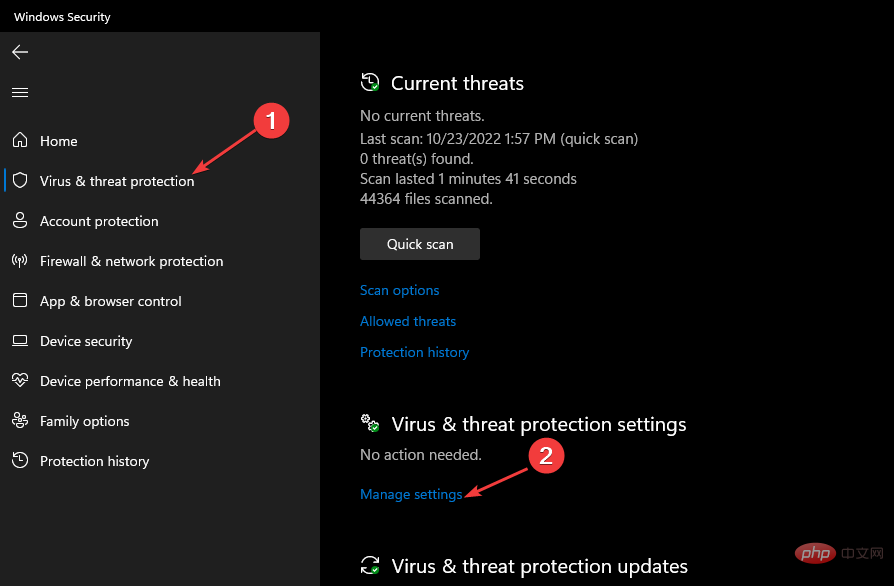
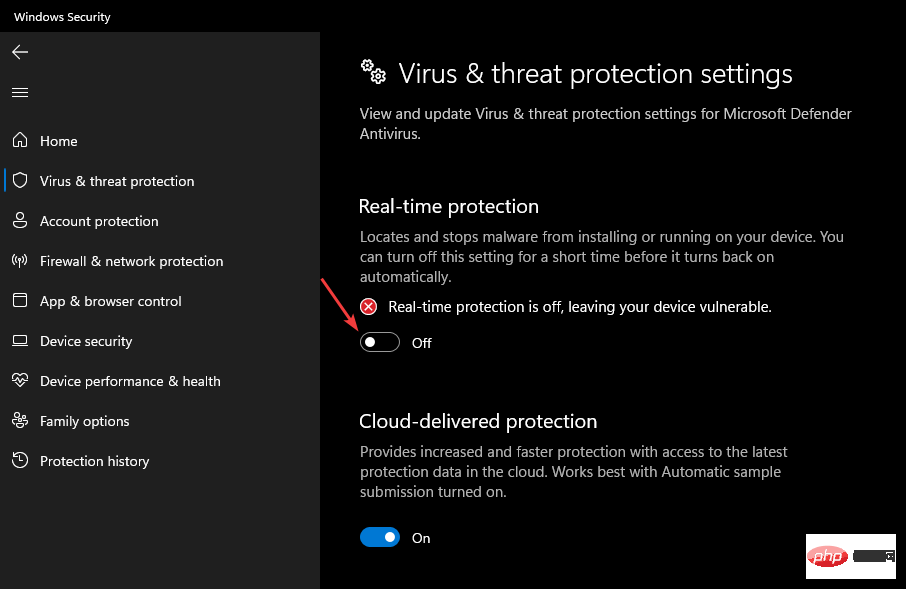
Disabling Windows Defender Firewall will fix any interference with Microsoft Word. Learn how to fix Windows Defender Firewall if it won't change settings on Windows 11.
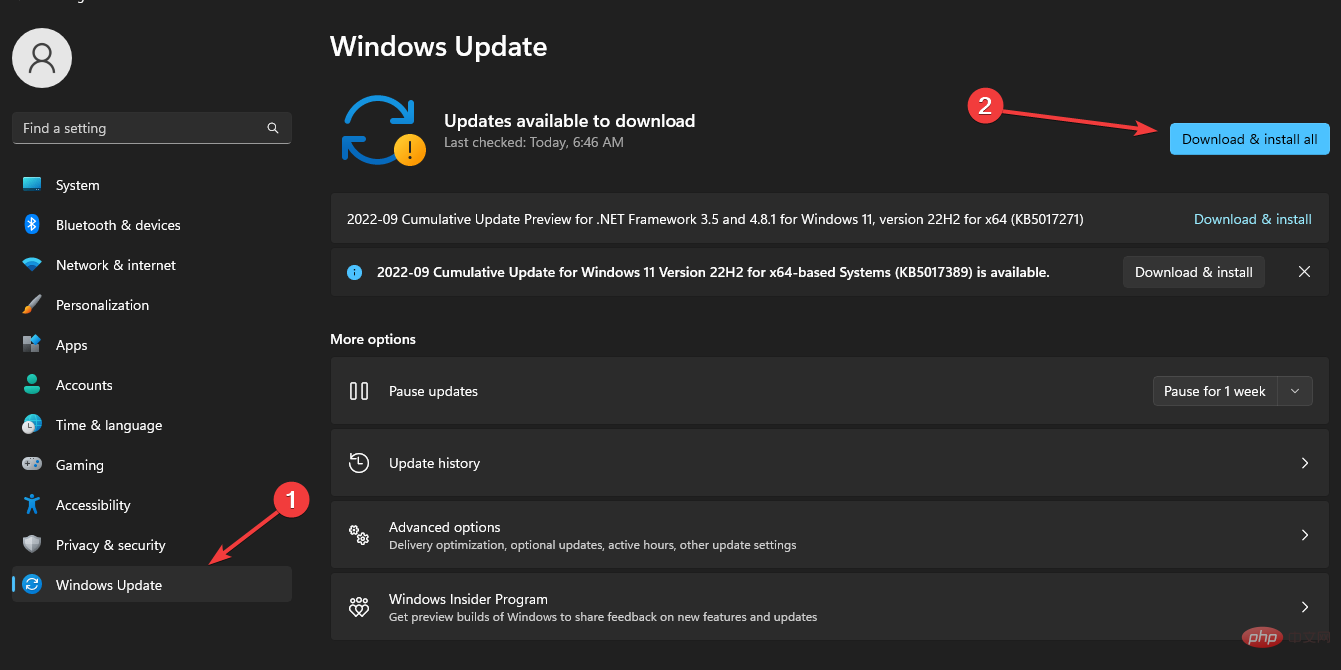
If any updates are available, Windows will search for them and install them. Windows updates will fix errors affecting your PC and preventing the Microsoft Word application from opening.
Check out our article for guidance on how to fix Windows can’t connect to the update service on your PC.
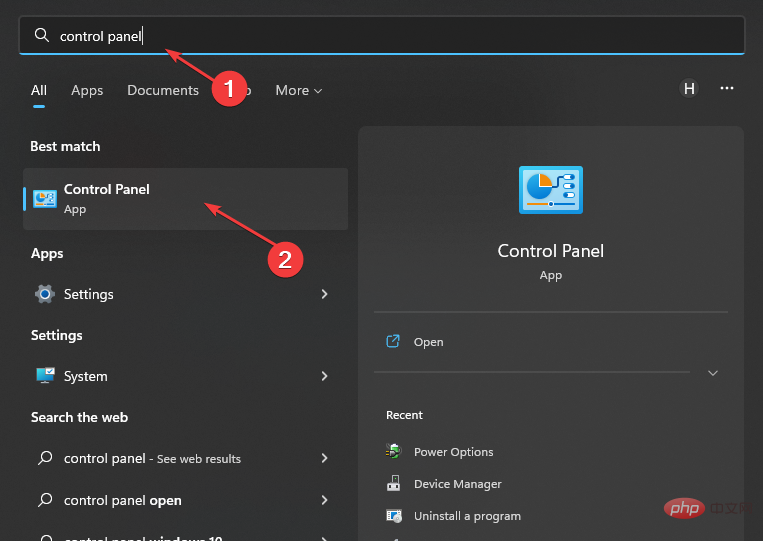
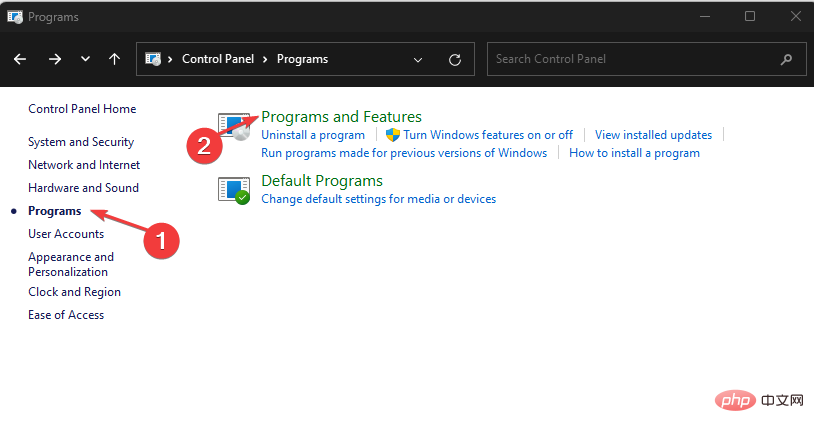
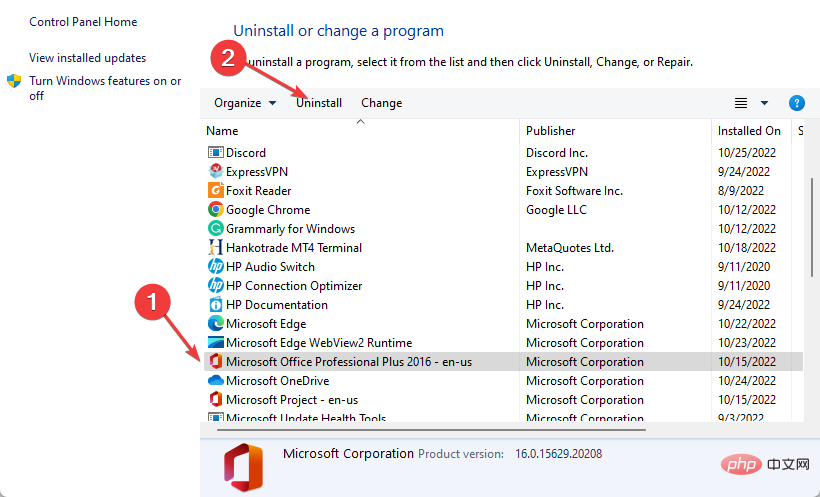
Uninstalling Microsoft Office will fix problems affecting Word and other services under it. Furthermore, it will also help in updating Microsoft Office to the latest version. Furthermore, when Word becomes unresponsive in Windows 10, reinstalling it also works.
After installing the application, check how to fix Microsoft Word not activated error that appears every time you venture out.
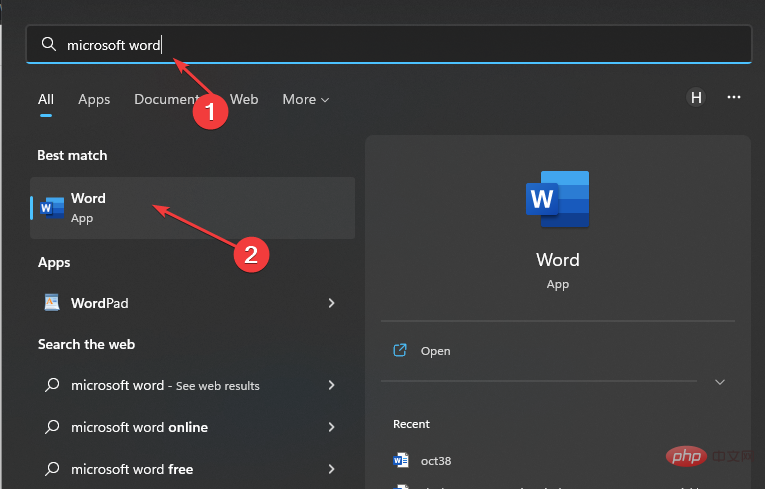
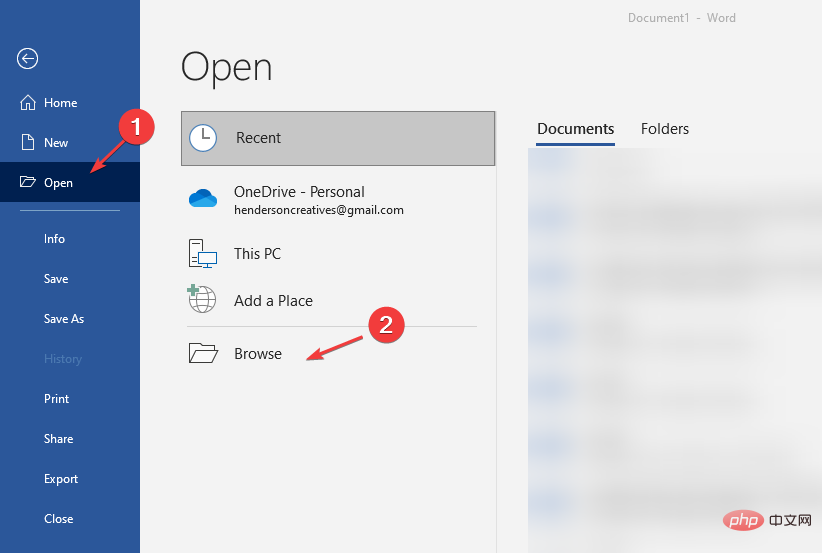
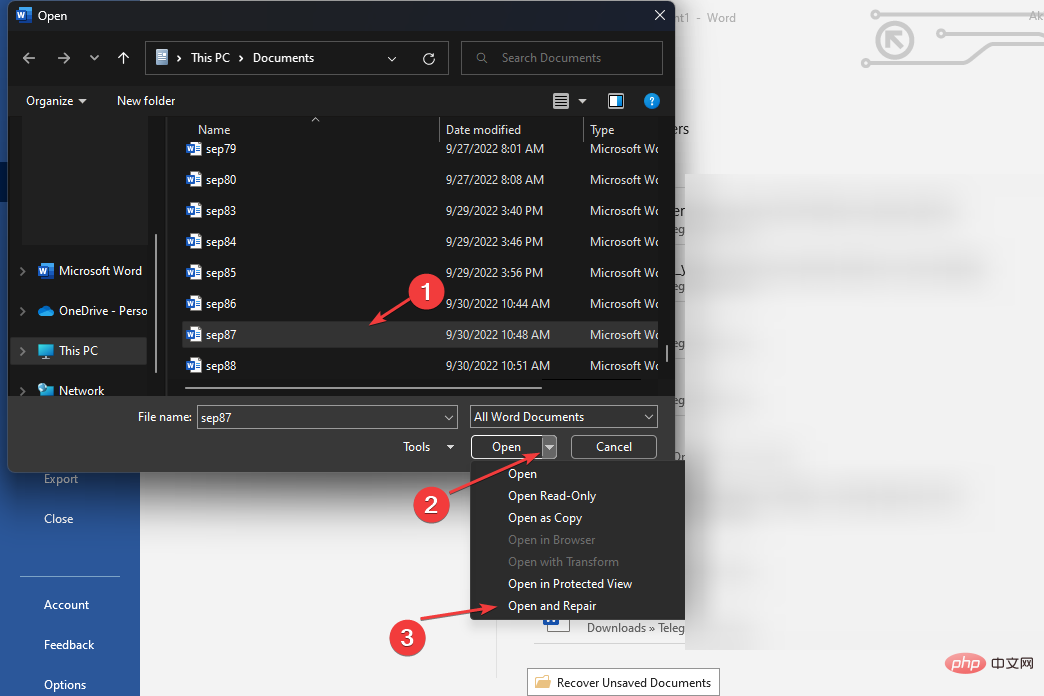
However, you can read about the best tools to repair damaged documents in Microsoft Word.
After upgrading to Windows 11, your Microsoft Office will not be affected and should continue to run normally. You may notice a performance change depending on your PC's ability to run the latest iteration, but this shouldn't have a major impact on Office.
But keep in mind that Microsoft has ended support for Office 11 on Windows 2013. Therefore, it will not receive any updates and you may encounter compatibility issues with this version.
The above is the detailed content of How to fix Microsoft Word not opening in Windows 11?. For more information, please follow other related articles on the PHP Chinese website!
 Computer is infected and cannot be turned on
Computer is infected and cannot be turned on
 How to prevent the computer from automatically installing software
How to prevent the computer from automatically installing software
 Summary of commonly used computer shortcut keys
Summary of commonly used computer shortcut keys
 Computer freeze screen stuck
Computer freeze screen stuck
 How to measure internet speed on computer
How to measure internet speed on computer
 How to set the computer to automatically connect to WiFi
How to set the computer to automatically connect to WiFi
 Computer 404 error page
Computer 404 error page
 How to set up computer virtual memory
How to set up computer virtual memory




