随着 windows 11 的推出,微软一直在慢慢地降低一些控制面板功能的优先级,并将它们转移到设置应用程序中。
虽然控制面板仍然与其一些基本功能相关,但完全切换到设置应用程序是不可避免的。
但是,许多用户不习惯 Windows 11 中更改的界面,并且更喜欢以前的方式。例如,以经典视图打开 Windows 11 控制面板。
所以,在你还在适应 Windows 11 界面的同时,这篇文章将指导你如何在 Windows 11 中更改为经典控制面板。
以下是您必须知道的应用程序中的一些更改:
话虽如此,Windows 控制面板对于更改高级设置(例如更改防火墙设置、电源设置、卸载程序或更新等)仍然必不可少。

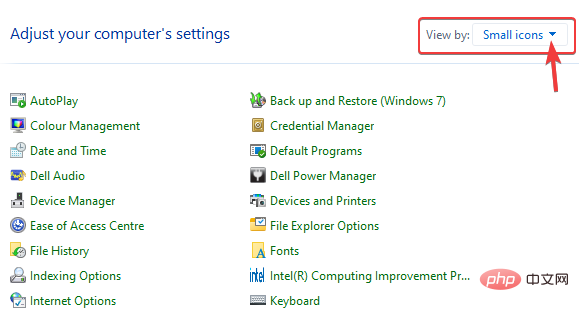
这会将您的 Windows 11 控制面板更改为经典视图。


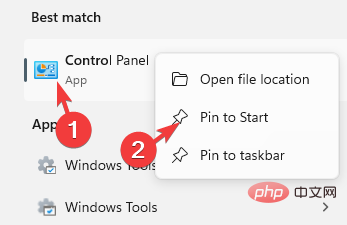
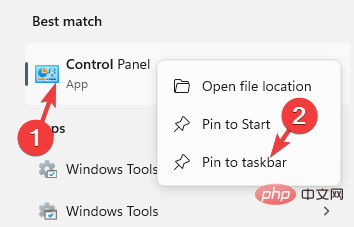
这也将确保您可以快速访问控制面板。


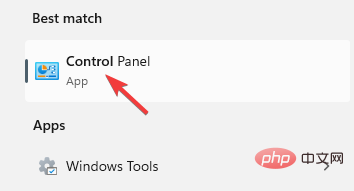
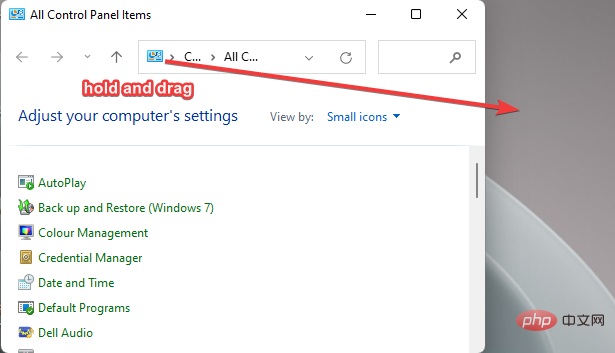
这将立即为控制面板应用程序创建一个桌面快捷方式。当您双击打开该应用程序时,它将自动在 Windows 11 的控制面板经典视图中打开。
在 Windows 11 中,您仍然可以像在 Windows 10 中一样打开控制面板:


或者,您可以通过命令提示符(管理员)打开控制面板。就是这样:
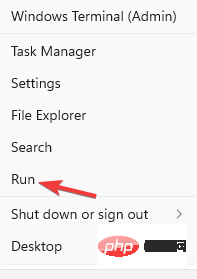
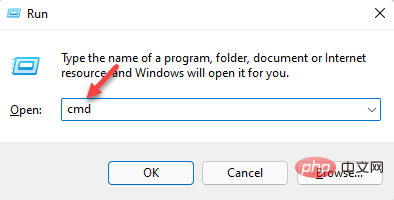
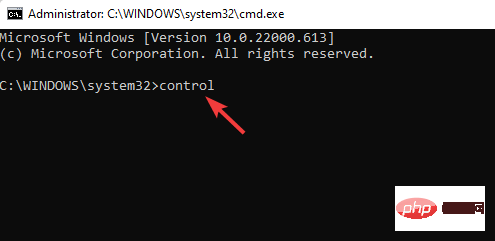
打开控制面板后,按照上述方法切换到经典视图。
虽然新的控制面板和更改后的布局对于新用户来说可能有点不知所措,但一旦您习惯了这种模式,它应该就像在 Windows 10 上一样轻而易举。
以上就是将 Windows 11 控制面板更改为经典视图的 3 种简单方法的详细内容,更多请关注php中文网其它相关文章!

每个人都需要一台速度更快、更稳定的 PC。随着时间的推移,垃圾文件、旧注册表数据和不必要的后台进程会占用资源并降低性能。幸运的是,许多工具可以让 Windows 保持平稳运行。

Copyright 2014-2025 //m.sbmmt.com/ All Rights Reserved | php.cn | 湘ICP备2023035733号