
As technology develops day by day, this makes it easier for people of all ages. One such feature is called Immersive Reader, where Microsoft offers a read-aloud option for its Edge browser where users simply activate the read-aloud feature and then sit back and listen to what is written on the webpage they are viewing.
Wouldn’t it be helpful if you didn’t have to actually read an entire paragraph or article on any web page or online newspaper, but the browser would read it aloud for you? Yes. Well, you just have to use the Immersive Reader feature on the Edge browser to choose the point from which the browser has to read to you.
If you are excited to know more about this and how to use it, then this article will guide you on how to do it using the steps given below.
Let’s take a look at how to use Immersive Reader feature on Edge browser. It also explains how to enter immersive reader mode.
Step 1: Open the Edge browser on the system. To do this, press the Windows key and type Microsoft edge.
Step 2: Then, directly press the Enter key on your keyboard, or select Microsoft Edge browser from the search results by clicking on it, as follows shown.
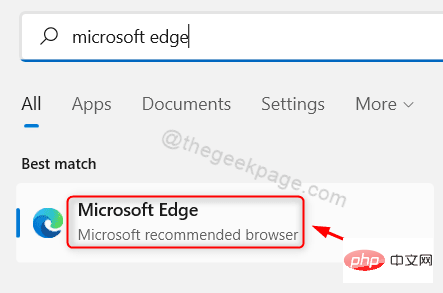
Step 3: After opening the Microsoft Edge browser, browse some web pages you want to read, such as newspapers, papers, or articles.
Step 4: Once you are on any webpage that you want Edge Browser to read for you, select the word by double-clicking ,so The read-aloud function knows where it has to start reading.
Step 5: Right-click the selected word and click the Read aloud from here option from its context menu, as below shown in the screenshot.
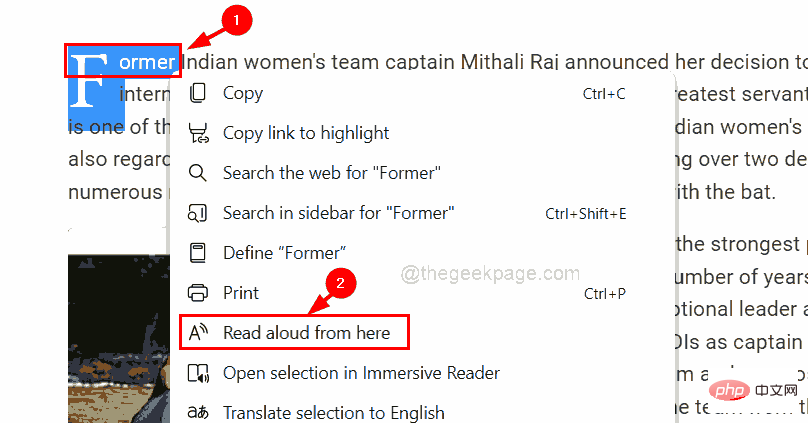
Step 6: Then it will start reading from the word you selected.
Step 7: You can pause reading by pressing the Space key on your keyboard or clicking the Pause button at the top, as shown below.
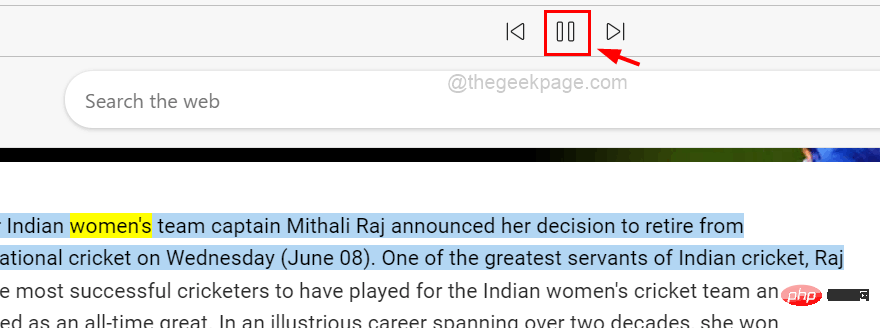
Step 8: You can change the voice settings by clicking Voice Options to view the drop-down section.
Step 9: You can then slide the "Speed" option from "Normal" to "Slow#" if desired ##" or "fast" to change the speed of the sound.
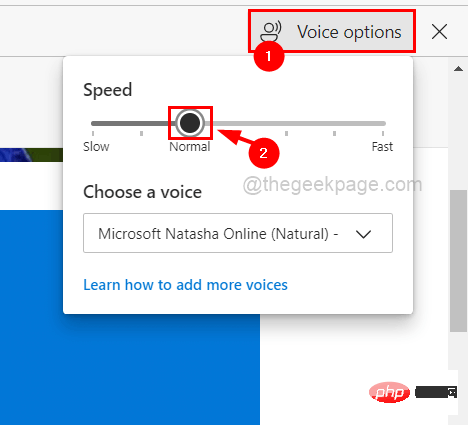
drop-down menu and selecting any different voice you want from the list Your voice reading the web page, as shown below.
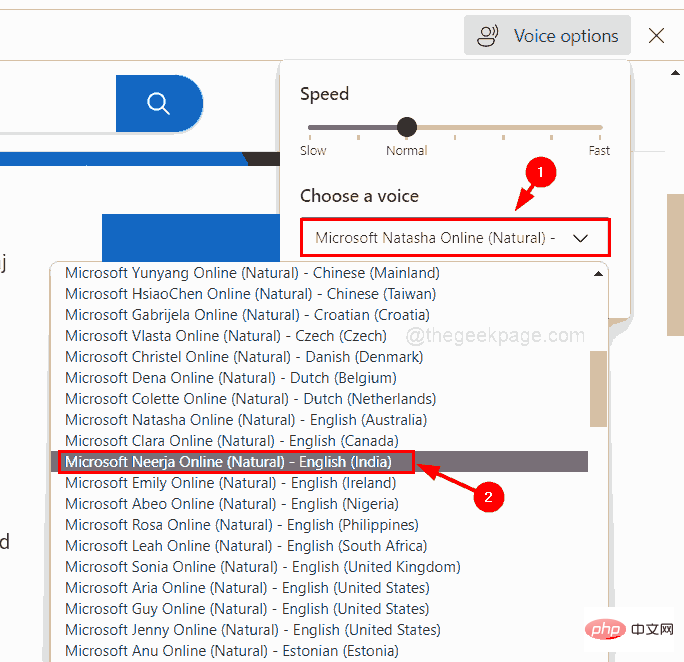 Step 11: To close the Voice Options section, click
Step 11: To close the Voice Options section, click
Note: You can turn off the read aloud feature by
clicking the Turn off button next to the Speech option, as shown below.
Step 12: For your convenience, when you are on the page you want to read, just press the 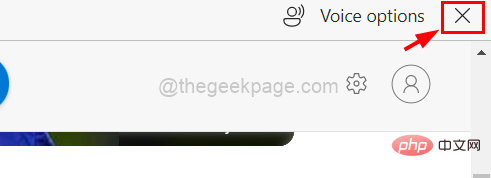 F9
F9
or Go to the end of the address bar and click to enter the Immersive Reader option, which will look like an open book, as shown in the image below.
Step 13: After entering the immersive reader mode, you can see that the web page has become very convenient without unnecessary advertisements, pictures, etc. 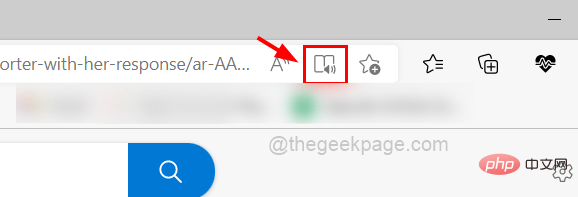
Read aloud
button at the top to start reading from the beginning, as shown in the picture below.
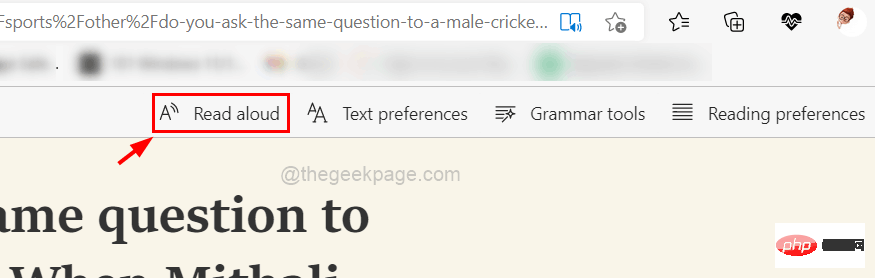 Note: You can also
Note: You can also
right-click the word and select it from its context menu Click to read it aloud from here, and to have it start reading somewhere in the middle.
Step 15: You can also choose to change 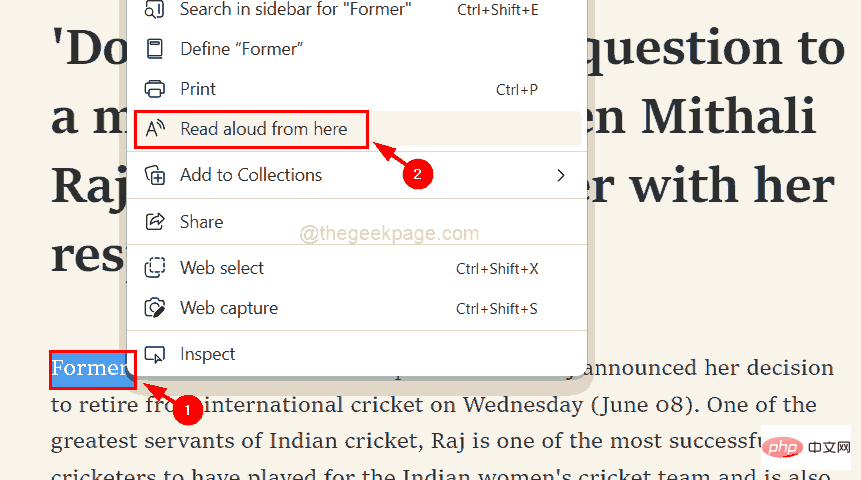 Text Preferences
Text Preferences
Grammar Tools, and Reading Preferences and other settings, as shown below.
Step 16: Once completed, you can exit Immersive Reader by clicking the 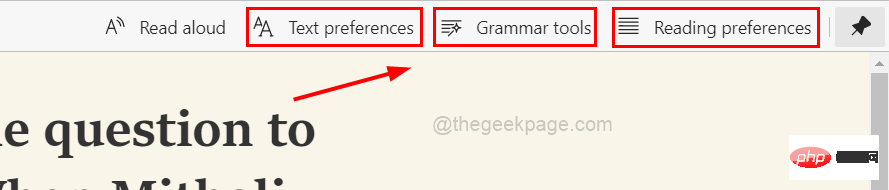 icon at the end of the address bar as shown below.
icon at the end of the address bar as shown below.
The above is the detailed content of How to use Immersive Reader in Edge browser. For more information, please follow other related articles on the PHP Chinese website!
 Cryptocurrency exchange rankings
Cryptocurrency exchange rankings
 The difference between heap and stack
The difference between heap and stack
 location.reload usage
location.reload usage
 what does bbs mean
what does bbs mean
 Free software for building websites
Free software for building websites
 What should I do if my computer won't turn on?
What should I do if my computer won't turn on?
 if what does it mean
if what does it mean
 How to check for plagiarism on CNKI Detailed steps for checking for plagiarism on CNKI
How to check for plagiarism on CNKI Detailed steps for checking for plagiarism on CNKI




