
One of the most common problems when troubleshooting a Windows PC is that the Windows Memory Diagnostic returns no results.
You may experience problems if your computer's RAM is defective. As a result, application crashes, system freezes, Blue Screen of Death (BSOD), data corruption, and other issues may occur.
This is when you need to check your RAM to see if there are any issues. To do this, you can use a hidden tool in Windows called Windows Memory Diagnostic.
But, if you don’t get any results after performing the scan, here’s how to fix it.
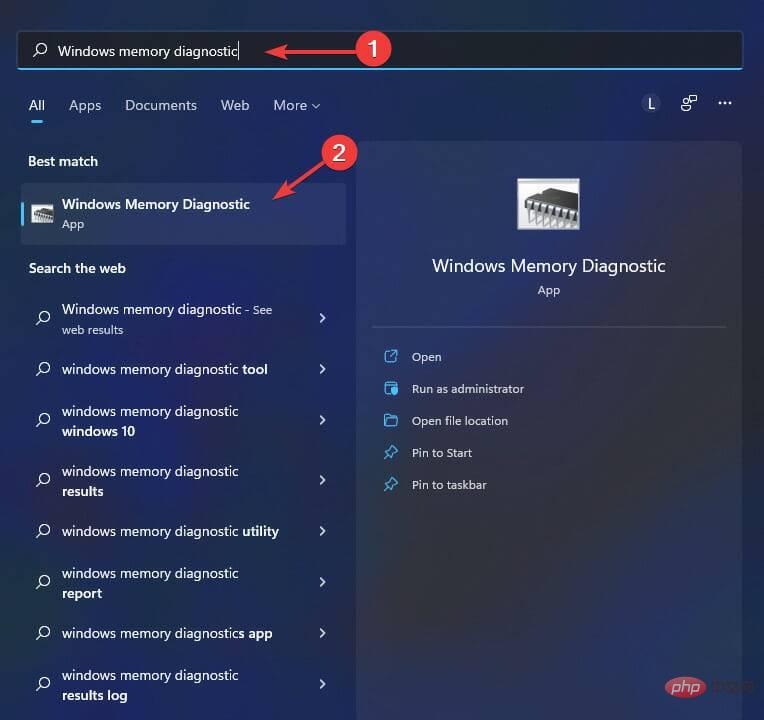
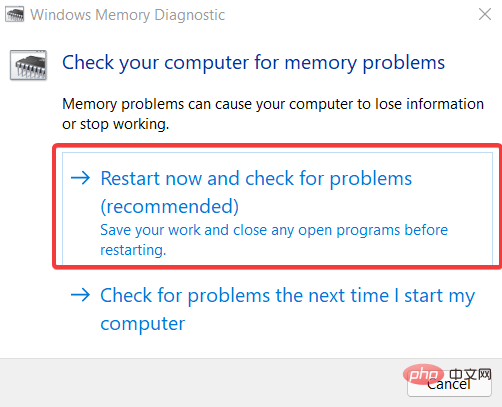
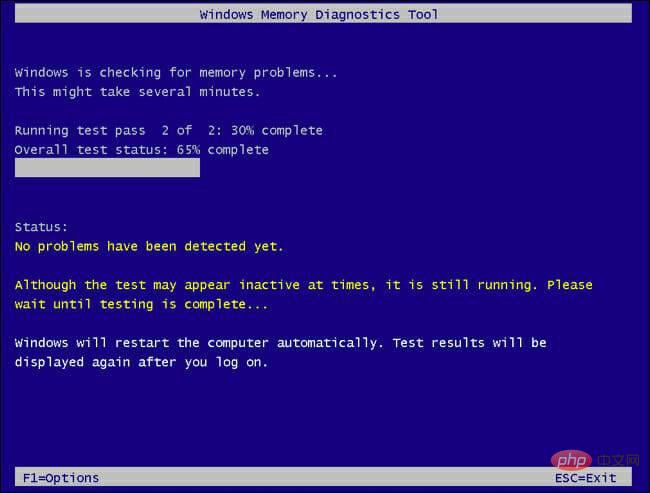
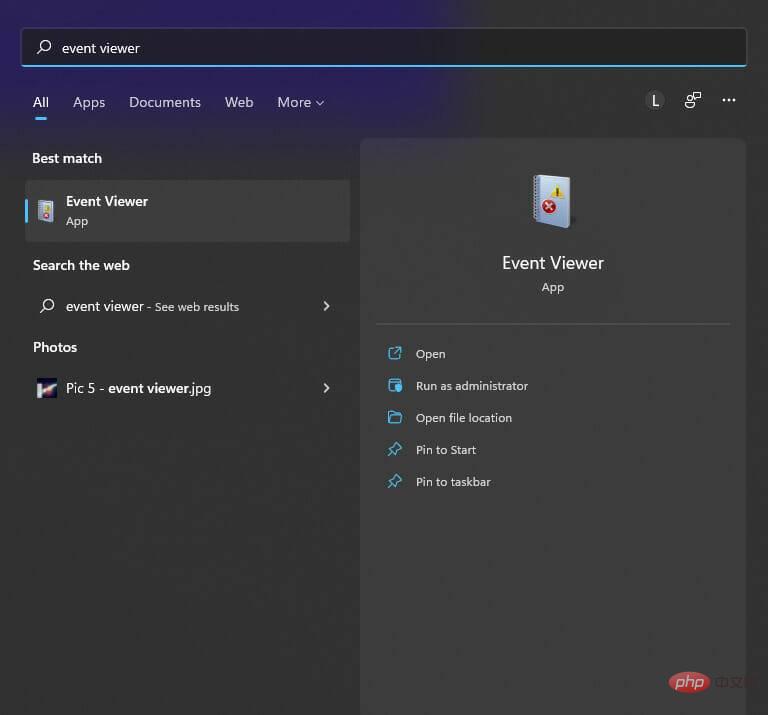
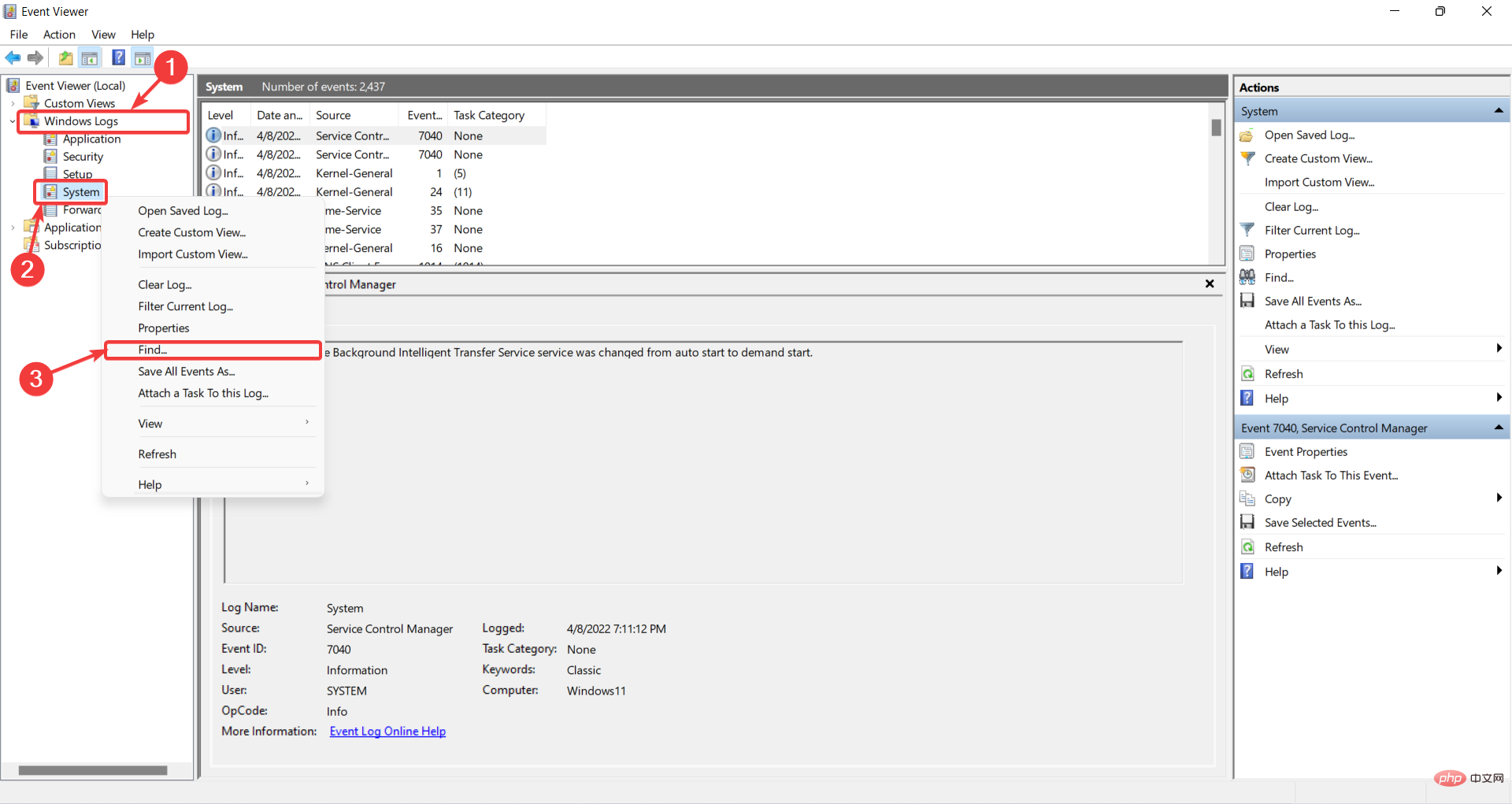
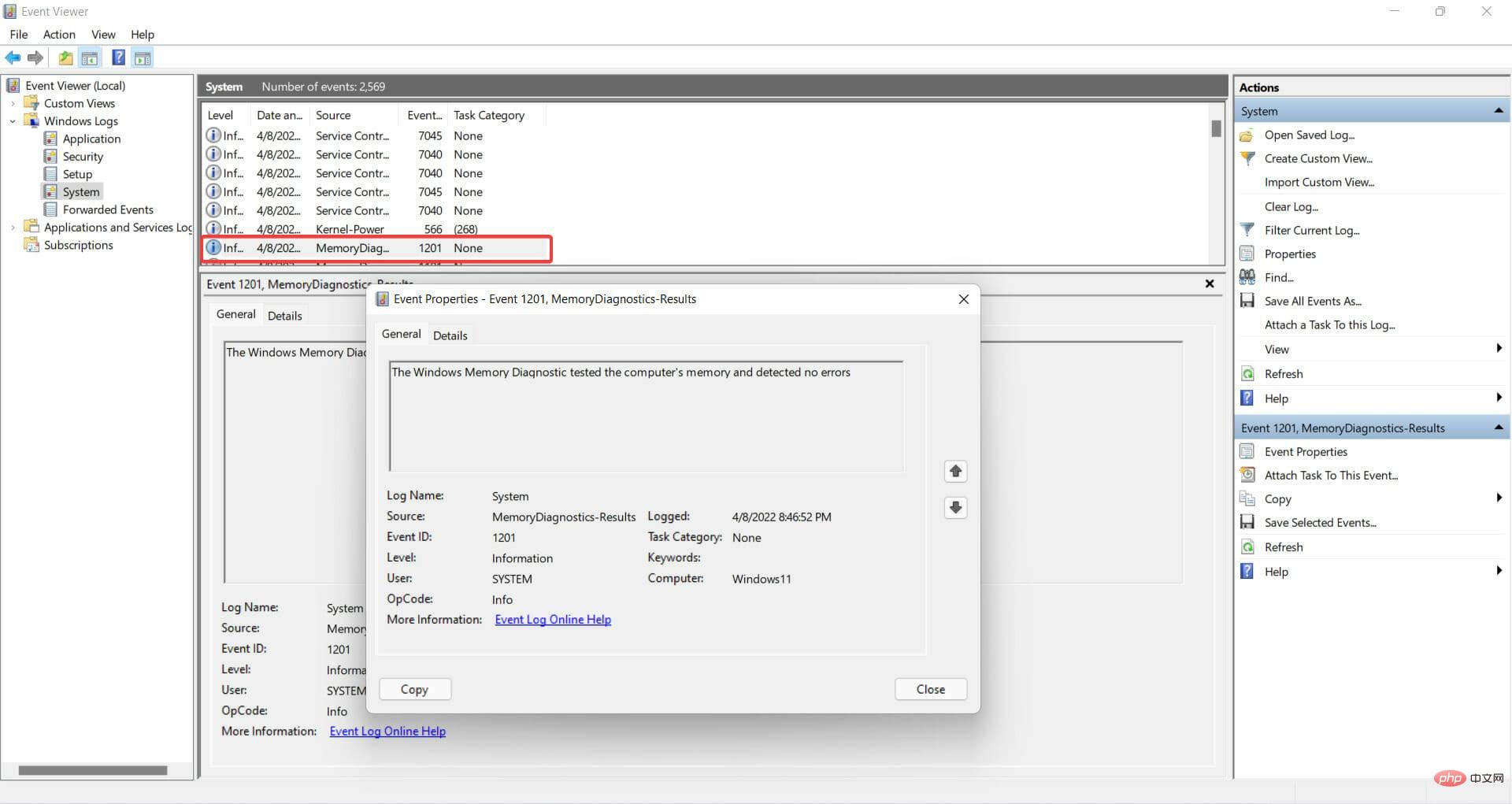
If for some reason the Windows Memory Diagnostic Tool produces no results, try the following methods.
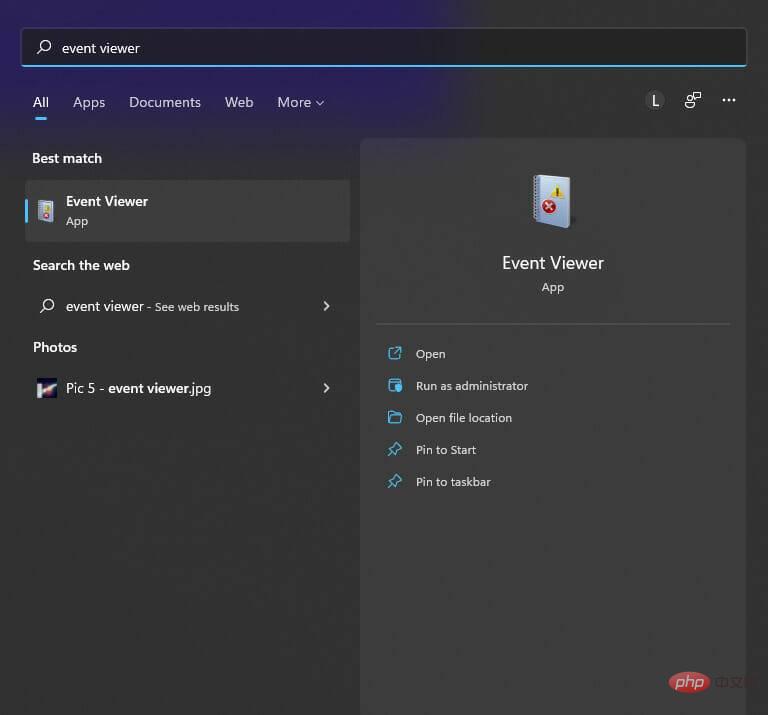
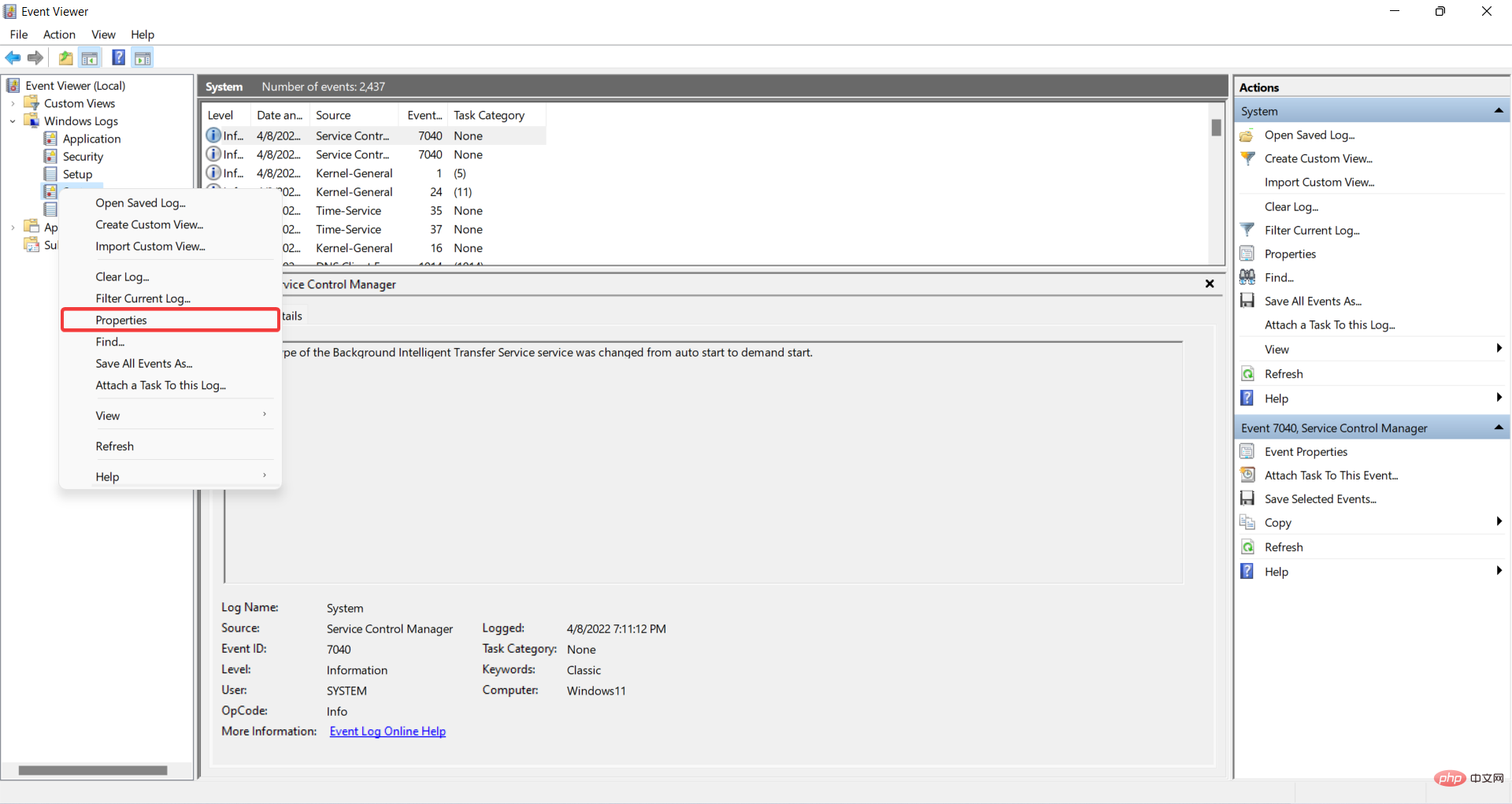
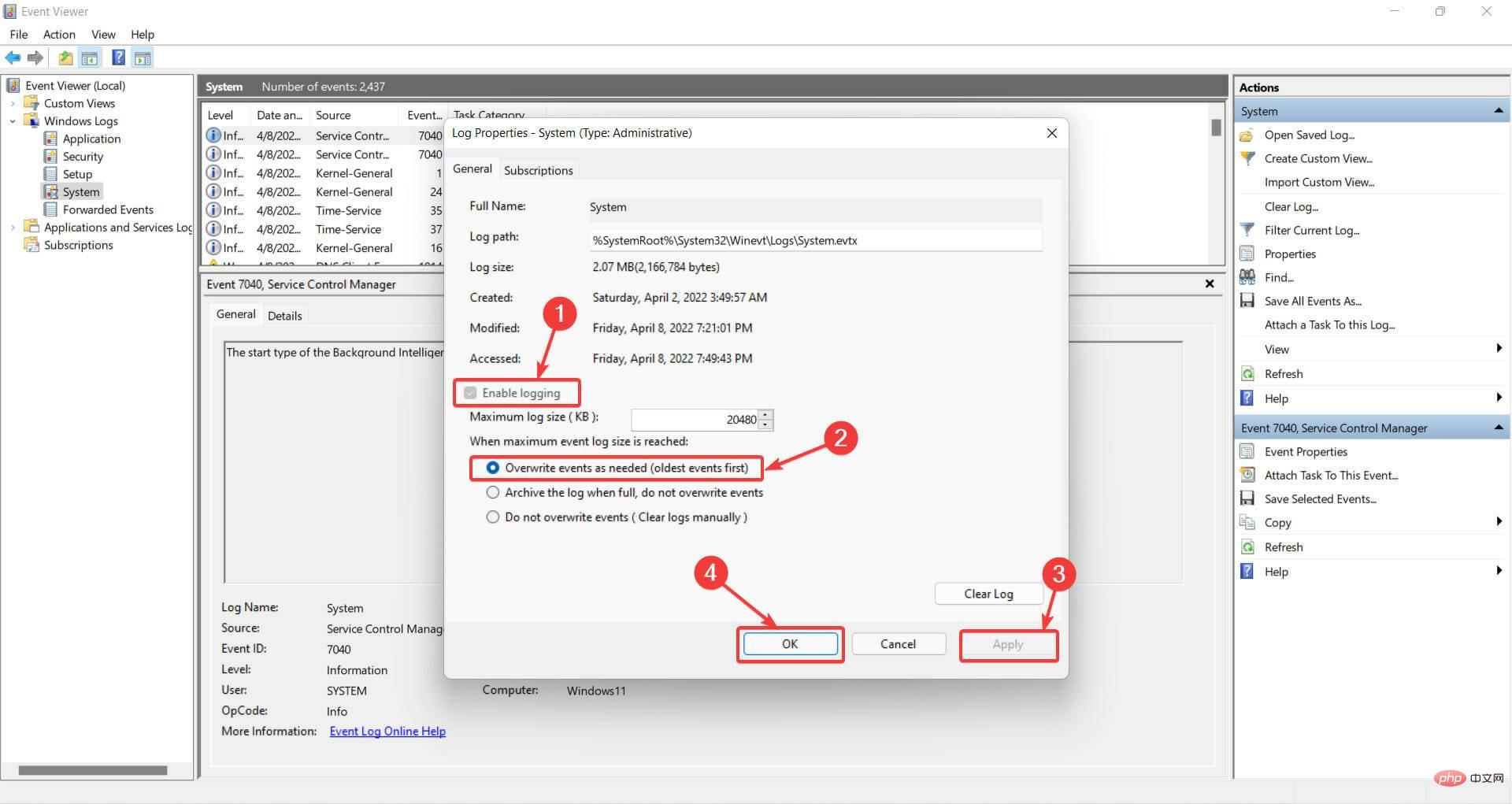
It's worth noting that this issue only occurs if you use PTT instead of TPM for BitLocker.
In summary, your computer problems can be solved by running the Windows Memory Diagnostic Tool.
Use this program when your computer starts to run slowly, freeze, display a blue screen, or restart on its own.
The Windows Memory Diagnostic Tool may find problems with applications installed on your computer, whether or not the problems are caused by memory errors.
Fixing issues related to Windows Memory Diagnostics with no results is very easy, you just need to change the system properties.
The above is the detailed content of How to Fix Windows Memory Diagnosis No Results. For more information, please follow other related articles on the PHP Chinese website!
 Computer is infected and cannot be turned on
Computer is infected and cannot be turned on
 How to prevent the computer from automatically installing software
How to prevent the computer from automatically installing software
 Summary of commonly used computer shortcut keys
Summary of commonly used computer shortcut keys
 Computer freeze screen stuck
Computer freeze screen stuck
 How to measure internet speed on computer
How to measure internet speed on computer
 How to set the computer to automatically connect to WiFi
How to set the computer to automatically connect to WiFi
 Computer 404 error page
Computer 404 error page
 How to set up computer virtual memory
How to set up computer virtual memory




