
Group Policy Editor is one of the features unique to Windows Professional and Business editions that helps everyone from network administrators to ordinary users. However, in rare cases, users see this error message "Windows cannot findgpedit.msc. Make sure you enter the name correctly." while trying to Open the Local Group Policy Editor. Don't worry. Sometimes, existing system files may get corrupted due to some reasons. You can fix it easily.
As we mentioned, the Group Policy Editor is not available in Windows Home Edition. Check which version of Windows you are using.
1. First, press theWindows key and Ikey at the same time. This will open the settings screen.
2. Simply click on "System" in the left pane.
3. Next, in the right pane, scroll down and click "About".
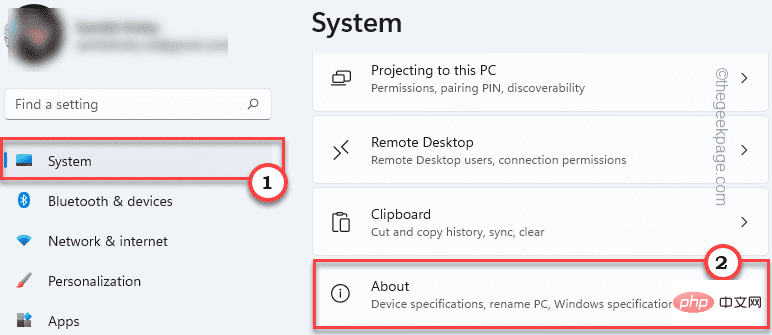
#4. Here you can easily notice the current version of Windows you are using from the left pane.
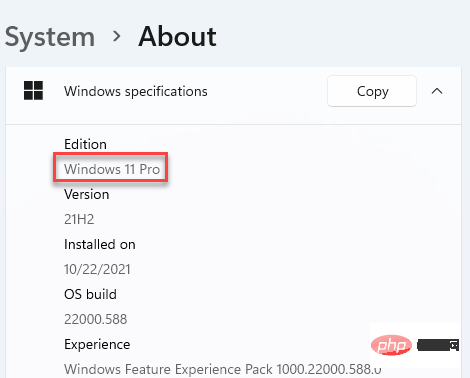
#If you are using Windows Home edition, you can easily upgrade to Professional or Business edition.
Alternatively, if you want to use the Group Policy Editor tool in Home Edition, jump toFix 3.
Copying the missing files from the sysWOW64 folder to the main System32 folder might actually work.
1. Press theWindows key and the Ekey at the same time.
2. After opening File Explorer, navigate to this directory -
C:\Windows\SysWOW64
3. Once you are there, find these folders and the snap-in console file -
组策略组策略用户gpedit.msc
4.Selectthese files and click theCopy iconon the menu bar to copy the files immediately.
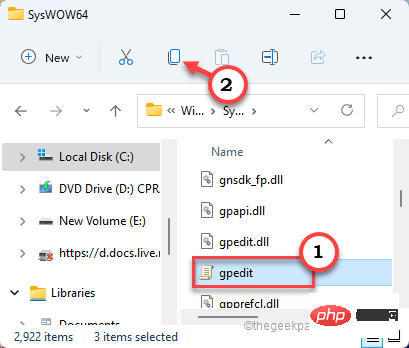
5. Then, go to this place -
C:\Windows\System32
6. Just paste the copied contentinto this directory That’s it.
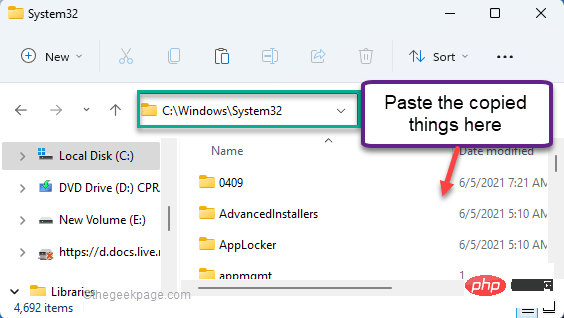
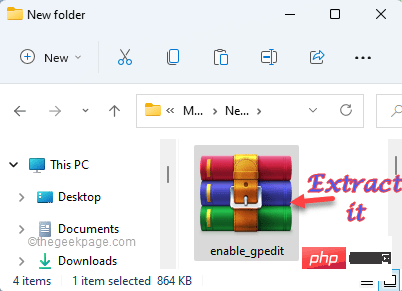
double-click"setup.exe".
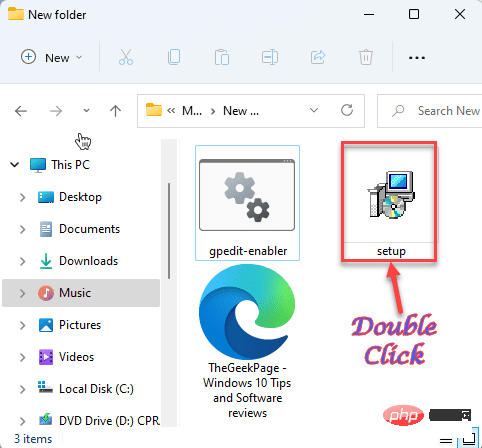
Nextonce to continue.
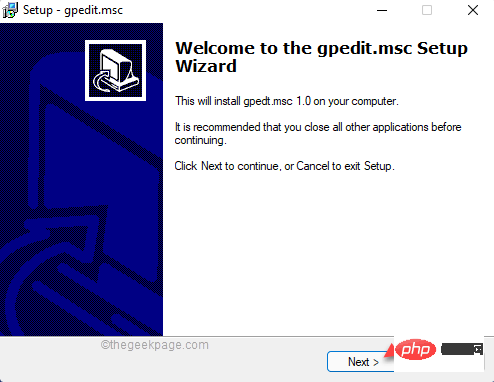
Install" once to install gpedit.msc on your computer.
Just wait for it to be installed on your system.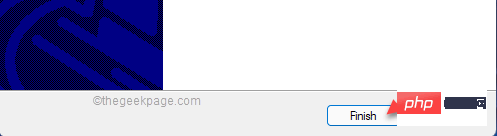
Complete" to complete the installation process.
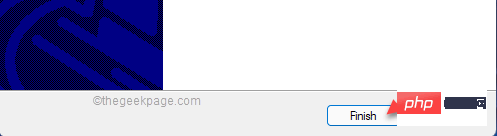
gpedit-enabler" batch file and click on "Run as administrator".
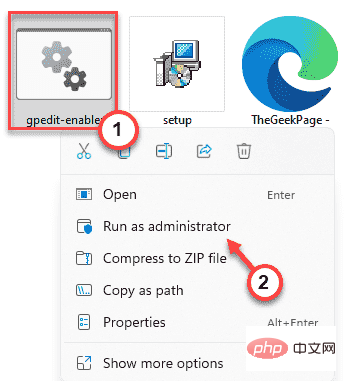
The operation completed successfully. Press any key to continue..." on the terminal.
10. Justpress one keyto complete.
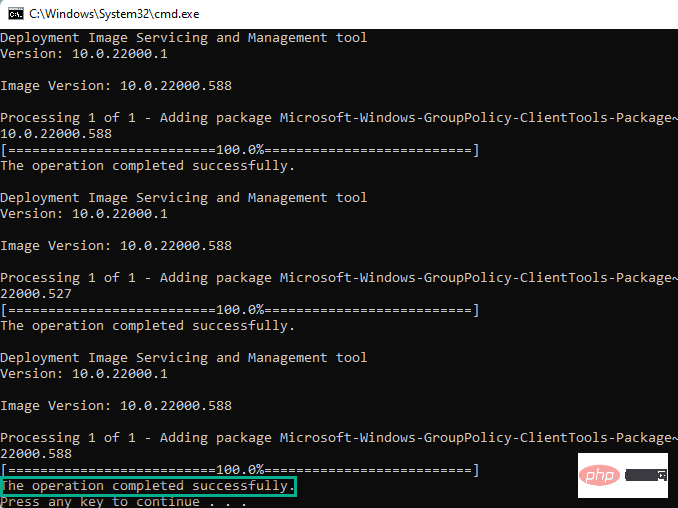
restartthe window once.
After restarting the system, try opening the Group Policy Editor again. It should be OK this time. Fix 4 – Create a Batch File and Run If you don’t want to download and run a batch file, you can easily create one and then run it to achieve the same results. 1. You must enter "Notepad" in the search box.
2. After that, click "Notepad".

copy-pastethese lines.
@echo 关闭推送“%~dp0”dir /b %SystemRoot%\servicing\Packages\Microsoft-Windows-GroupPolicy-ClientExtensions-Package~3*.mum >List.txtdir /b %SystemRoot%\servicing\Packages\Microsoft-Windows-GroupPolicy-ClientTools-Package~3*.mum >>List.txtfor /f %%i in ('findstr /i . List.txt 2^>nul') do dism /online /norestart /add-package:"%SystemRoot%\servicing\Packages\%%i"暂停
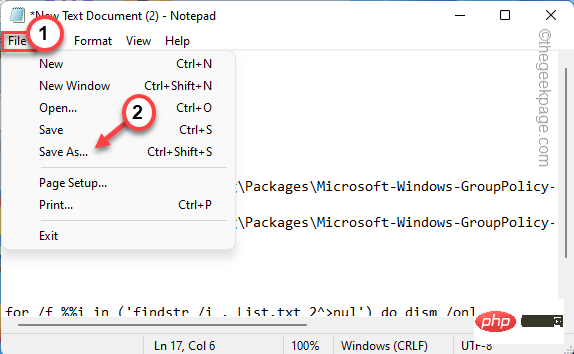
4. After that, set the file type to "All files".
5. Now, you have to name this batch file ".bat". You can name it "gpedit_enabler_batch.bat".
6. Navigate to the desktop to save the file. After that, click "Save" to save the file.
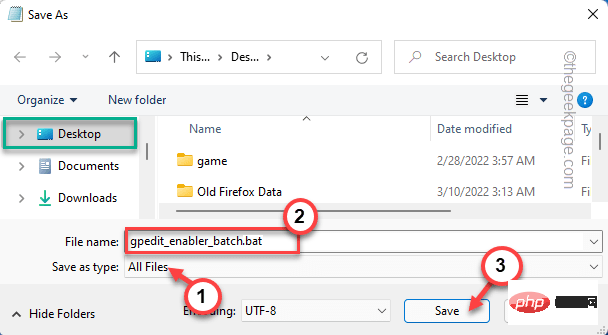
After saving the file, go to the location where you saved the file.
7. Just right-click on the "gpedit_enabler_batch" batch file and click "Run as administrator" to run the batch file.
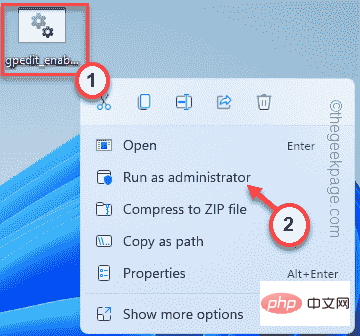
Wait a moment while this executes the batch file and re-enables the gpedit.msc snap-in console on your system.
The above is the detailed content of Fix: Group Policy Editor missing in Windows 11 or 10. For more information, please follow other related articles on the PHP Chinese website!




