
Microsoft Xbox supports a large number of games on its platform and has millions of fans around the world. The Xbox platform can make gaming truly addictive. Gamers can choose to purchase multiple games or use Xbox Game Pass. There are also in-game purchases available to access cool features like new missions, new weapons, or new cars depending on the game you're playing. Xbox supports a variety of payment methods, some of which include credit cards (including prepaid credit cards), debit cards, Paypal, and more. Availability of debit card option and Paypal option also depends on the country. To summarize, you just got a new credit card and want to add it to your Xbox account so you can buy new games and Xbox Pass. This article will show you how to do this.
Step 1: Press theXbox button on your controller.
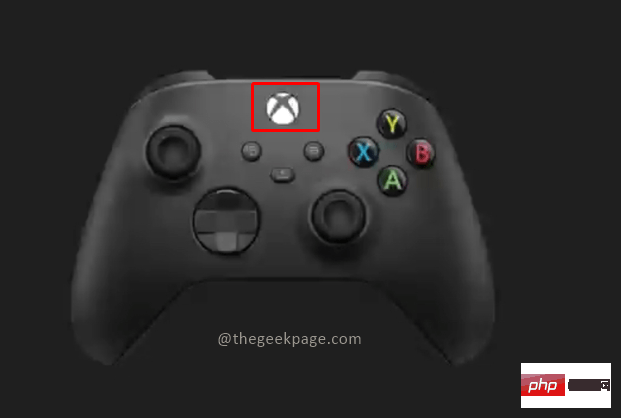
Step 2: Go toProfiles and Systemand selectSettings down.
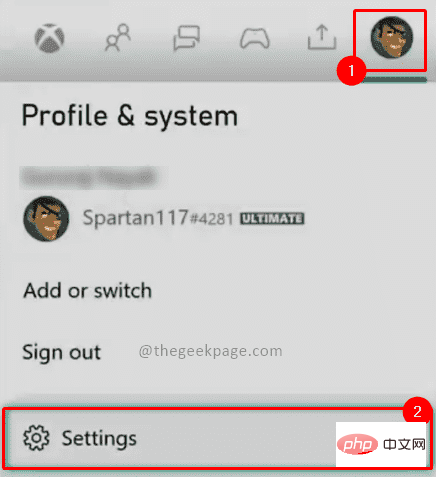
Step 3: In the first option "Account" tab,down select"Payment and Accounting" fee".
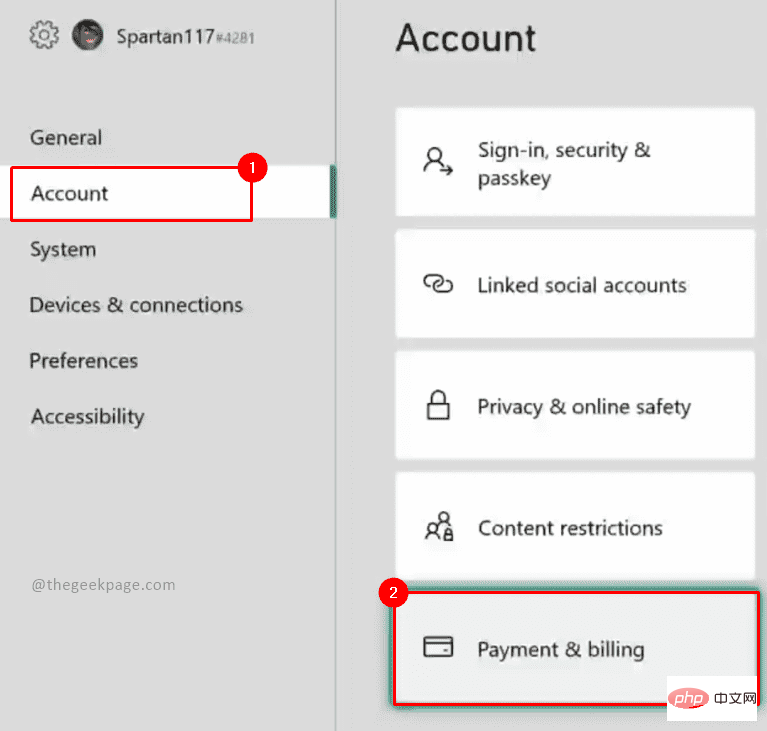
Step 4: Under thePayment Optionspage, you have to selectAdd payment option.
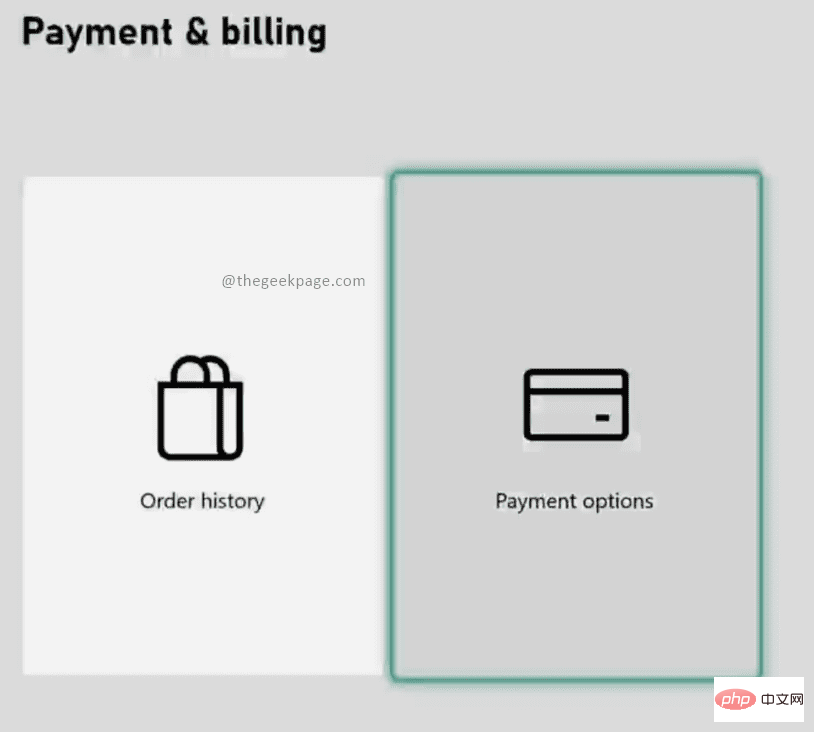
Note: You can also view purchases made by credit card in the Order Historysection.
Step 5: Under theSelect payment options page to addpage, please select theCredit/Debit Cardoption.
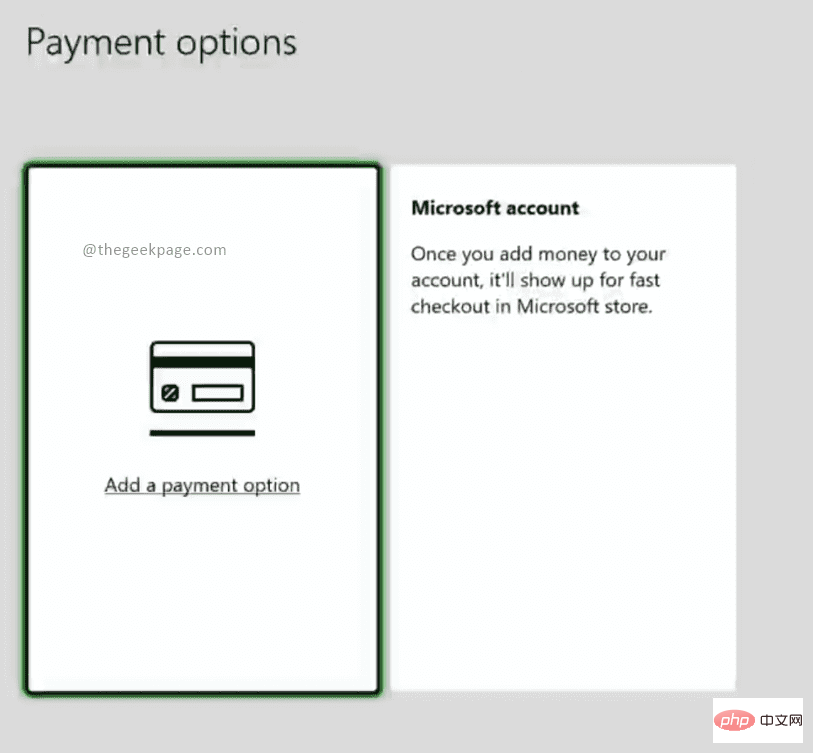
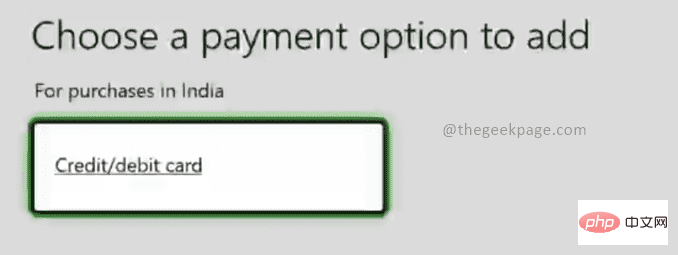
##Note: In addition to credit and debit cards (such as Paypal accounts, even if you are in some countries/ In addition to mobile payment in areas), there are a variety of payment methods to choose from. For this example, we will enter the credit card details.
Step 6: On the next page, you will be asked for your credit/debit card details. Please enter thecardholder name mentioned on the card in the box and selectNext.
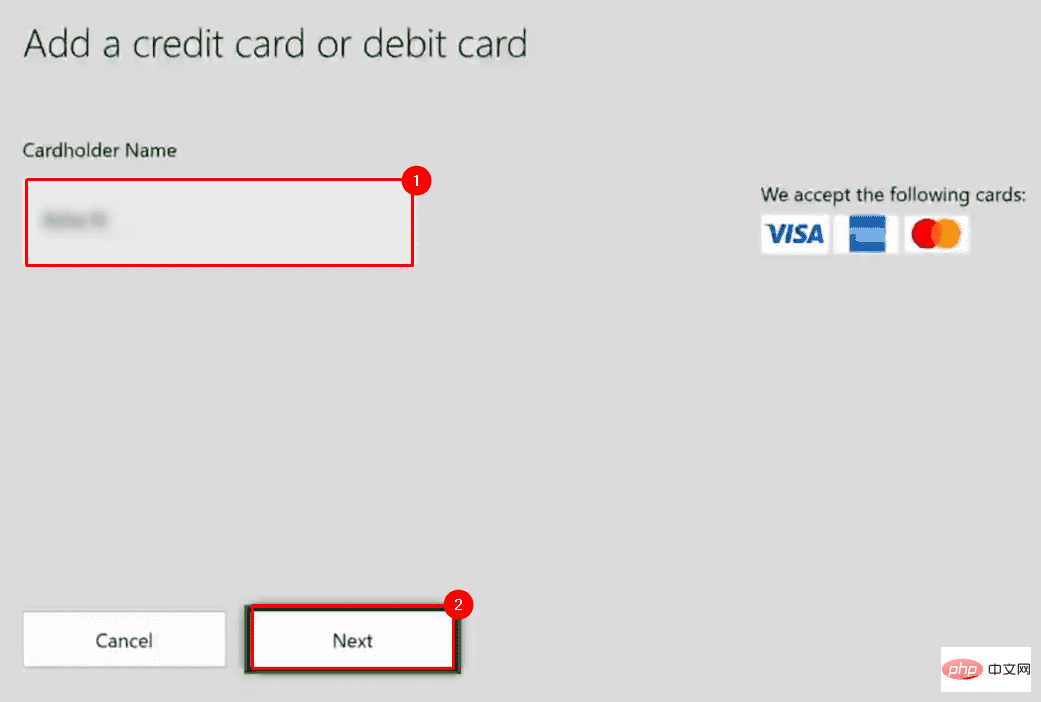
selectnext step.
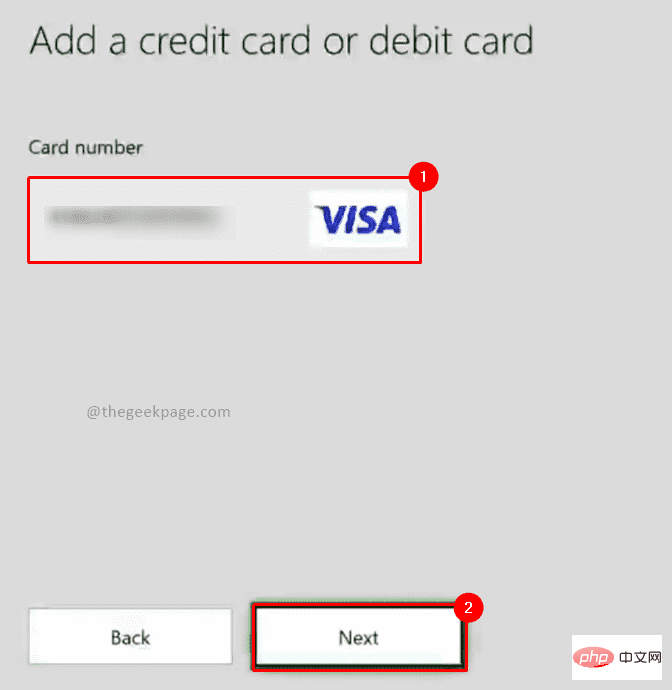 ## Step 8: On the next page, enter the format
## Step 8: On the next page, enter the format
andYYin the boxes noted on the card Expiration month and year. SelectNextwhen finished.
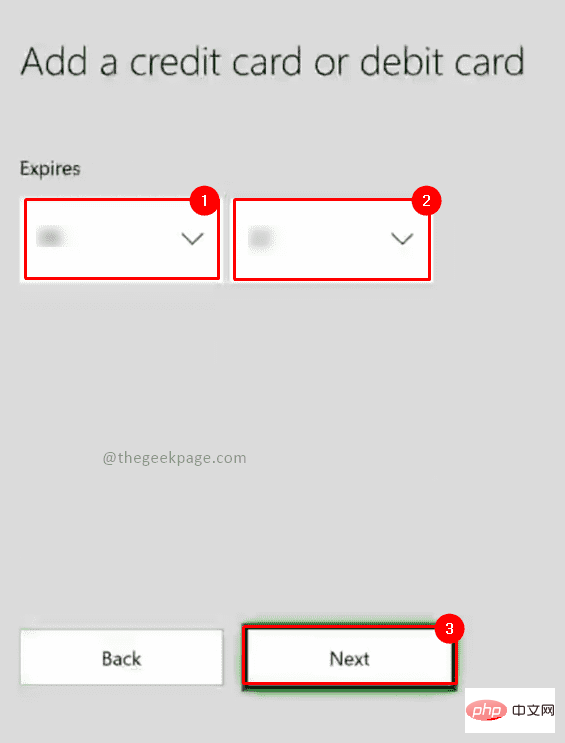 Step 9: The next page will ask for CVV details. Please enter the number mentioned in the card and select
Step 9: The next page will ask for CVV details. Please enter the number mentioned in the card and select
.
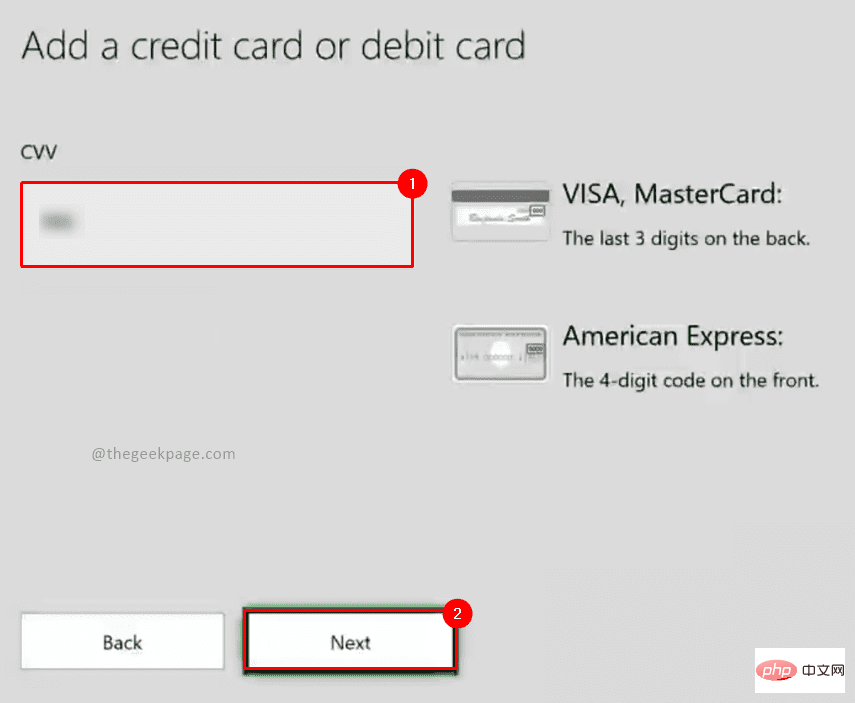 Step 10: Now on the next page, you need to enter
Step 10: Now on the next page, you need to enter
Next.
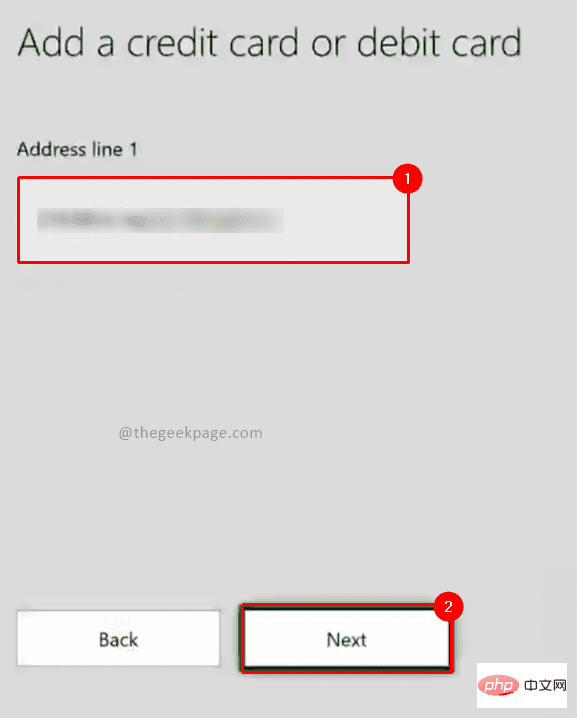
:Address line 2andAddress line 3are optional. You can enter it or just pressNext.
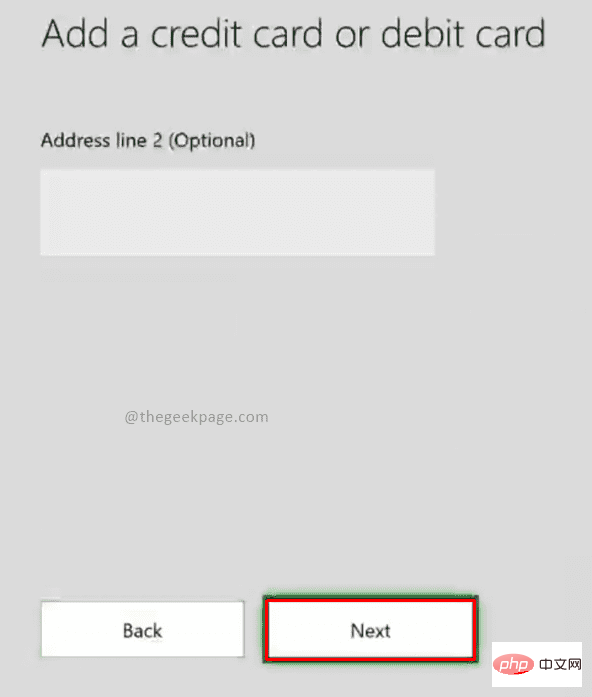
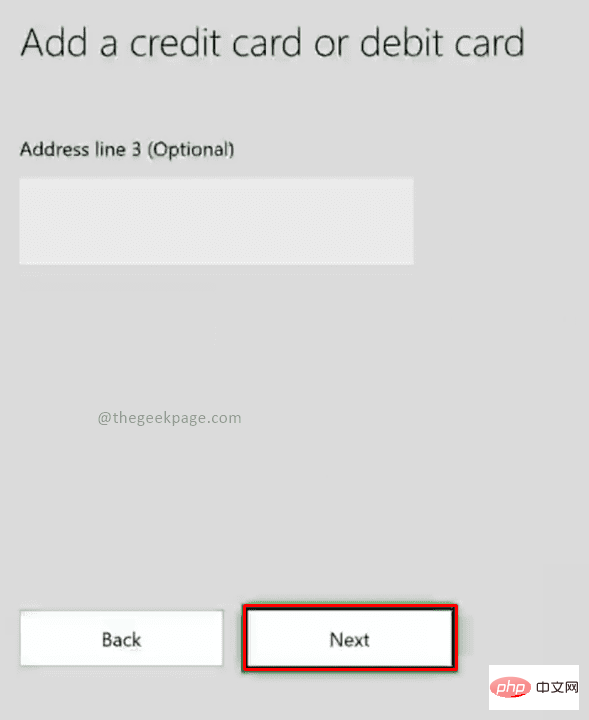 Step 11: Enter the
Step 11: Enter the
and selectNext.
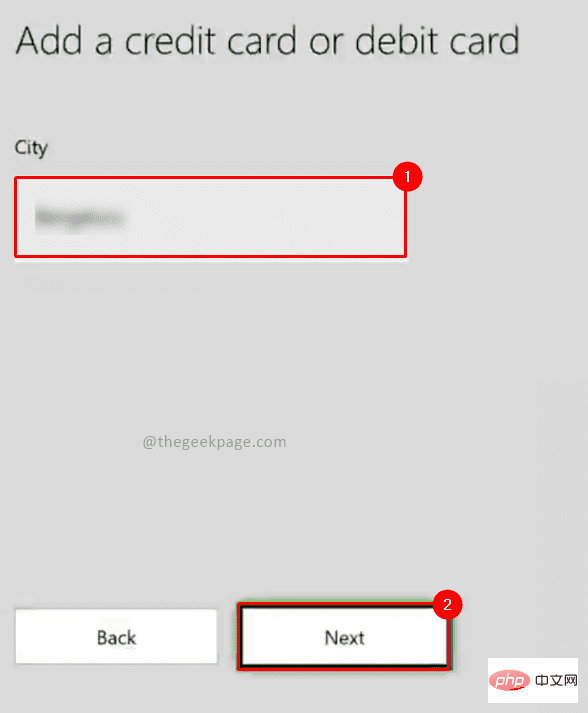 Step 12: Select
Step 12: Select
and clickNext.
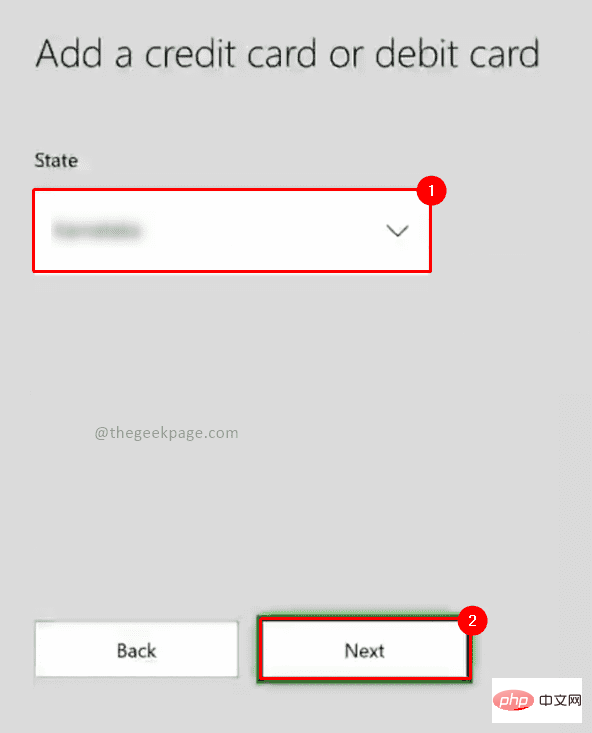 Step 13: Enter the
Step 13: Enter the
and selectNext.
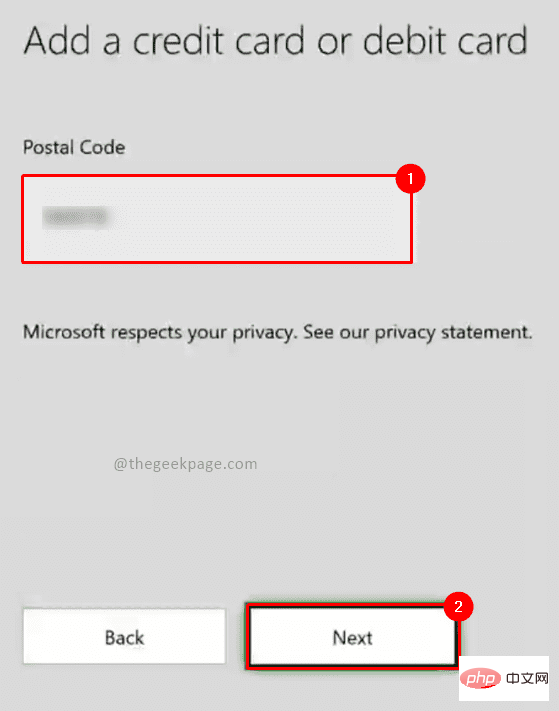 Step 14: In
Step 14: In
you have the option to double-check the details you entered in the previous steps . ClickSavewhen finished.
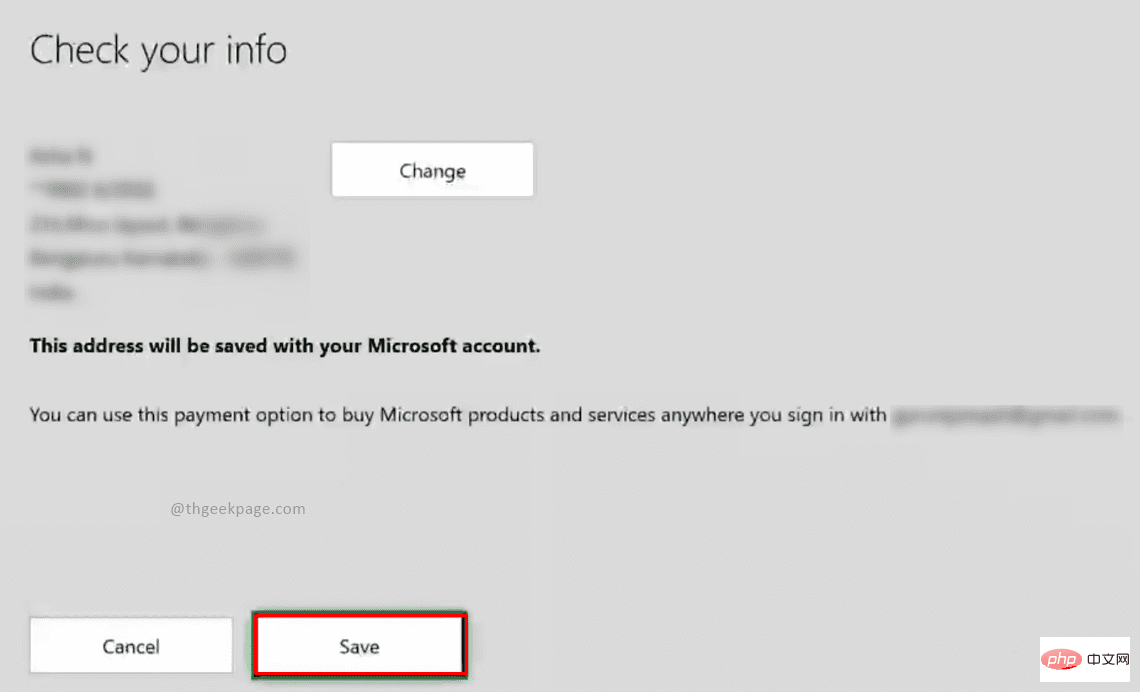
: Make sure the details entered according to your card are accurate. If you want to make any changes, you can edit the information on the Payment Options page to edit the entered details.Now that you've entered your new credit card, you can go ahead and purchase your favorite games, or even Xbox Game Pass, which gives you unlimited access to many Xbox games.
The above is the detailed content of How to add a credit card to your Xbox account. For more information, please follow other related articles on the PHP Chinese website!




