
Windows has never been more reliable at cleaning up after itself, especially when it comes to application folders and registry files. This is why apps like CCleaner have some appeal. While Windows has some native tools for organizing your PC and improving performance, they're rarely brought together under one hub.
To change that, Microsoft has been working on a new plan to make PC optimizers and cleaner apps worth their while. After months of secrecy, Microsoft's new PC Manager app has finally been revealed. Here's everything you need to know about the beta version of the new PC Manager app that Microsoft has been quietly developing.
The Computer Manager app is a cleaner, performance-enhancing app from Microsoft. Although still in beta, the PC Manager app brings together a variety of different native tools for managing startup applications, cleaning up system clutter, and overall improving your PC's performance.
The PC Manager application runs quietly in the background and can be easily accessed from the system tray. It opens in a minimal side-pane view, similar to OneDrive, and offers a variety of information, health checks, and security features—all under one hood.
The PC Manager app has two basic tabs that you can switch between - Cleanup and Security. In the Cleanup tab, the following functions are available:
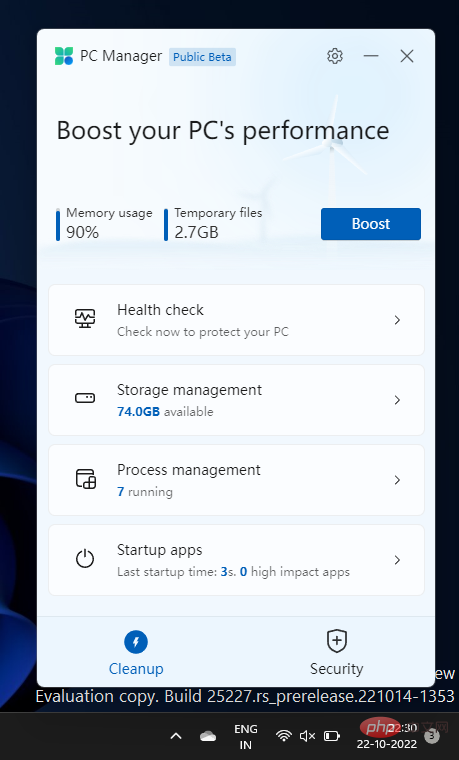
From the "Security" option Card, you can access the following features:
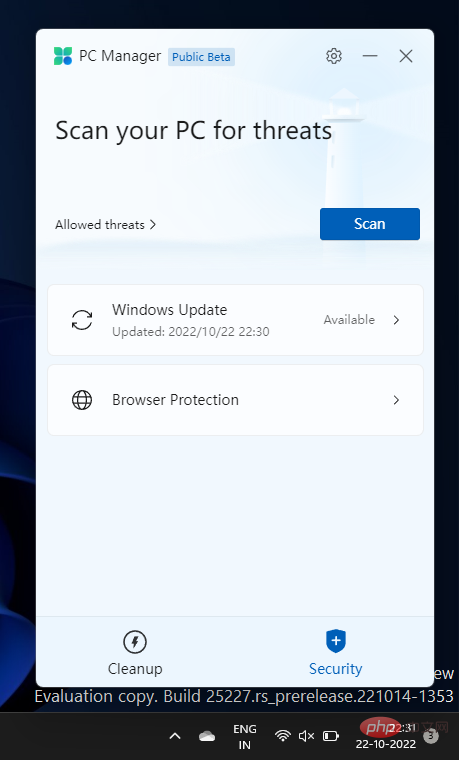
Being able to access all these security and cleaning utilities from a single hub is definitely a plus for Windows users, who may be tempted to ditch third-party apps once the PC Manager app is available to the public.
Computer Manager is an application from Microsoft that can be downloaded on its official Chinese website, which may indicate that it is made for a specific market, but it is not yet Be confirmed.
Download:Computer Manager App
Go to the link given above and click onFree Download. After downloading the installation file, install the application and run it.
As an alternative to CCleaners and World Clean Master, this application is more suitable for low-spec PCs. But many people will benefit from Microsoft's new app, especially those who like having all their system cleaning and system health utilities under one roof.
Let’s take a look at all the different areas that make PC Manager a serious contender in the world of performance boosters and PC cleaner apps.
The "Boost" button at the top will reduce memory usage and clean up temporary files.
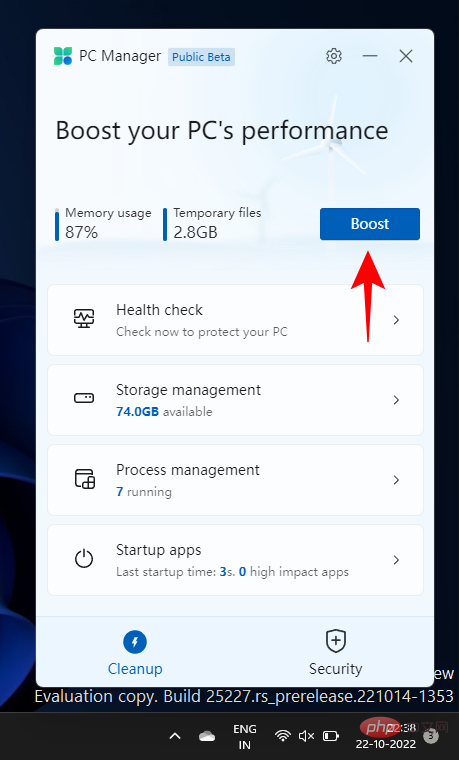
In our testing, memory usage dropped by 27% in a matter of seconds, which is a pretty healthy gap. Temporary files are also deleted immediately.
To quickly check the health of your PC, click Health Check.
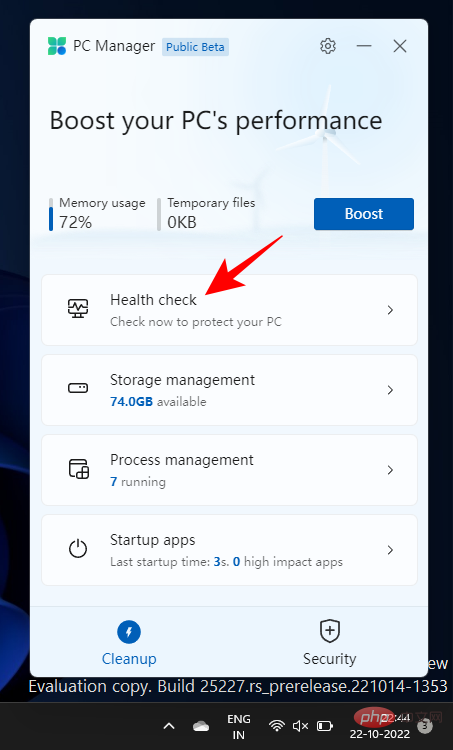
Computer Manager will start looking for the problem immediately.
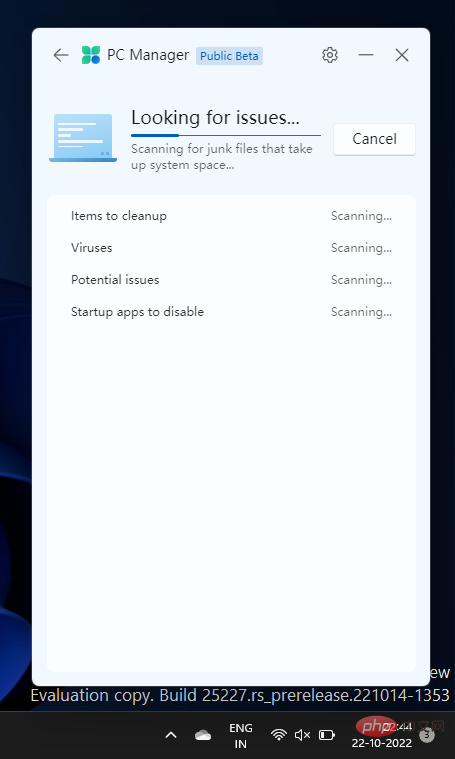
Once completed, it will recommend certain actions. Check the operation once before clicking Continue.
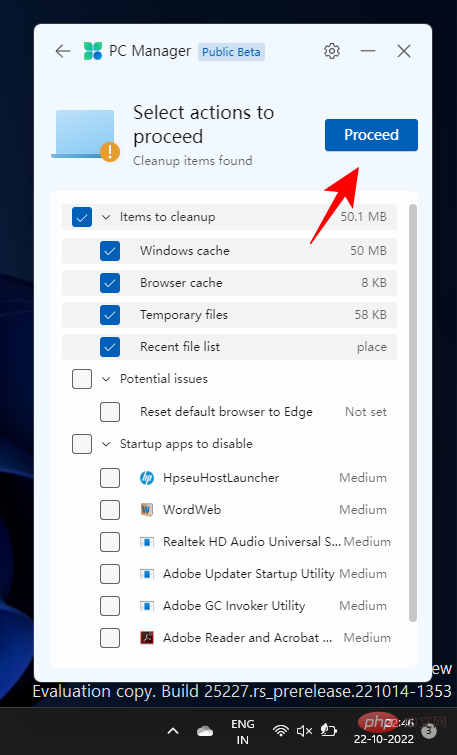
When finished, click Finish.
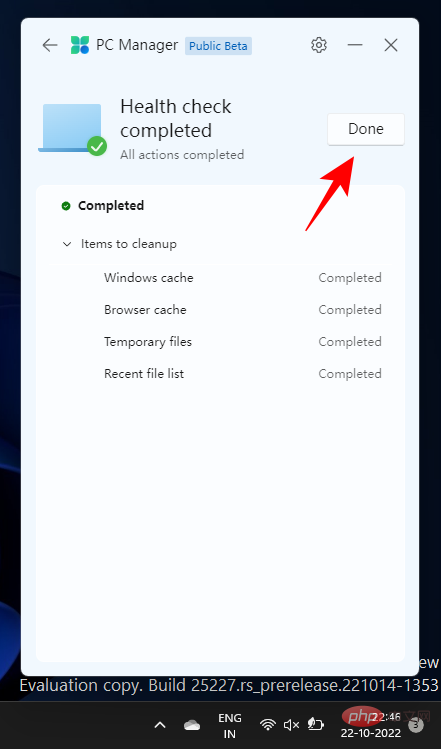
The storage management feature will display the storage space available on your PC. If you don't have enough storage space, click it to access the options therein.
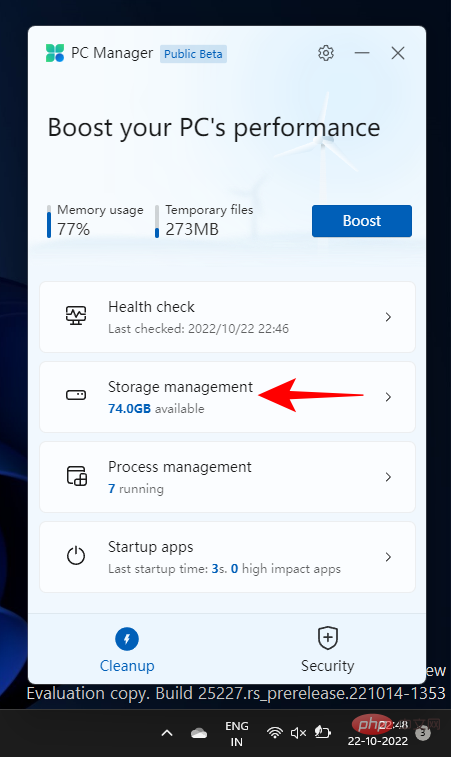
"Deep Clean" will unearth tons of unwanted files on your "C" drive.
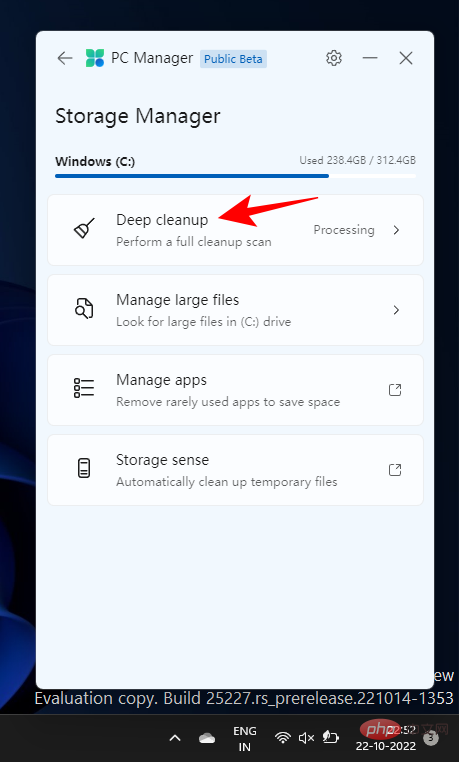
To delete them all at once, click Continue.
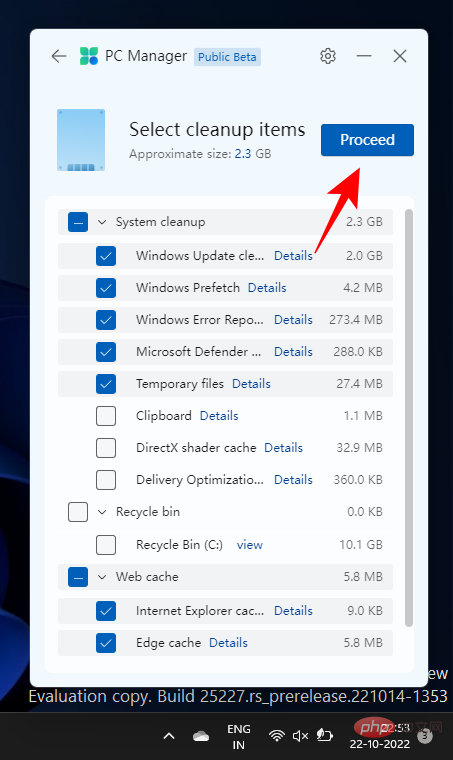
# "Manage Large Files" will allow you to find large files in the "C" drive.
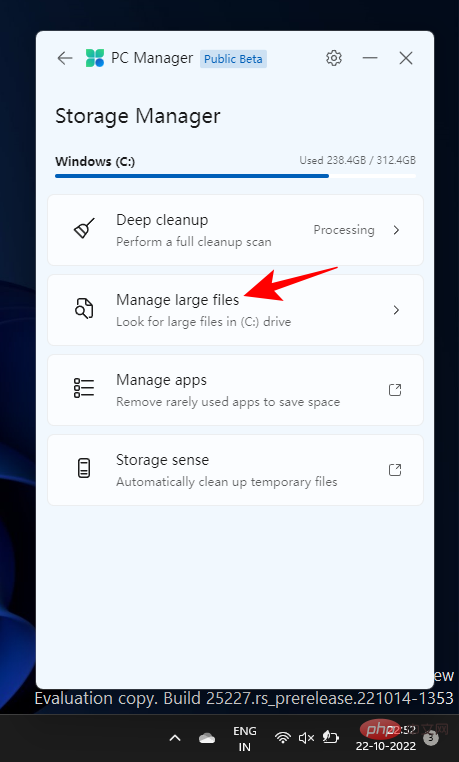
You can select size and file type filters and view those files in File Explorer.
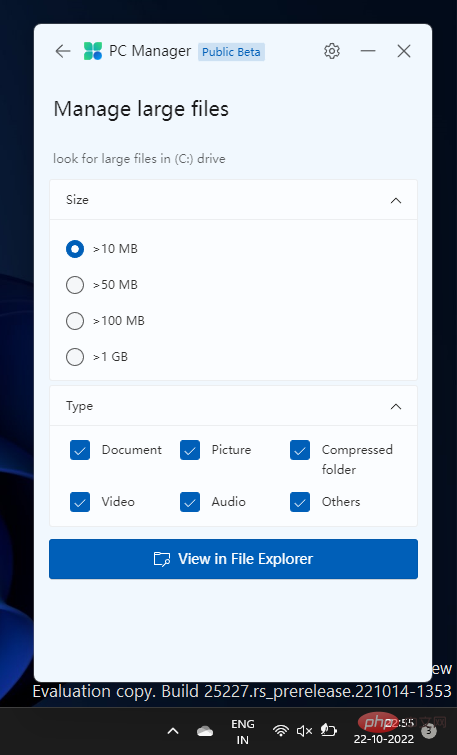
Finally, the Manage Applications and Storage Sense options will redirect you to the Settings pages of these tools.
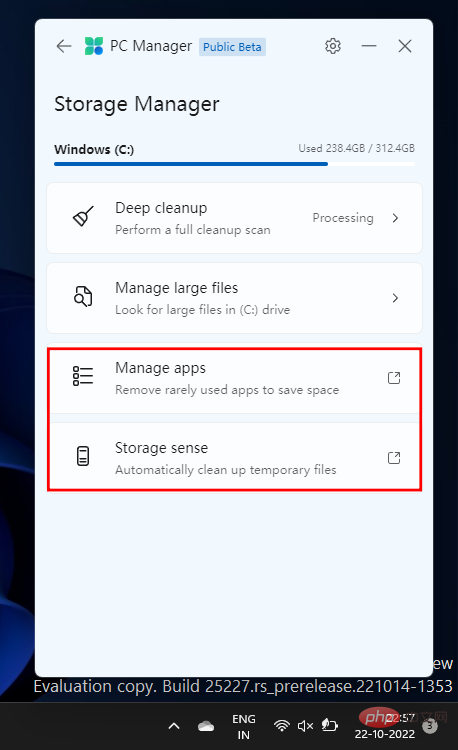
Process management is similar to Task Manager in that it provides a quick view of the processes running on your system.
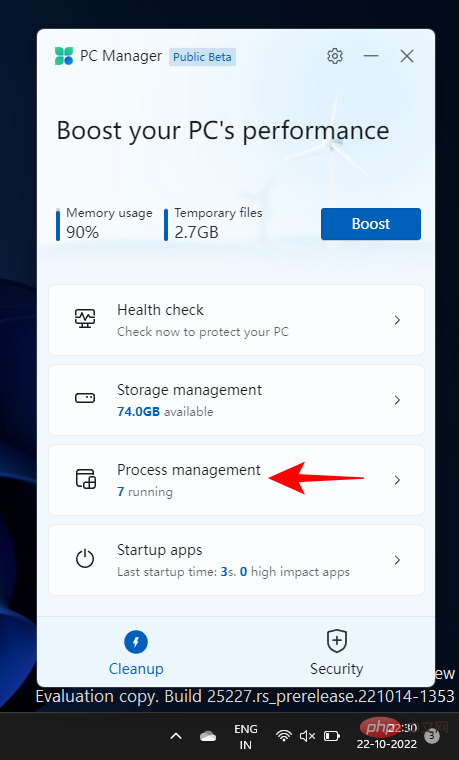
But more importantly, you can kill the unused processes listed to make your system run faster. To do this, just click "End" next to the process and release the memory that the process is using.
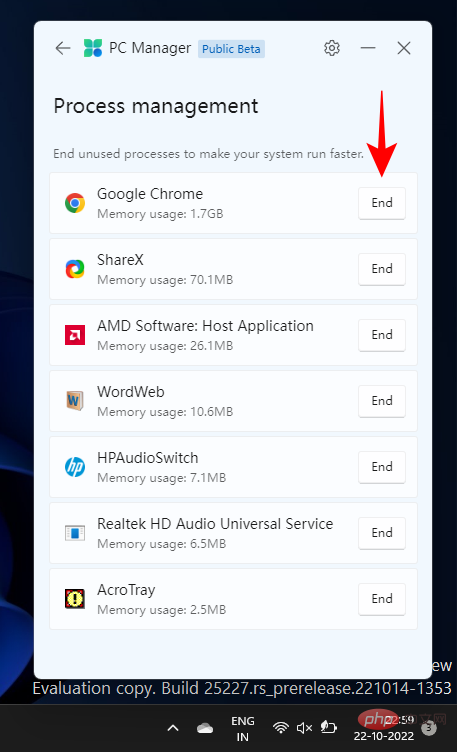
Another Task Manager feature, the Startup Applications option will list applications that you should disable to speed up the startup process.
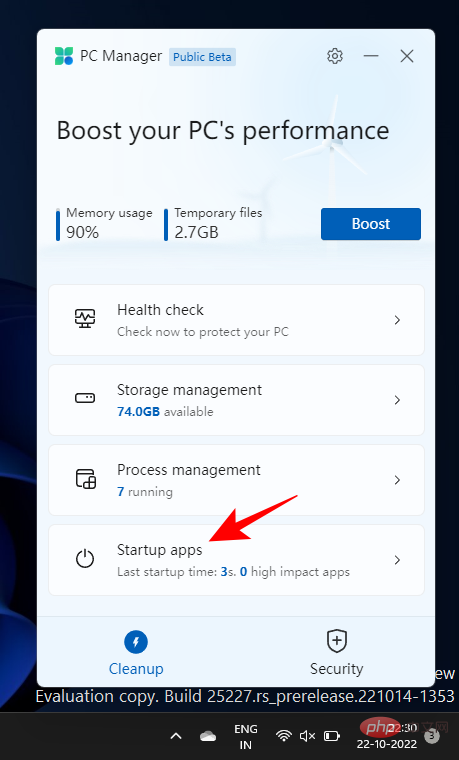
To disable one, just turn it off.
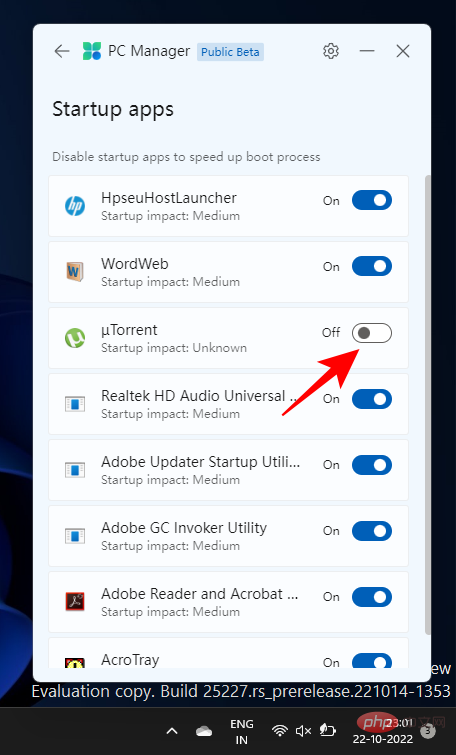
The option to scan for viruses and threats is at the top of the Security tab. Clicking it will immediately start a system-wide scan.
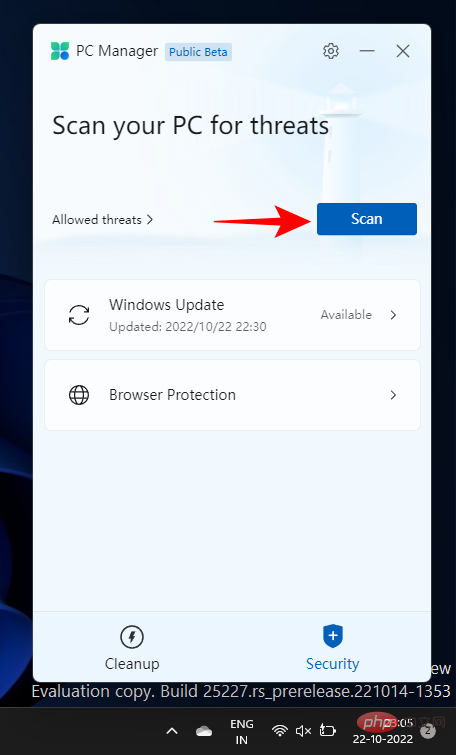
Once completed, you will see the results in the PC Manager application and get a pop-up window from the Microsoft Defender Antivirus scan.
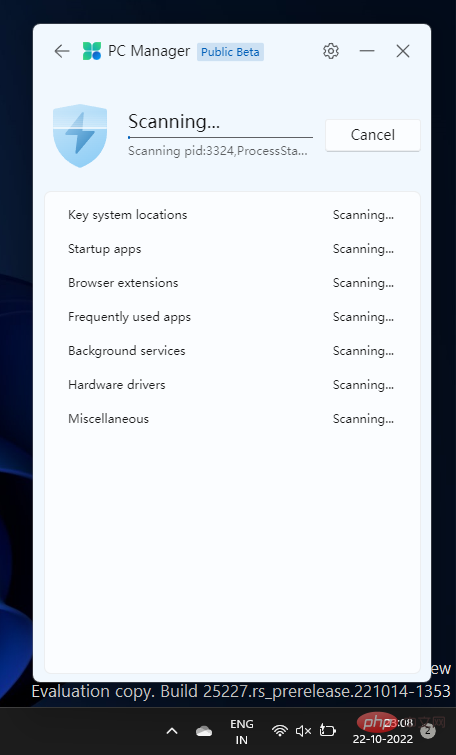
The Quick Windows Update option is also nested in the Security tab, allowing you to quickly view your Windows Is it up to date or if there are any pending updates.
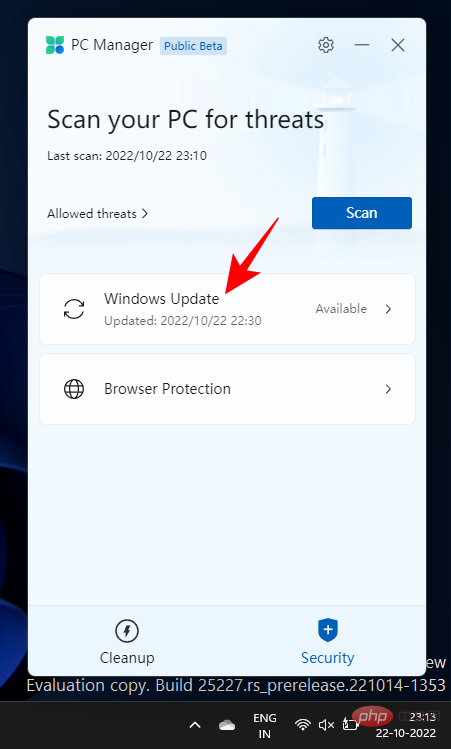
If an update is available, you can check for components to update and update from the PC Manager app itself.
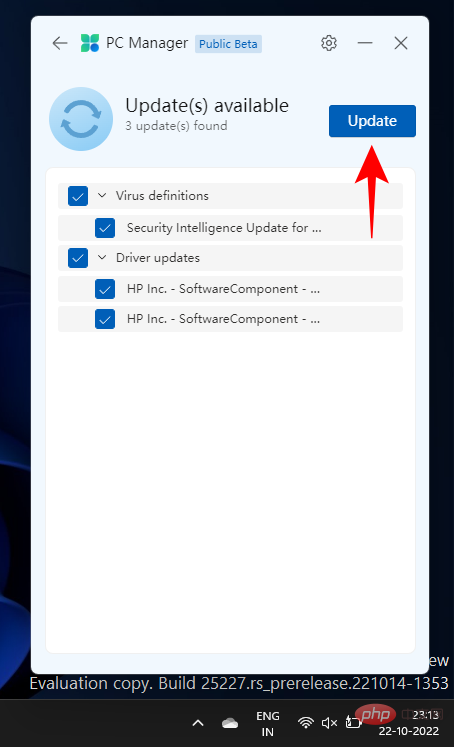
This option doesn’t offer much utility as the only thing it does is help you switch your default browser to Edge .
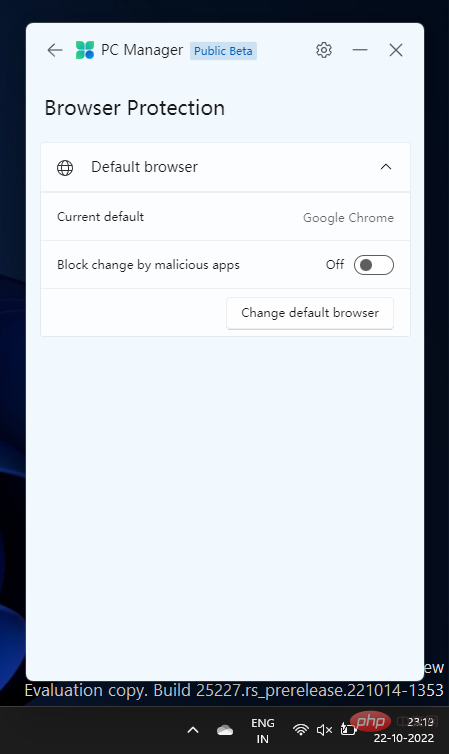
In addition to this, there is also a switch to "Block malicious application changes" if you are infected by malware that attempts to change your browser Application troubles, it can come in handy.
The above is the detailed content of How to use the PC Manager app on Windows 11. For more information, please follow other related articles on the PHP Chinese website!
 Computer is infected and cannot be turned on
Computer is infected and cannot be turned on How to prevent the computer from automatically installing software
How to prevent the computer from automatically installing software Summary of commonly used computer shortcut keys
Summary of commonly used computer shortcut keys Computer freeze screen stuck
Computer freeze screen stuck How to measure internet speed on computer
How to measure internet speed on computer How to set the computer to automatically connect to WiFi
How to set the computer to automatically connect to WiFi Computer 404 error page
Computer 404 error page How to set up computer virtual memory
How to set up computer virtual memory



