
Do you see this error message - "backgroundTaskHost.exe – Application Error" on your screen while running a new application on your system? backgroundTaskHost.exe is a critical system process associated with Microsoft Cortana's virtual assistant. It rarely crashes with the application and displays this error message. This could be a case of malware infection causing this issue. Just follow these instructions and devise these fixes for a quick fix.
Initial solution——
1. If this is the first time the problem occurs, just restart the system once. Test again.
2. Disable the third-party anti-virus software you are currently using.
You should run a Microsoft Security scan to identify and fix any system malware.
1. First, enter "Security" in the search box.
2. Then, click "Windows Security" to access.
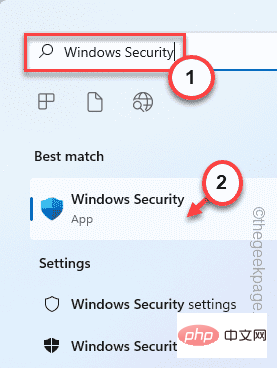
#3. When Windows Security opens, click the Home icon in the left pane.
4. Now, click on “Virus & Threat Protection” to access it.
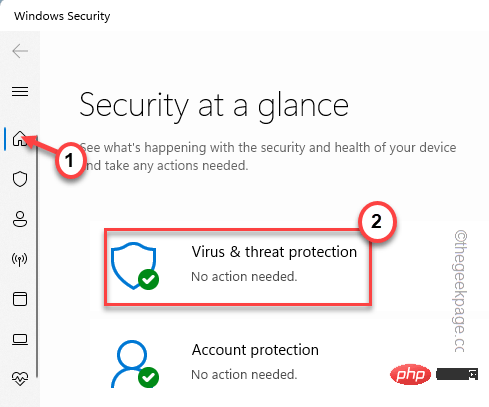
5. To access all scan options, click Scan Options.
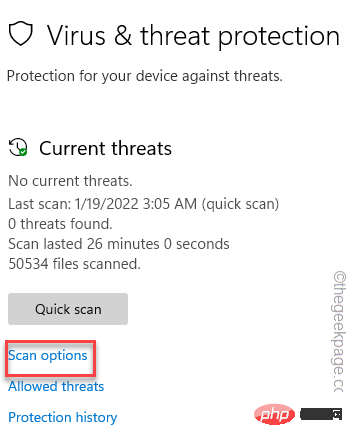
6. Here, select "Full Scan".
7. Then, click "Scan Now" to start the scanning operation.
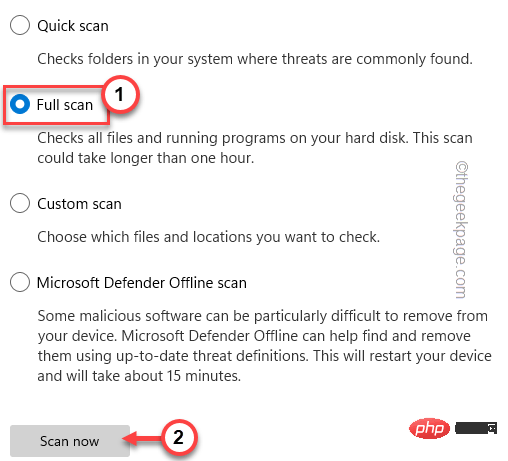
This way, Windows will check all files and identify and isolate potential threats. This process takes an hour or more.
Once completed, launch the application and test if you are still facing “Application Error”.
Running a SFC/DISM scan worked for some users.
1. First enter "cmd" in the search box.
2. Then, right-click "Command Prompt" and click "Run as administrator".
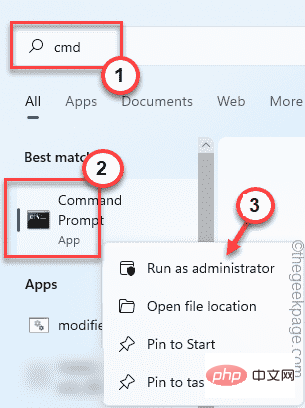
3. When the command prompt opens, enter this code and press Enter.
sfc /scannow
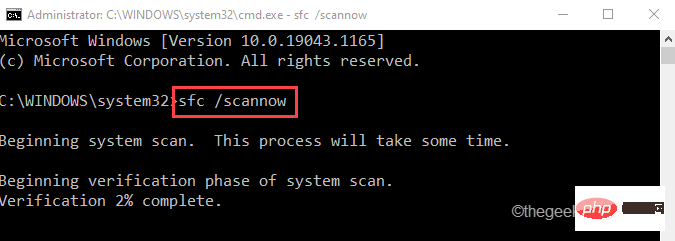
Make it complete.
4. After the SFC scan is complete, copy and paste this DISM command and press Enter to start the DISM scan.
DISM /在线 /Cleanup-Image /RestoreHealth
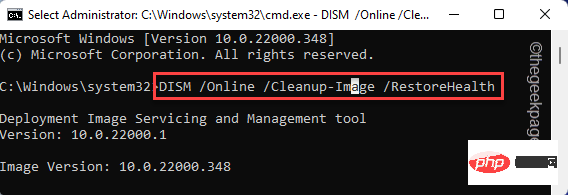
Let the DISM tool run and repair any system damage. Once done, close the terminal.
Then, try launching the offending application again. Test if this works.
You can uninstall and reinstall the app you are experiencing this issue with.
1. First, right-click the Windows icon, and then click "Apps and Features".
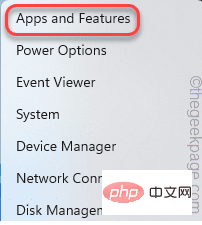
3. When the app opens in settings, find the offending app and tap the three-dot menu, then click "Uninstall" .
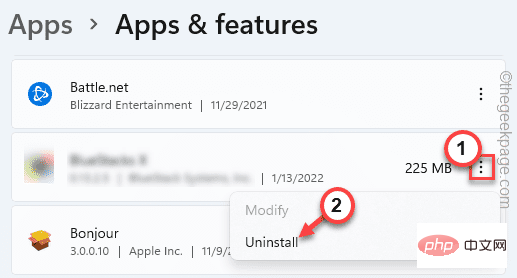
#Just follow the on-screen instructions to uninstall it. Once completed, download and reinstall the latest version of the offending application.
The above is the detailed content of How to fix BackgroundTaskHost.exe error in Windows 11. For more information, please follow other related articles on the PHP Chinese website!
 The difference between WeChat service account and official account
The difference between WeChat service account and official account
 How to play video with python
How to play video with python
 Recommended order for learning c++ and c language
Recommended order for learning c++ and c language
 How to create a web page in python
How to create a web page in python
 Delete search history
Delete search history
 What are the mobile operating systems?
What are the mobile operating systems?
 shib coin latest news
shib coin latest news
 cad2012 serial number and key collection
cad2012 serial number and key collection




