
Sony launches the best controllers with every iteration of its PlayStation version. However, you cannot use these controllers directly with Windows computers without using an emulator called DS4Windows. Sometimes, DS4Windows may not be able to detect your controller. It even throws this error message "No controllers (max 4) connected". So, what should you do if this happens? Follow these solutions to resolve the issue so you can enjoy PC gaming with your Dual Shock Controller in no time.
1. The first thing you should check is whether the controller battery is low or completely dead. In this case, please turn off and disconnect the controller first, and then charge it separately. You can then reconnect via DS4Windows and enjoy.
2. Close Steam when connecting for the first time. Steam has the ability to configure and load controller configurations, which often causes interference with emulators.
Try stopping DS4Windows from starting so it can connect to the controller.
1. Make sure the dual shock controller is powered on.
2. Lauch, DS4Windows on your computer.
3. Then, go to the "Controller" tab.
4. Here, click Stop to stop running DS4Windows.
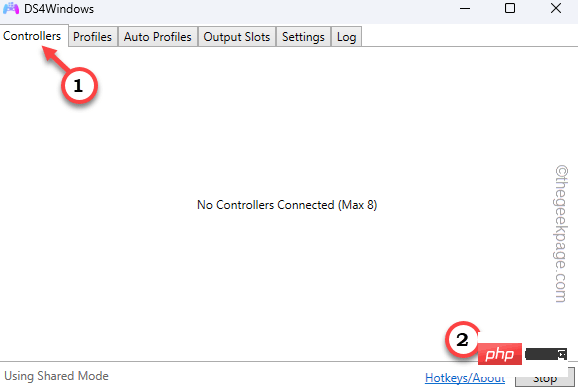
5. Wait a moment. Then, return to the same page and this time, click "Start" to launch the emulator.
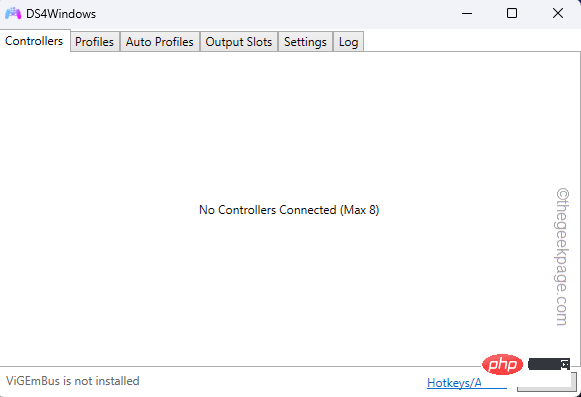
Now, try to check if DS4Windows has recognized the controller.
Often, when a controller driver is already installed on your device, DS4Windows may not detect it correctly.
Before proceeding, shut down DS4Windows and don’t forget to disconnect/detach the controller.
1. You cannot open "Devices and Printers" directly in Windows 11. So, open the settings.
2. In the left pane, select "Bluetooth and Devices".
3. Now, in the right pane, click on "Device".
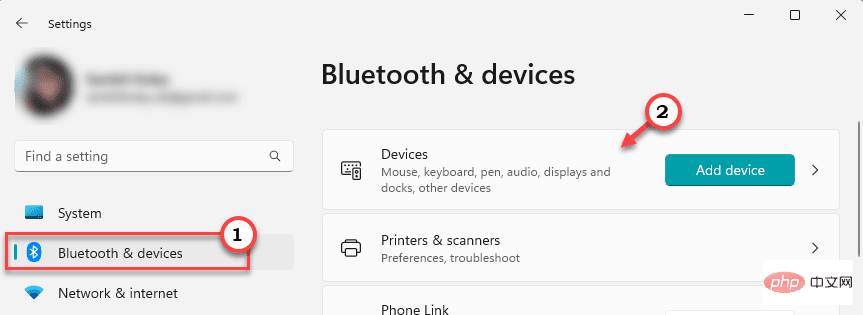
4. You will see a comprehensive view of all connected devices. Even disconnected content will appear here.
5. Scroll down and click on the "More Device and Printer Settings" option to open it.

#6. This will take you to the Devices and Printers page.
7. There, look for the game controller. Once found, right-click on it and click "Properties" to open it.

8. In the Properties page, go to the Hardware tab.
9. There, look for the "HID Compliant Game Controller" device. Just double-click it to open it.

10. On the HID-compliant game controller properties page, you must go to "General".
11. Then, click "Change Settings" to open it.

12. After that, you can change the settings. So go to the "Driver" section.
13. Then, click "Uninstall Device" to uninstall it from your computer.
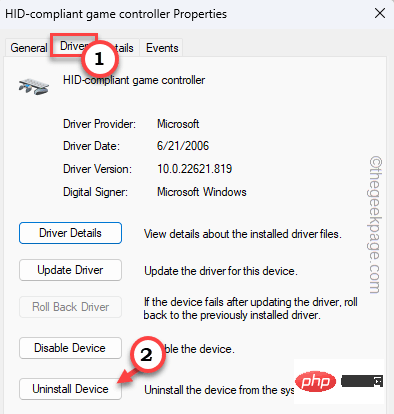
14. A warning will appear. So click on "Uninstall" to do this.
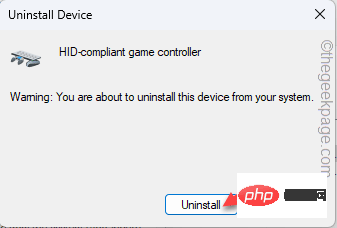
After that, launch DS4Windows and launch it. It will instantly recognize the dual shock controller.
HID-compliant device functionality may be disabled on your computer. Enable it to use it in DS4Windows.
1. First, press the Win key and type "Device" in the search bar.
2. Then, click "Bluetooth and other device settings" to open it.
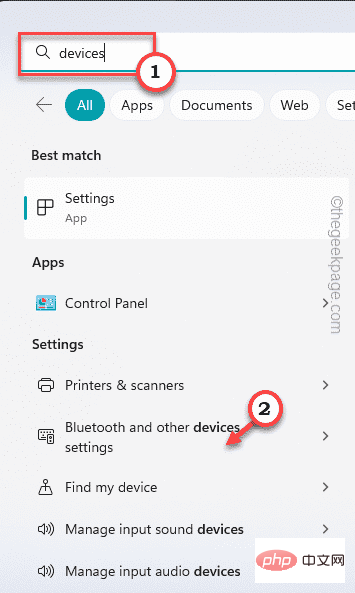
3. Then, just scroll down and click on the "More Device and Printer Settings" option to open it.

#4. You can access the "Devices and Printers" page.
5. Here you can see the gamepad. Once found, right-click on it and click "Properties" to open it.

6. In the Properties page, go to the Hardware tab.
7. There, look for the "HID Compliant Game Controller" device. Just double-click it to open it.

8. You can make changes directly here. Therefore, you have to go to the "General" tab
9. Then, click on "Change Settings" to get Change Settings access.

10. Now you can change the settings. So, go to the "Driver" section.
11. Here, click on "Enable Device" to enable the device
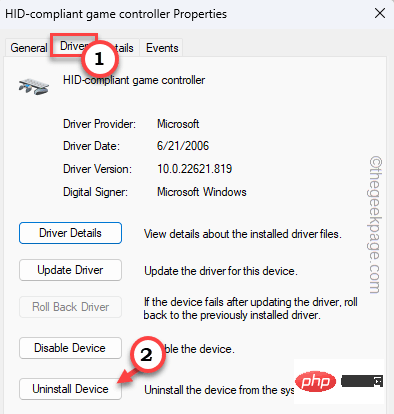
Remote Play Installer to install it on your system.
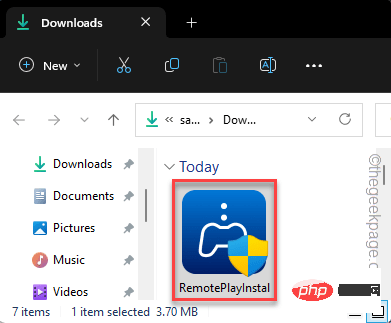
Win key and X keys simultaneously.
3. Next, click on “Device Manager” to open it.

Lib32 Wireless Driver".
5. Then, right-click on it and click on "Uninstall Device".
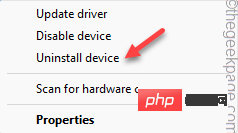
download the application.
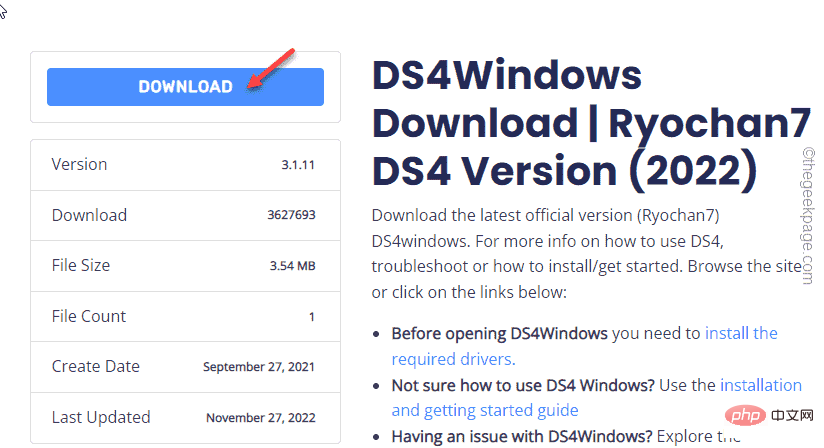
DS4Windows and connect the controller. Check if it appears in DS4Windows.
10. Now, go to the “Settings” tab.
11. There you have to check the "Hide DS4" box.
12. Then, uncheck "Slide touchpad to change profile".
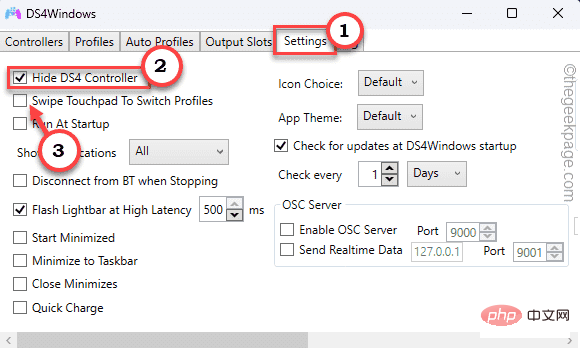
Device Manager directly. Press the Win key and the X key at the same time.
2. So, click on “Device Manager” to open it.

Action".
4. Then, click "Scan for hardware changes".
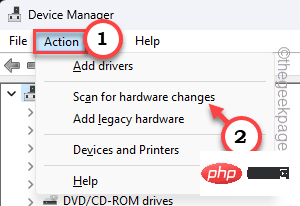
DS4Windows_3.1.11_x64” file.
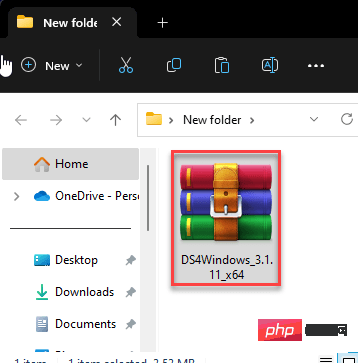
double-click "DS4 Window" to open it.
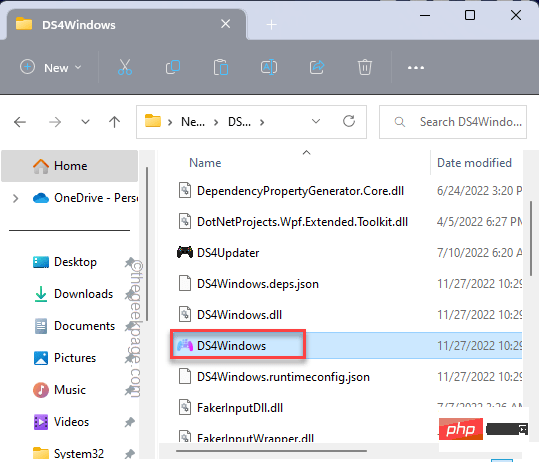
Application Data or Program Folder option.
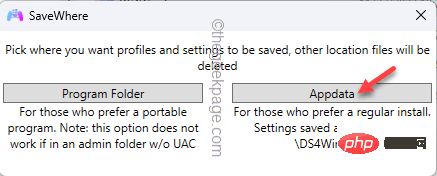
The above is the detailed content of DS4Windows controller not detected in Windows 11/10. For more information, please follow other related articles on the PHP Chinese website!




