
Windows 11, like Windows 10 before it, comes with Microsoft’s own Edge browser. The latest version of Edge is based on the Chromium project, and thanks to it it has become a great browser. Additionally, it has some unique features such as collections, smart web page selection, and more. But as good as it may be, Microsoft Edge isn't for everyone, and you might want to change the default browser on Windows 11. If you're wondering how, we're here to help.
Microsoft initially struggled to change the default browser on Windows 11, but thankfully recent updates have made it better. Therefore, the first thing you may want to do is update your PC.
We’ve discussed this before, but when Windows 11 was first released, it became more difficult to change some default apps, especially browsing device. For example, with browsers, you must select a default application for each protocol or file association. However, Microsoft has released some cumulative updates in the past few months that make switching browsers easier. So if you haven't already, the first thing we recommend you do is make sure you're running the latest version of Windows 11.
Specifically, you'll want to use Windows 111build number 22000.593 or higher. If you want to know which version you have installed now, you can go into the Settings app and scroll down from the home page to "About". Click this option and expand the information under Windows Information to view your build number.
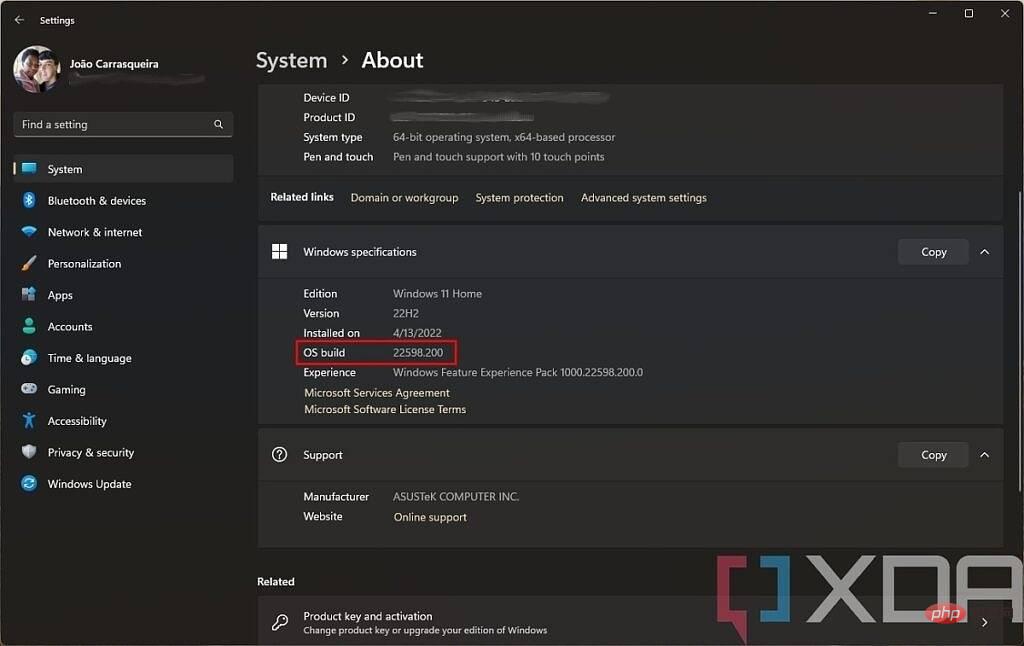
If you don't have this version yet, make sure you're connected to the Internet and go to the Windows Update section on the Settings app side menu. Then, click Check for Updates and wait for the updates to be downloaded and installed.
If there aren't any updates, that means you're happy so we can move on to the next step. If you do install any updates, you must restart your PC. Even if you don’t care about your default browser, it’s always recommended that you keep your PC up to date as these updates help improve security and reliability.
Once you've made sure you're running the latest version of Windows 11, you can change your default browser relatively easily. Here's what you need to do:
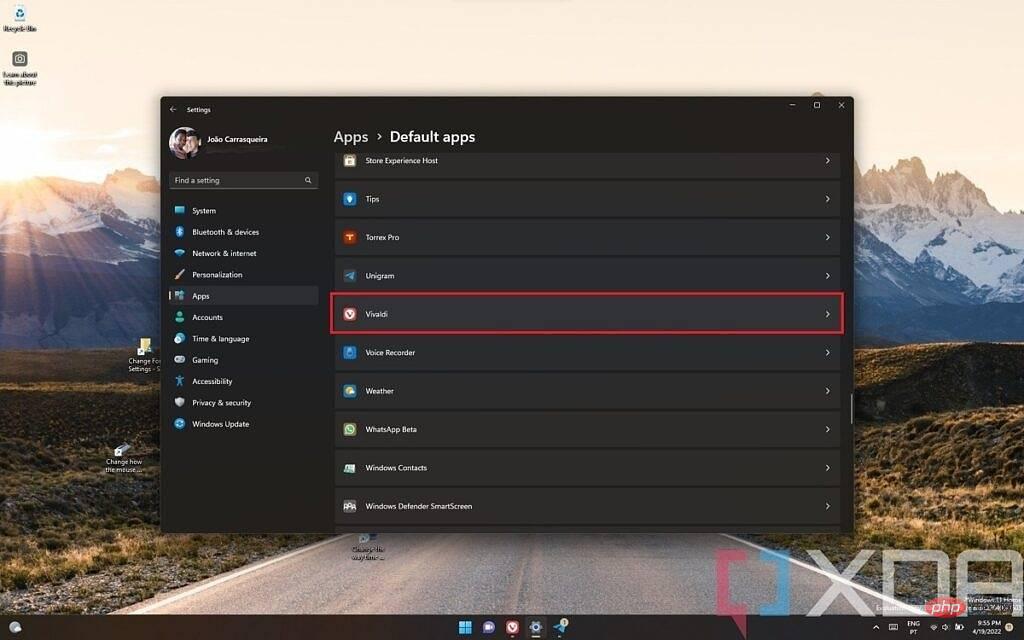
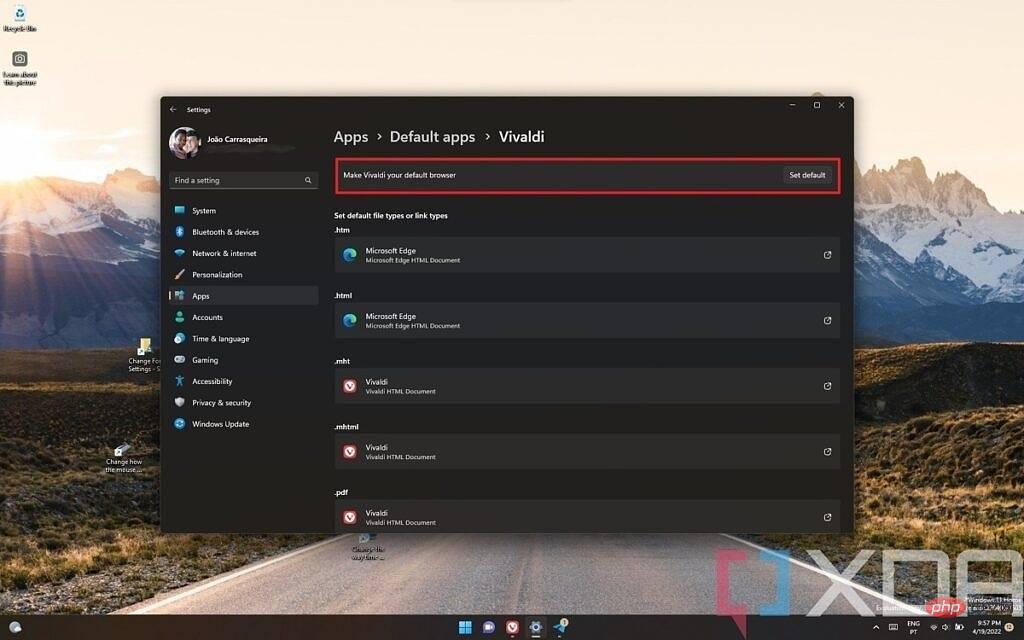
Please note that if you click a link in the Widgets panel, or perform a web search using the Windows Search feature, this does not change the browser that opens. These links are designed to always open in Microsoft Edge, regardless of your default browser. You'll need to use a third-party app like MSEdgeRedirect to work around this limitation, but there's always a chance Microsoft will find a way to prevent it from working.
If you choose not to install the latest updates to Windows 11, or if you want a specific protocol or file to open in a different browser, you can use the options on the same page to change the default associations. The protocols related to web browsing are mainly HTTP and HTTPS, so you can scroll down the list to find them and select the browser you want to use to open them.
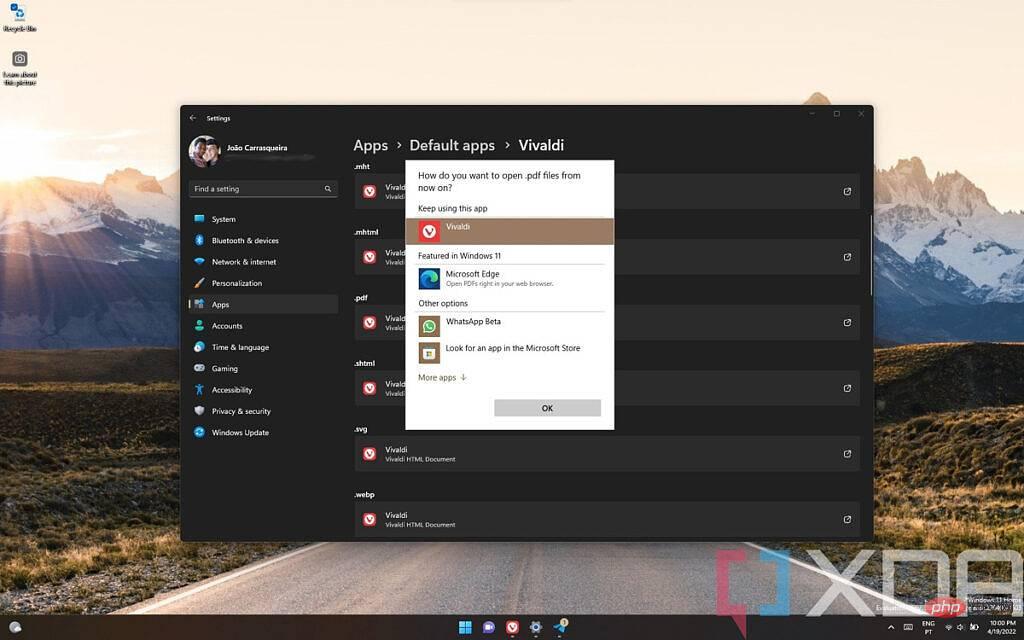
#You may also want to change the association of HTM and HTML files (they are at the top of the list) or even PDF files if you want to open them using a browser. Microsoft Edge actually has a good PDF viewer, so even if you change browsers, you may want to leave it as the default option.
That’s all you need to know about changing the default browser on Windows 11. If you're also interested in a new browser for your phone, check out the best browsers for Android . If you're using a Chromium-based browser like Chrome, Vivaldi, or Edge, you might also want to check out the best browser extensions for Chrome so you can make the most of your time on the web.
The above is the detailed content of How to change the default browser in Windows 11. For more information, please follow other related articles on the PHP Chinese website!




