
While linking a cloud storage app to Files is a simple process, you need to make sure that the cloud storage app you want to add has been added as The application is installed on your iPhone. If you haven’t already, you can download these apps from the App Store via the link provided above.
After downloading and installing the app of your choice, you must first open the app at least once and set it up so that the Files app can display the cloud storage app in its screen. To do this, you will need to be logged into the account that stores the app you plan to use on your iPhone.
After installing and setting up the cloud storage app, open theFilesapp on your iPhone.
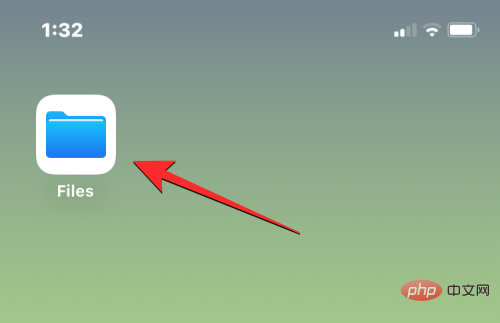
#Inside the file, select theBrowse tab in the lower right corner.
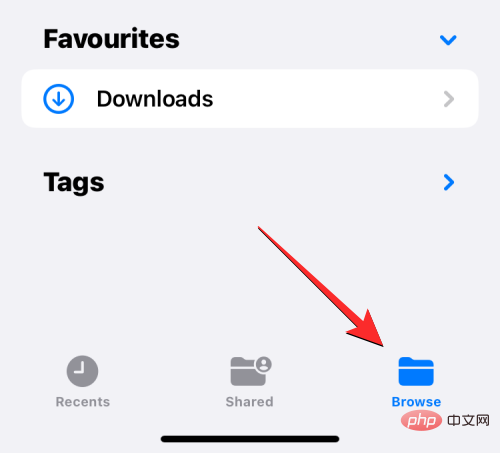
On this screen, you should see two storage locations by default – iCloud Drive and On My iPhone. To add a cloud storage app to the list of options, tap the three-dot iconin the upper right corner.
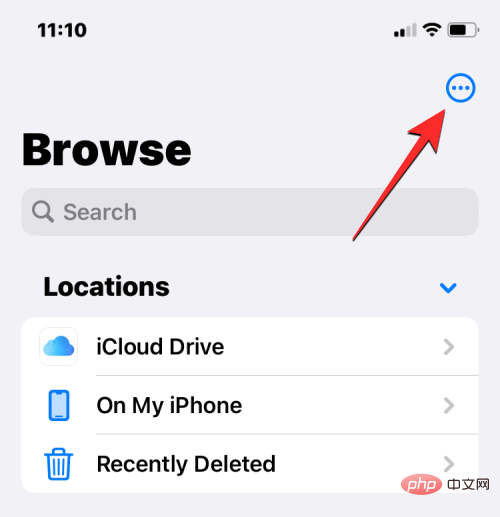
In the overflow menu that appears, selectEdit.
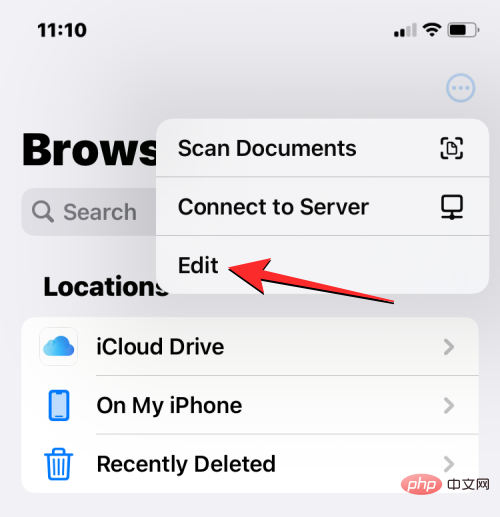
#When the browsing screen enters edit mode, you should be able to see any apps that were previously hidden on this screen.
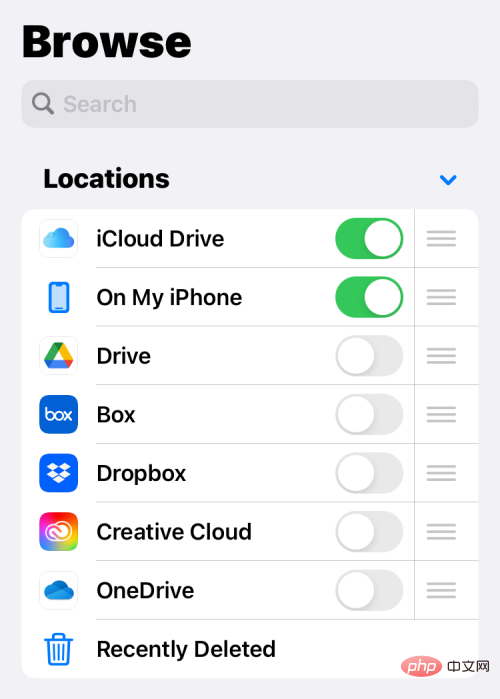
#You can enable any of these apps to make them appear in the Files app by simply toggling the switch adjacent to each service. In this case, we will add Google Drive to the Files app by turning on theDrives switch under Places.
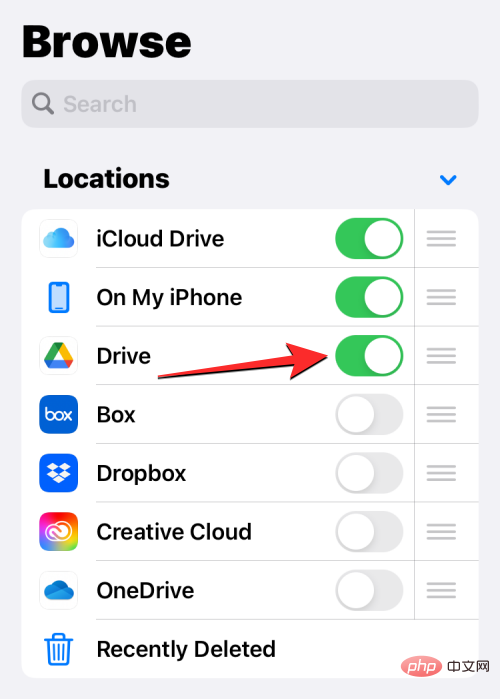
You can repeat this for any other cloud storage app you want to add to the Files app so that it appears in the Browse screen.
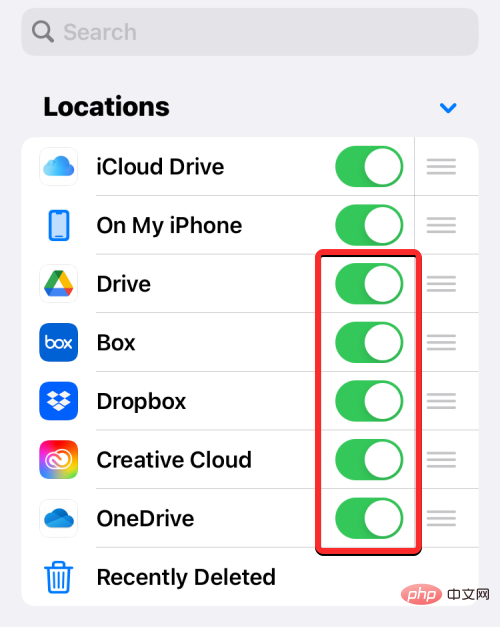
When you add multiple storage locations in the Files app, you can rearrange the list of options under Places so that the options you access frequently are top, then other storage locations. To rearrange your storage, long-press thethree-line icon to the right of the selected storage space, then drag it up or down according to your preference.
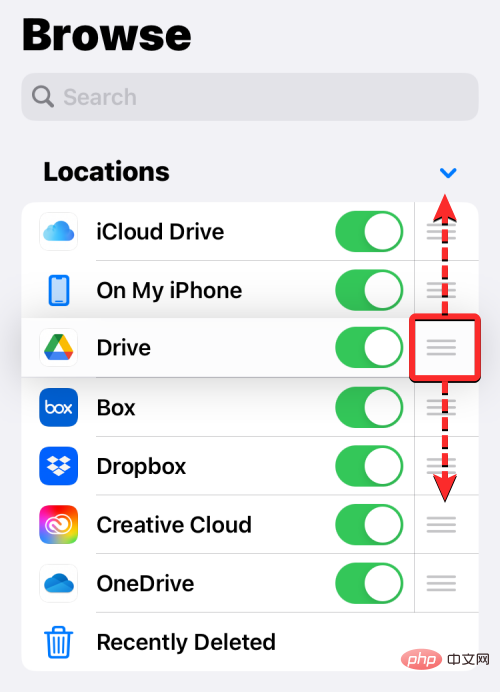
If you no longer want to see an existing storage service/app in the Files app, you can do so by closing the Switch to hide it from the Locations section.
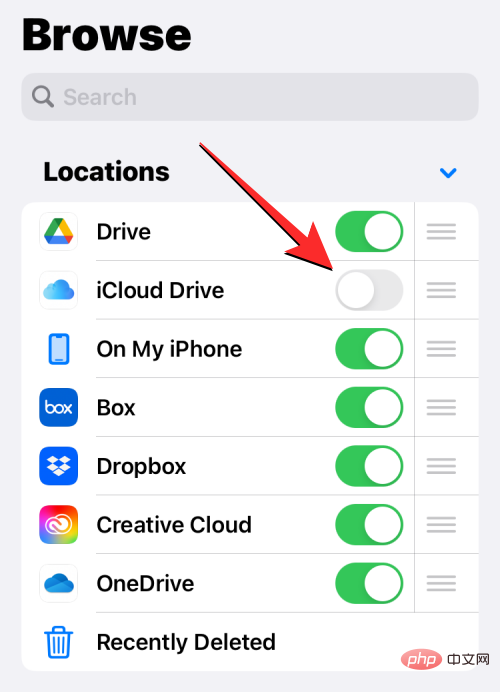
After you add an account from Google Drive, OneDrive, DropBox, or another app to the Files app, you can confirm the changes by tappingDone in the upper right corner .
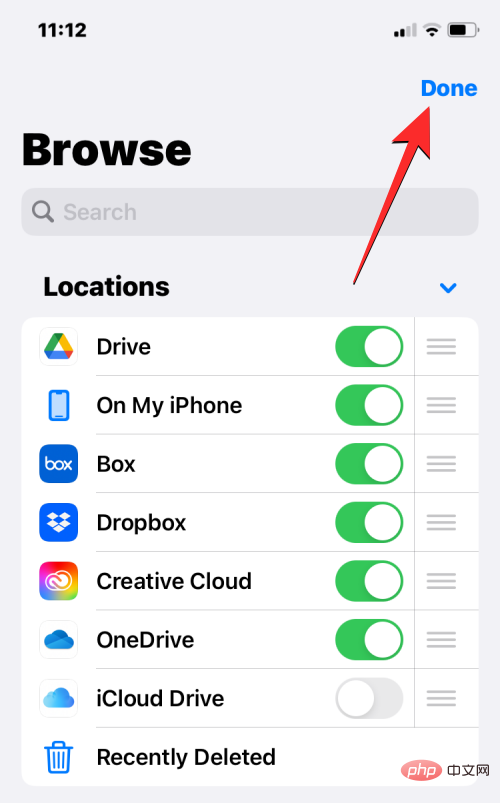
#The newly added storage options will now be visible under "Locations" on the browse screen.
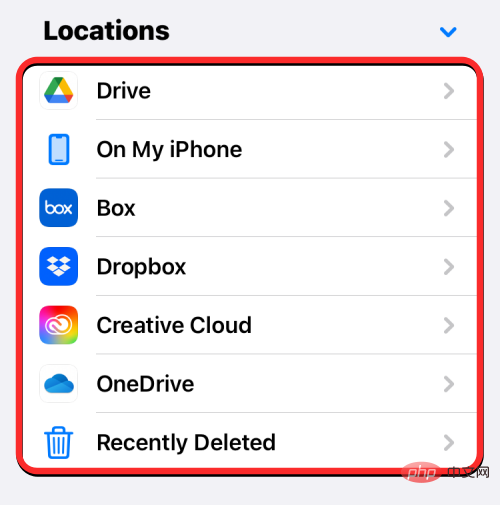
When you add an app like Google Drive, OneDrive, or Dropbox as an additional storage location in the Files app, you can access files you previously saved in those apps file, just like opening a file saved on your iPhone. You can also perform several other operations on them, such as rename, compress, create new folders, add tags, share, delete, and more.
The Files app allows you to move content within an exact storage location, but you can only copy files and folders across multiple storage locations at any time. If you use the Move action to move a file from (say) Dropbox to your iPhone, iOS will use the Copy action instead, and a copy of the selected file or folder will be created in the destination location.
To access files you have saved in your storage location, open theFilesapp, select theBrowsetab, and tap the file you want to open storage application. In this example, we will openDropbox.
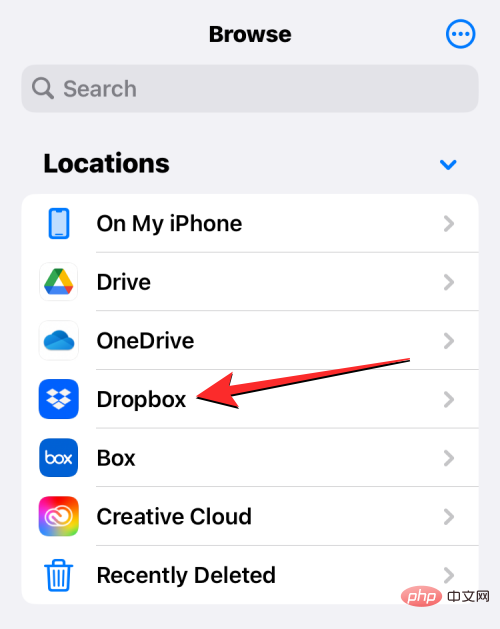
Within the selected storage location, you will see all the folders and files that have been uploaded to the selected cloud storage so far.
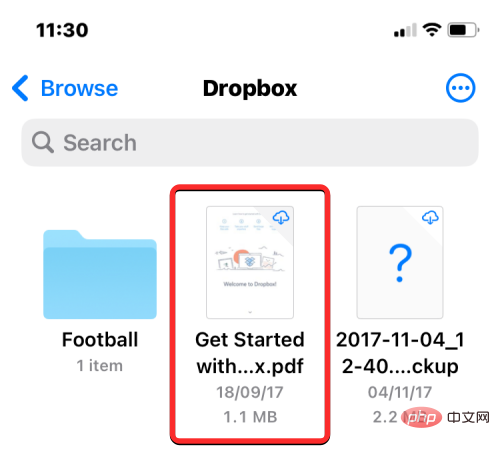
If there is a file or folder in the selected storage location that you want to move, you can do this by long pressing the file and selectingfrom the overflow menu that appears. Move to achieve.
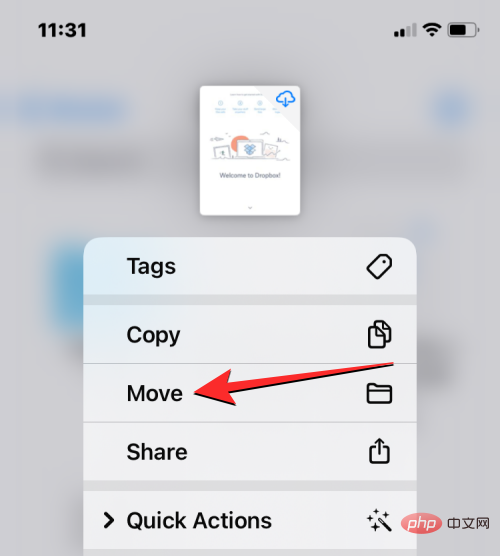
If you want to move multiple files in the same storage application, please click the three-dot iconin the upper right corner.
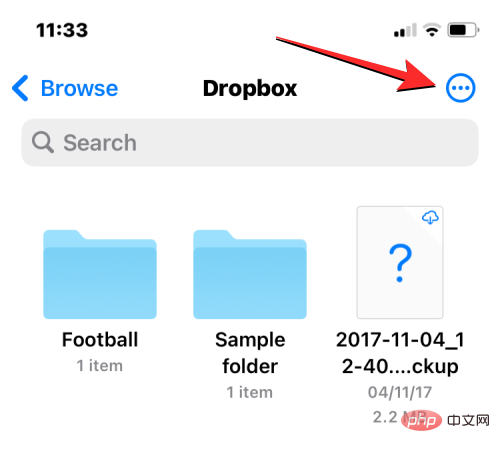
In the overflow menu that appears, clickto select.
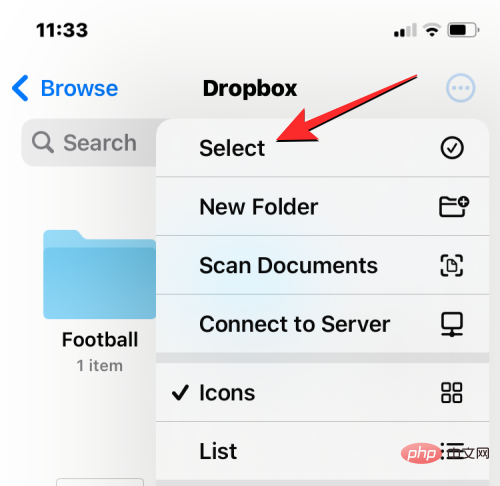
Now, select the files/folders you want to batch move. When you select items to move, they will be marked with a blue checkmark icon. After selecting the files you want to move, click thefolder iconin the bottom toolbar.
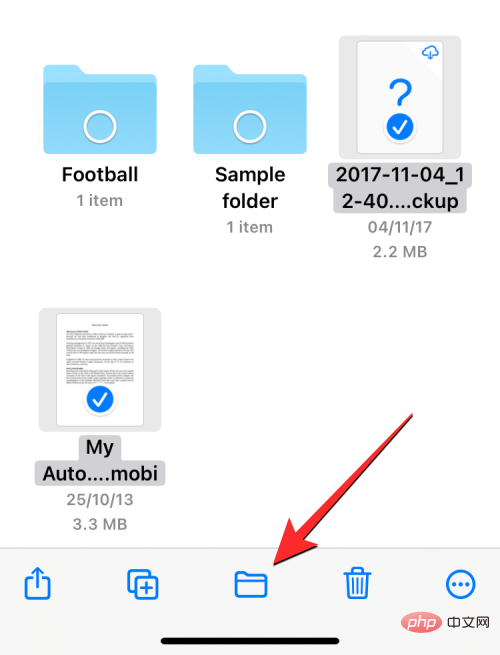
The Files app will now open a new pop-up window letting you select the destination location for the files/folders you want to move. If you see the "Copy" option in the upper right corner, it means you are in a different storage location than where you want to move the file or folder. If you only want to move selected files, clickBrowsein the upper left corner (orto return if you are in a folder) to enter the browse screen.

#On the next screen, select a storage location (the same location as where the file came from). In this example, we will selectDropboxsince this is where we select the files to move.
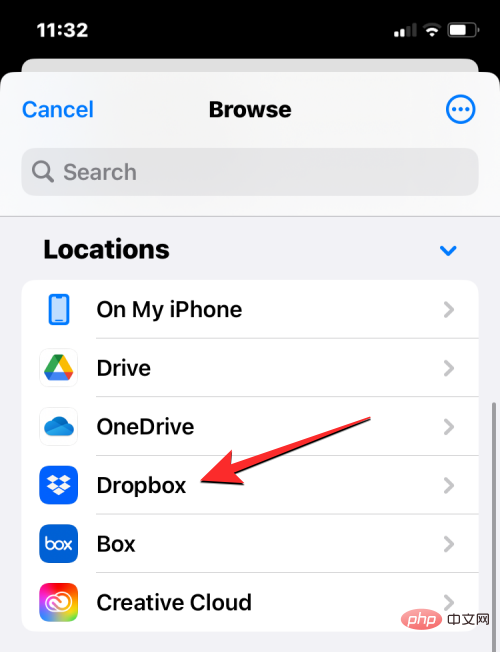
#When you open the selected storage, go to the location where you want to place the files/folders. Once you reach the location where you want to move the file/folder, clickin the upper right corner to move.
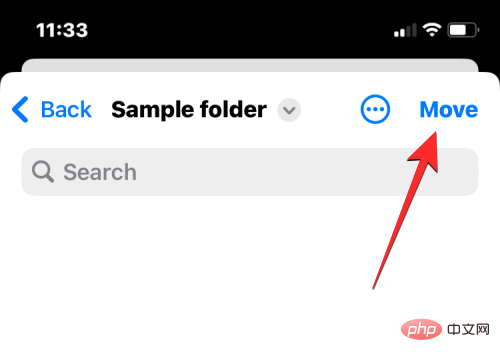
The selected files/folders will be moved to the destination folder and will be deleted from their original folders.
If you have multiple storage locations, you may want to copy some files from one storage location to another to clean up one of the locations Space. The Files app allows you to copy files across multiple storage locations or to different folders within the same storage by creating copies and keeping the original files in their existing location. You can do this using the copy function, but you can also use the move function when copying files across multiple storages.
Before using any of these operations, you need to access the folder where you want to copy the files from and select them from that location. For example, we'll be trying to copy content from Google Drive to Dropbox, but the process remains the same even if you want to copy content from one folder to another within the same storage app.
To do this, open the "Files"application, go to "Browse" >"Drives"and find the file you want to copy/ folder.
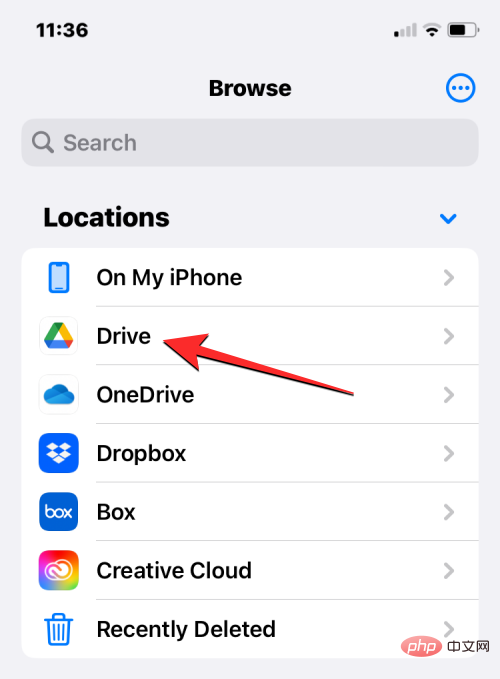
To copy a single file or folder, long press the item in the storage location.
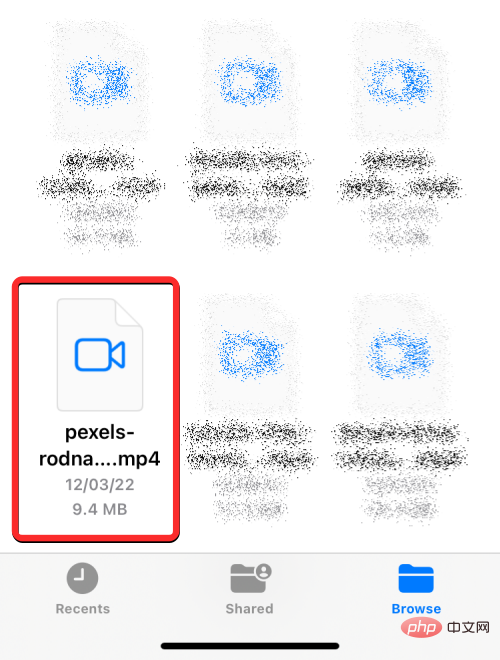
In the overflow menu that appears, selectCopy.
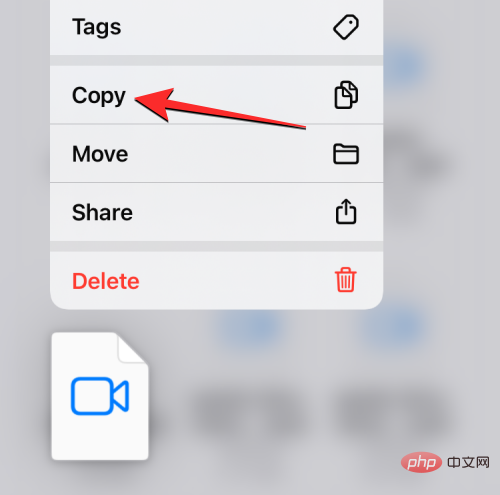
If you have multiple files and folders to copy to different locations, you need to select them first. To do this, go to the folder from which you wish to select a bunch of files and folders to move. In this folder, click the three-dot iconin the upper right corner.
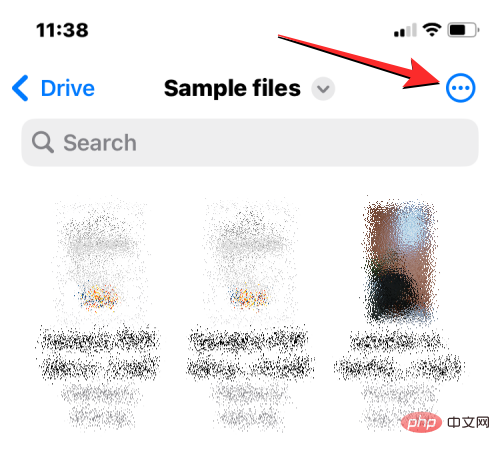
In the overflow menu that appears, clickto select.
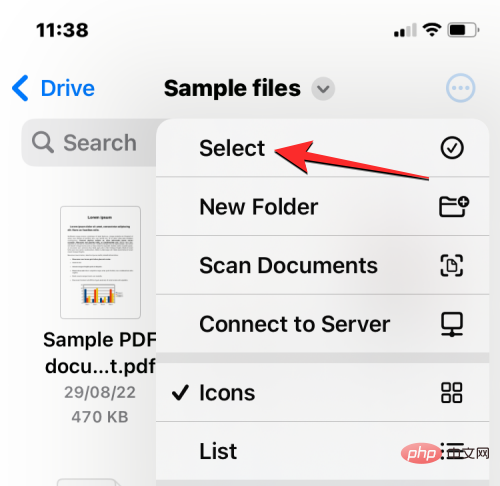
Now, select the files/folders you want to batch copy. When you select items to copy, they will be marked with a blue checkmark icon.
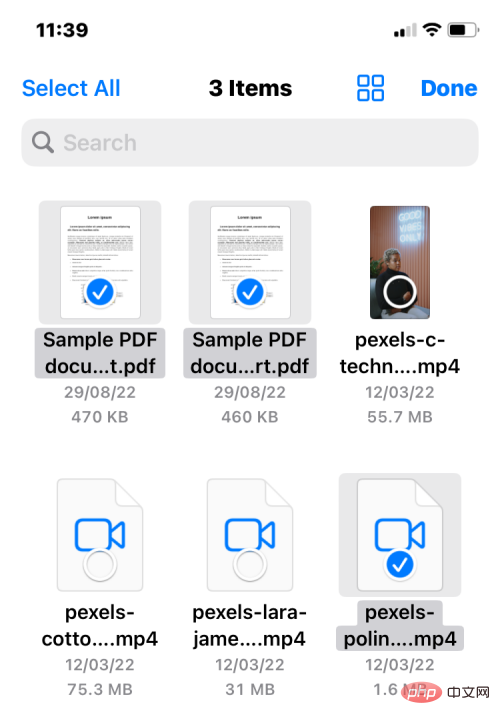
After selecting the files you want to copy, click the three-dot iconin the lower right corner for more options.
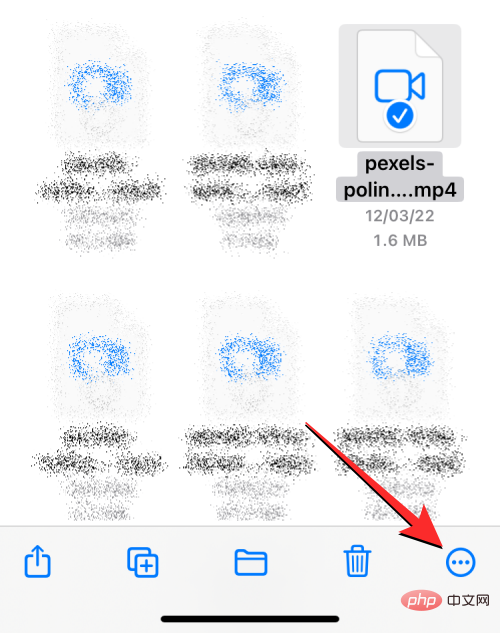
#In the overflow menu that appears, selectCopy Items.
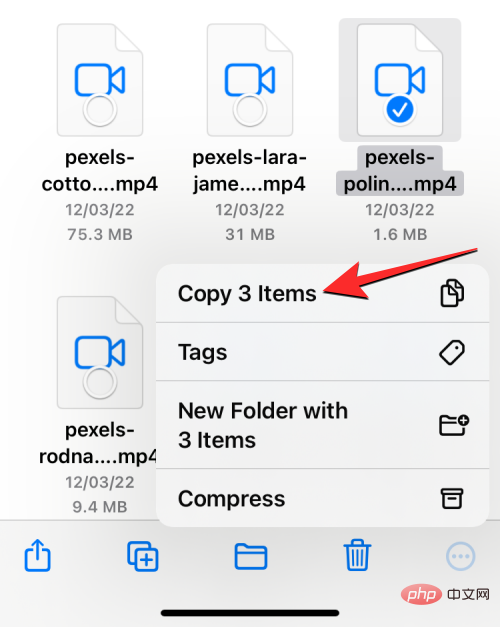
#The selected files will now be copied, you now need to go to the folder where you want to paste them. To do this, click on theBrowse tab in the lower right corner.
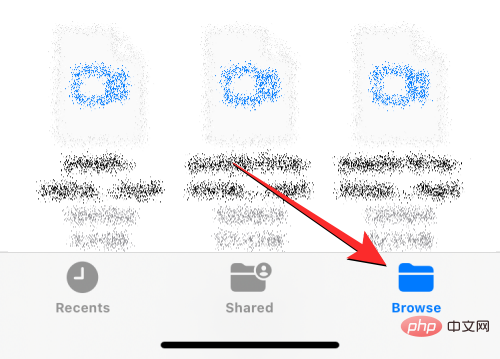
Since we are copying files from Google Drive to Dropbox, we will selectDropboxunder Location, but you can Choose any other location from the apps you've added to the Files app.
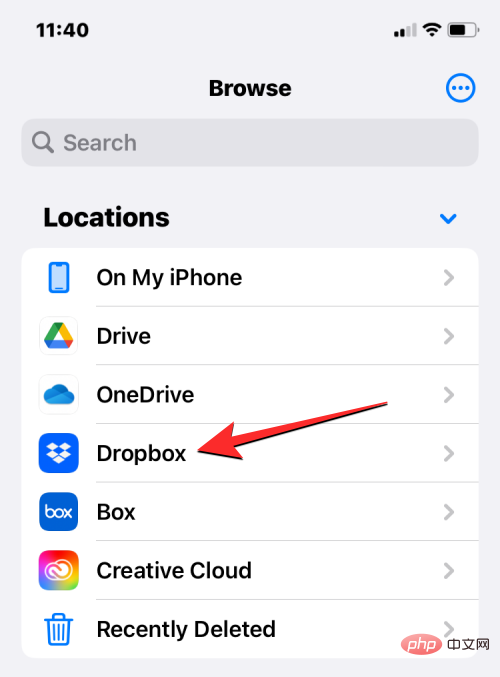
In the selected storage, open the folder where you want to copy the selected files. When you reach the destination folder, tap and hold on an empty area of the screen.
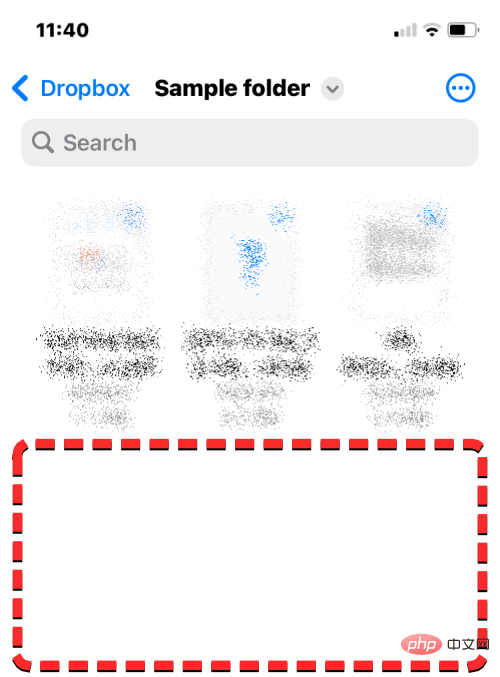
When you do this, you will see an overflow menu. On this menu, selectPaste.
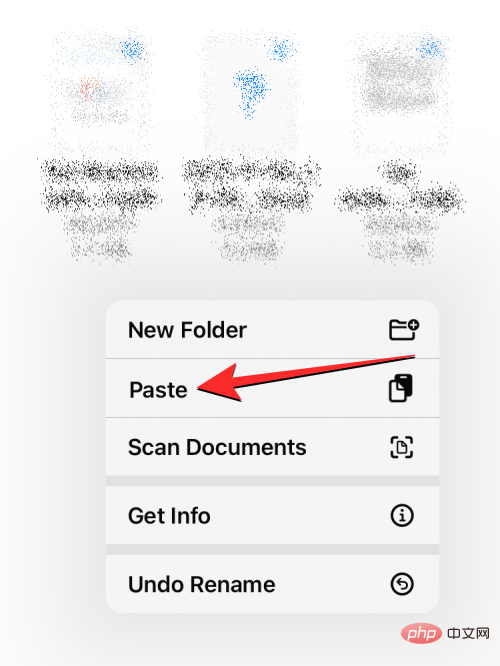
All files and folders you copied from the source location (Google Drive) will now be copied to the new location (Dropbox). You can use the copy operation to copy an item from one storage location to another, or to save it in a different location within the same storage application.
You can also use the Move option to copy content between different storage locations, but this will not work when you want to copy files within the same storage. kick in.
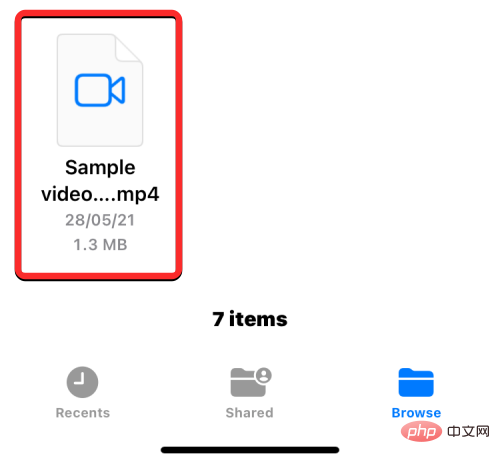
If you plan to copy a single file or folder across multiple storage apps, you can do so by long-pressing said item in the storage location and selectingMoveto fulfill.
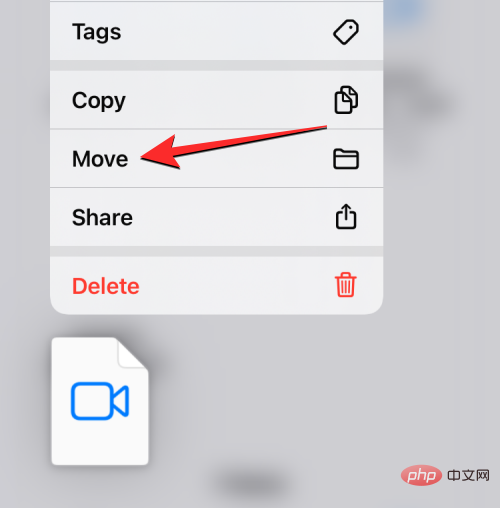
If you have multiple files and folders to copy to different locations, you need to select them first. To do this, go to the folder from which you wish to select a bunch of files and folders to move. In this folder, click the three-dot iconin the upper right corner.
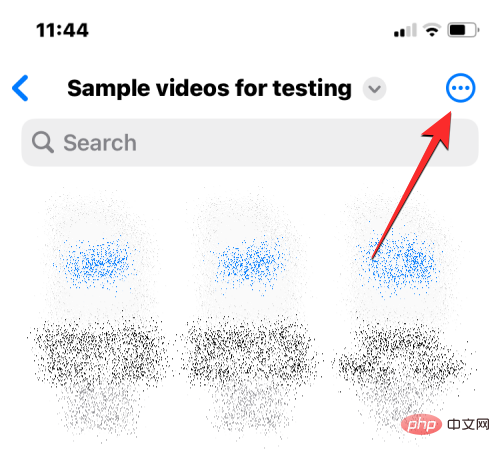
In the overflow menu that appears, clickto select.
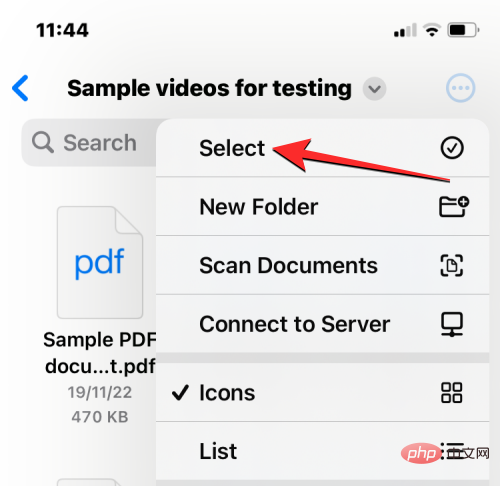
Now, select the files/folders you want to batch copy. When you select items to copy, they will be marked with a blue checkmark icon. After selecting the files you want to copy, click thefolder iconin the bottom toolbar.
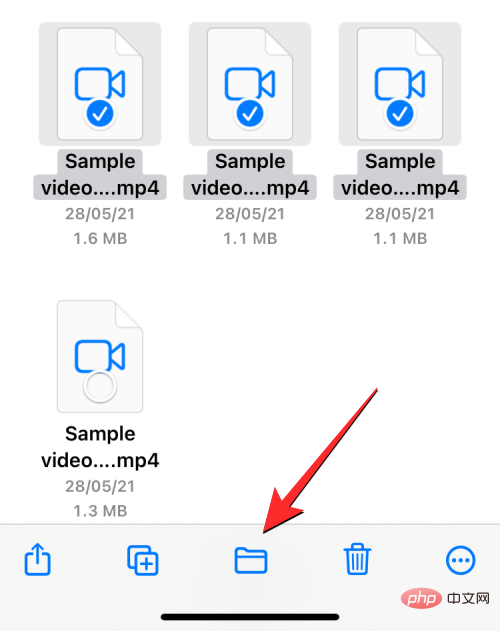
The Files app will now open a new pop-up window letting you select the destination location for the files/folders you want to move. To select a storage location to copy to, clickBrowsein the upper left corner (orto return if you are in a folder) to enter the browse screen.

#On the next screen, select the storage location to which you want to copy the selected items. This location should be different from where the item was copied. In this example, we selectDropbox.
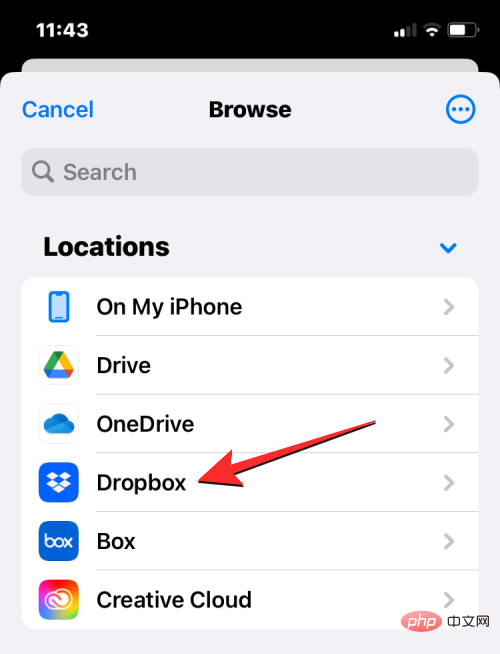
#When you open the selected storage (Dropbox), go to the location where you want to place the files/folders. Once you reach the location where you want to copy the files/folders to, clickCopy in the upper right corner.
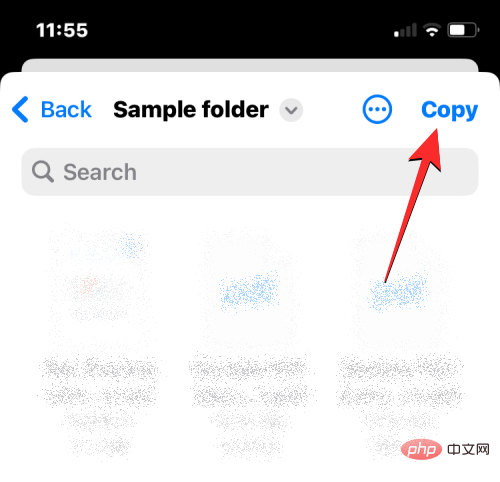
All files and folders you copied from the source location (Google Drive) will now be copied to the new location (Dropbox).
When you link the Cloud Storage app to the Files app, you'll see it listed along with the default storage location within the Browse screen. You can view or hide different storage locations at any time and rearrange them in your own way based on your usage and preferences.
All files you create or save on cloud apps will appear the same as if they were saved locally on your iPhone. Likewise, any changes you make to your storage location in the Files app will also be reflected in your cloud storage accounts on other devices and the web.
You can use Quick Look to open any file from the storage location and if the selected file is supported, it will be available in the Files app Open in the program. When opening a file from Google Drive or any other third-party app in the Files app, you'll get the same tools to share, search tags, or add titles from the bottom toolbar as you interact with the file in iPhone storage Same as before.
You can perform any of the folder operations you would normally perform on the Files app, such as sorting, grouping, and creating new folders. The Files app also lets you scan documents from your iPhone and save them directly to any cloud storage location you add to the app. If you're in a folder with a bunch of files, you can easily search for the files in it using the search bar at the top.
When it comes to long-press quick actions, you can perform all the functions you normally perform with files saved on your iPhone, including rename, compress, copy, tag, copy, move, share, and delete . The same operation applies when working with folders. The Files app allows you to perform all operations on external cloud storage locations just like you would on local storage or iCloud Drive.
Alternatively, you can download files from the web directly to your Google Drive account, then save them to your iPhone. You can also clear space in one storage location by moving files to another cloud storage, as described above in this article.
While by linking your Google Drive, OneDrive, Dropbox, Box, or Creative Cloud account to the Files app on iOS, you There's a lot you can do, but there are still some things you can't do in the Files app.
If your use of your preferred cloud storage service is limited due to these limitations, we recommend that you use the Cloud Storage iOS app to access all of its original functionality.
The above is the detailed content of How to add Google Drive, OneDrive, and DropBox to the Files app on iPhone. For more information, please follow other related articles on the PHP Chinese website!




