
Adaptive brightness is a feature on Windows 11 computers that adjusts the brightness level of your screen based on the content being displayed or lighting conditions.
Since some users are still getting used to Windows 11’s new interface, they can’t easily find Adaptive Brightness, and some even say that the Adaptive Brightness feature is missing on Windows 11, so this tutorial will clear it all up.
For example, if you are watching a YouTube video and the video suddenly shows a dark scene, Adaptive Brightness will make the screen brighter and increase the contrast level.
This is different from auto-brightness, which is a screen setting that allows your computer, smartphone, or device to adjust brightness levels based on ambient lighting.
There is a special sensor in the front camera to detect light. Adaptive brightness uses machine learning to learn how you or the user adjusts brightness levels and automatically changes when the same conditions are encountered again.
On Windows 11, it has a special name, Content Adaptive Brightness Control, or CABC. Windows 11 computers are generally very good at adaptive brightness and can change it according to your needs.
It can even extend battery life, but sometimes you want to further control your computer's brightness and turn off adaptive brightness.
In short, it can be a bit annoying and distracting. There's also the issue of reducing image quality for things that require color accuracy. Graphic designers and artists need to have monitors that show exactly what they are doing, otherwise there is a risk of producing something wrong.
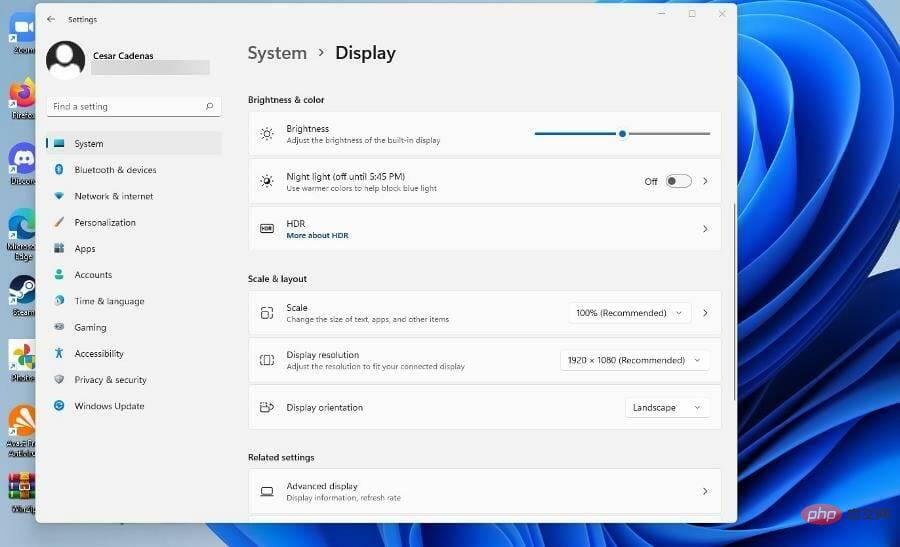
People who use photo and video apps need the same level of accuracy. Now, if you are a user of Windows 11 desktop version, then battery is not an issue for you. However, if you have a laptop using Windows 11 as its operating system, be aware that turning off adaptive brightness will drain your battery faster.
This tutorial will show you how to turn off and adjust Adaptive Brightness on your Windows 11 computer. It will show you various ways to turn it off by going into the Settings menu or adjusting your graphics card. The tutorial will also mention how to turn it back on.
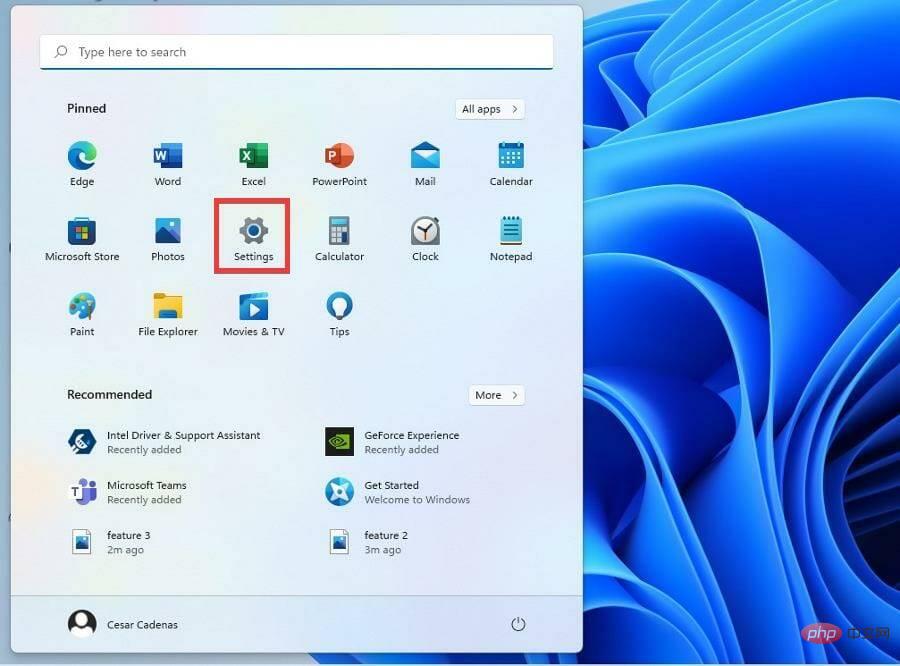
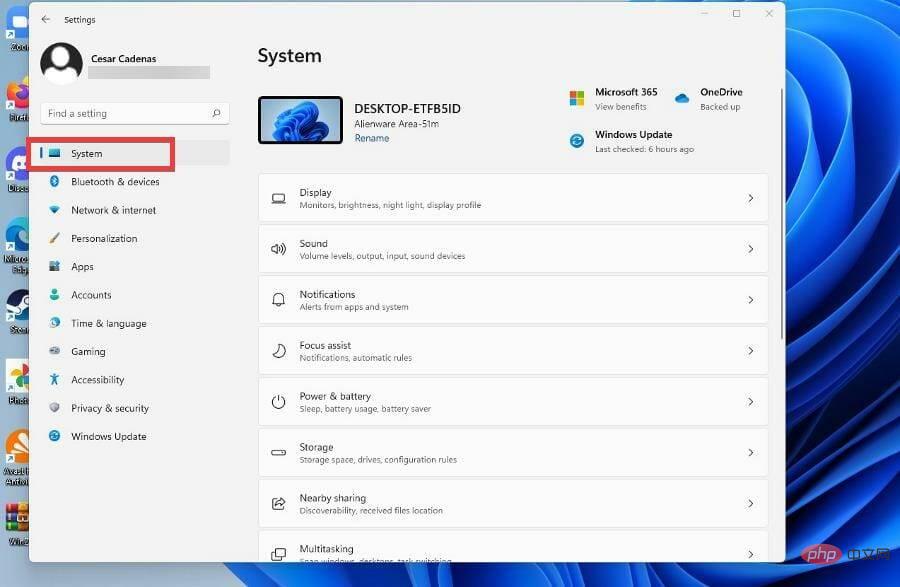
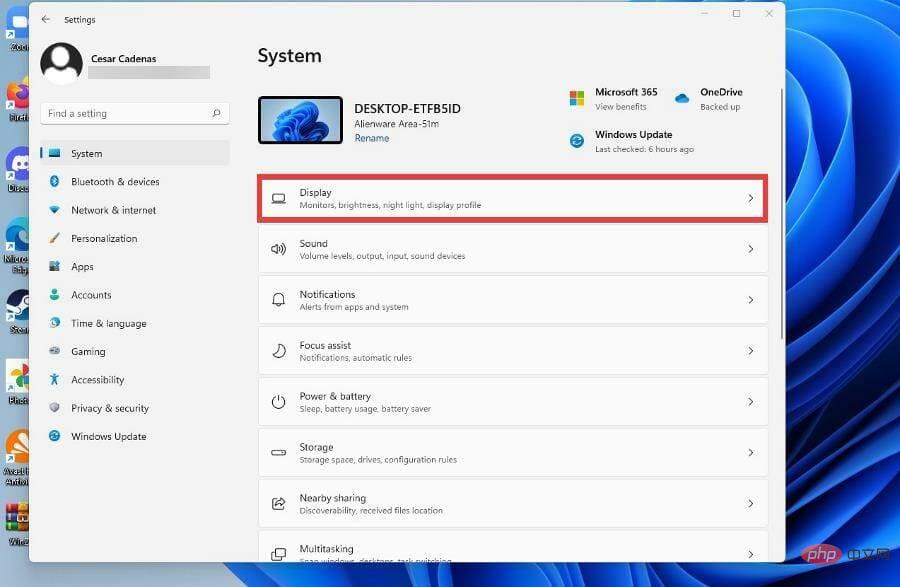
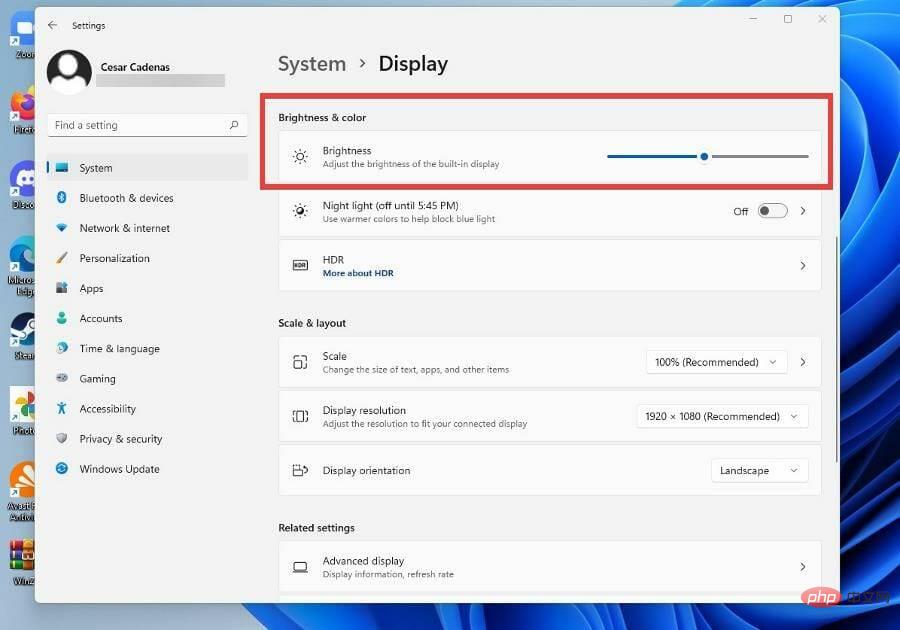
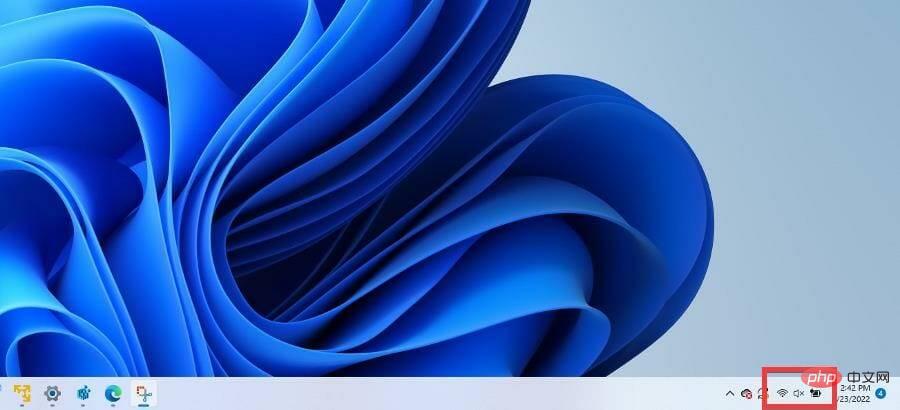
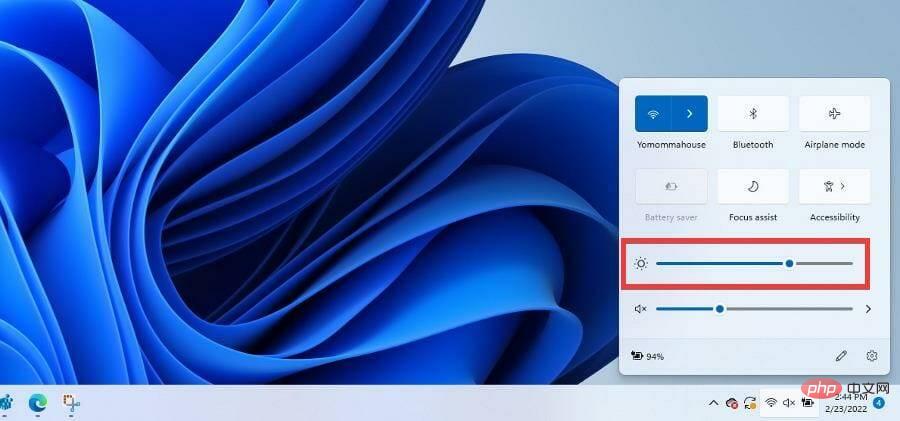
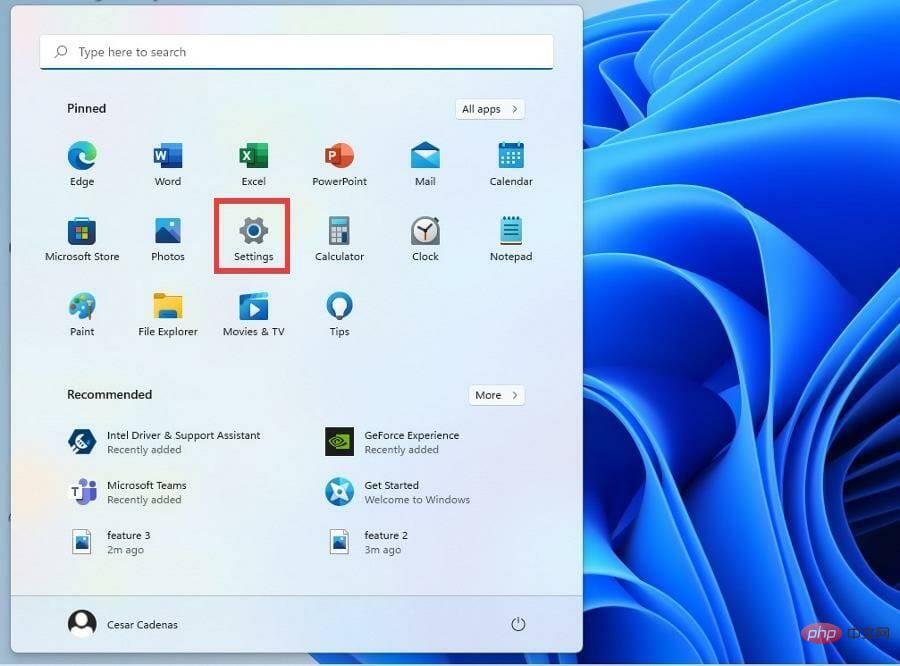
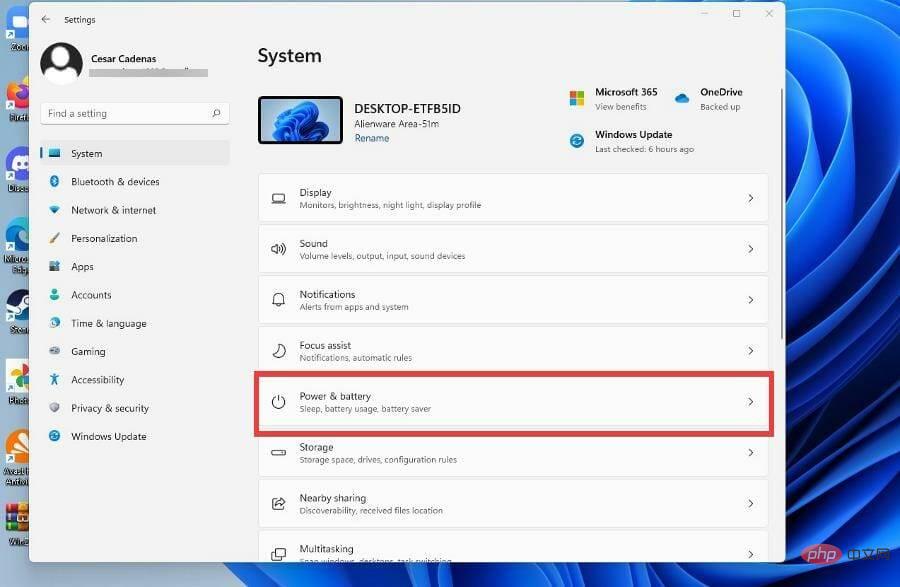
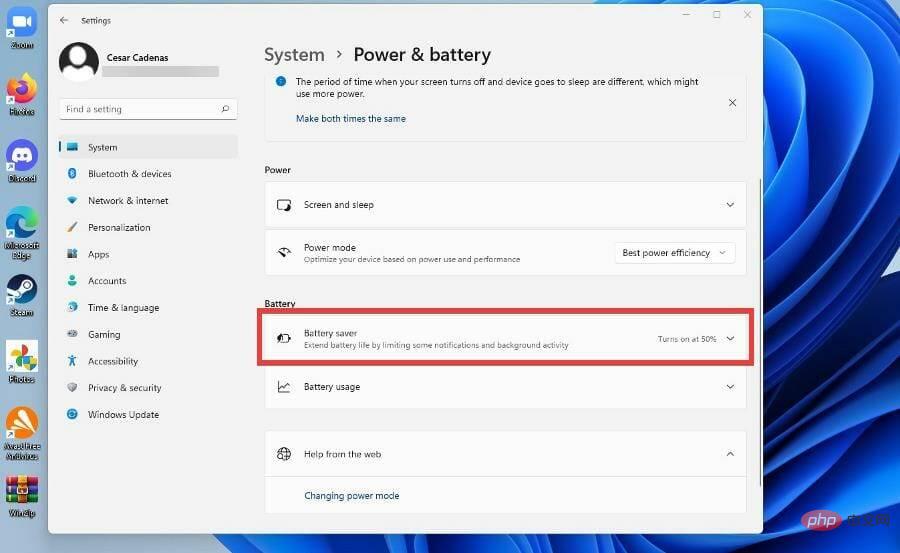
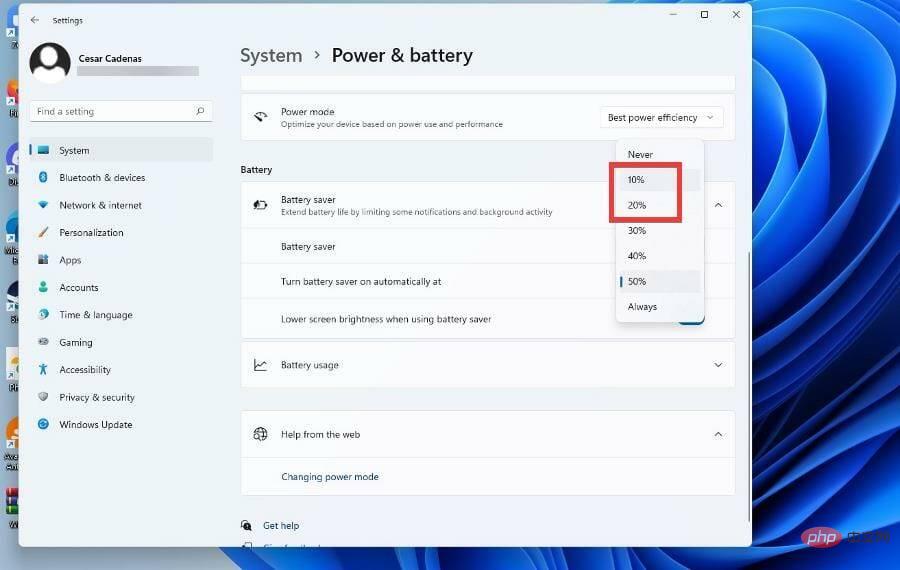
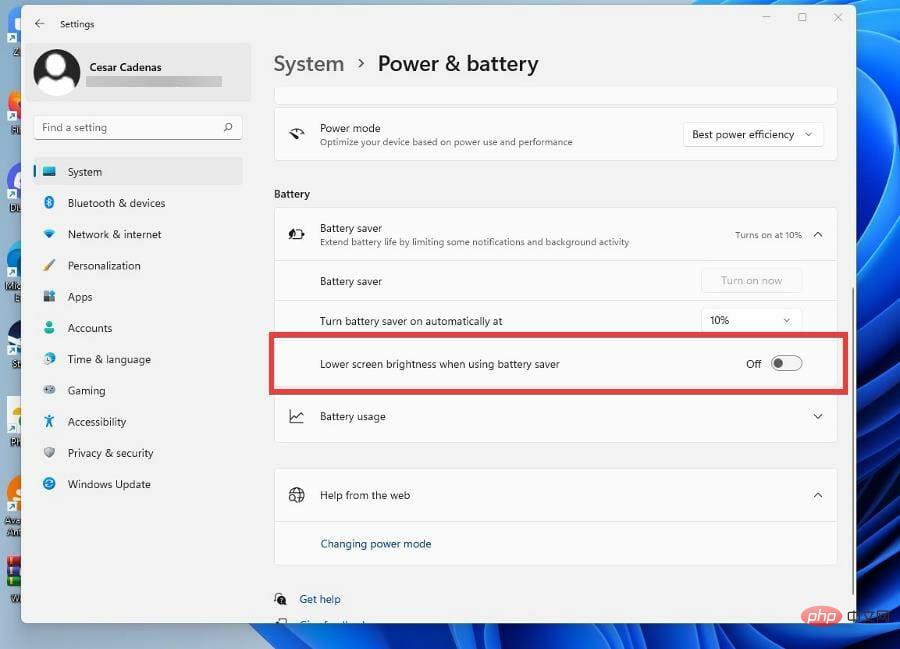
If you find that you can’t turn off Adaptive Brightness on Windows 11 for any reason, the following steps will ensure you turn it off successfully, so be sure to follow them exactly.
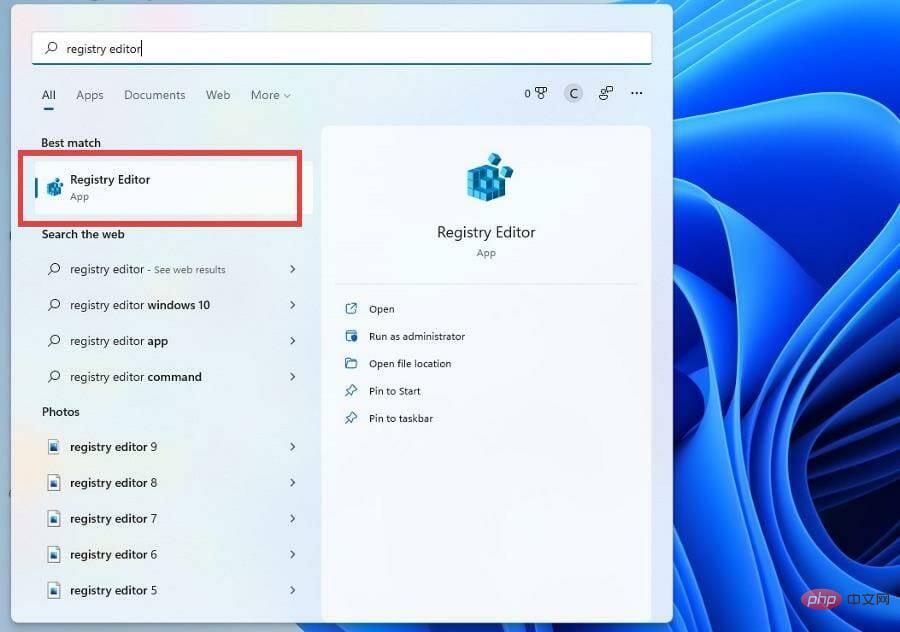
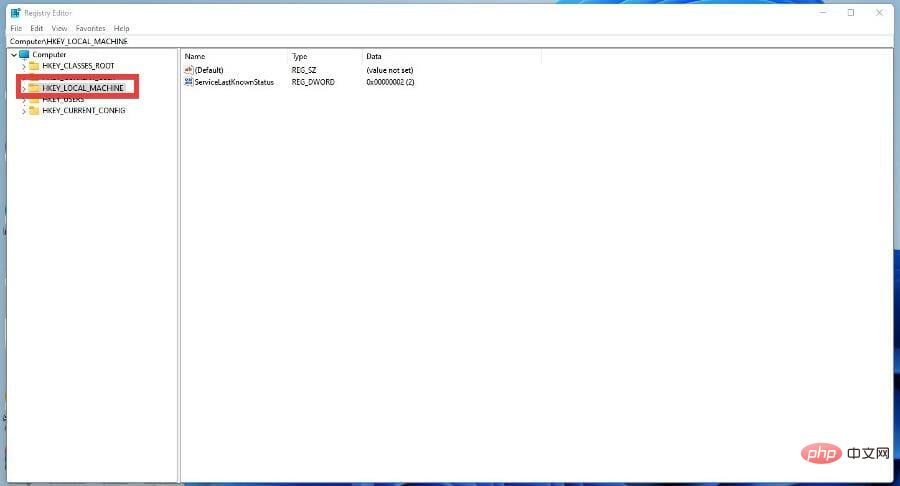
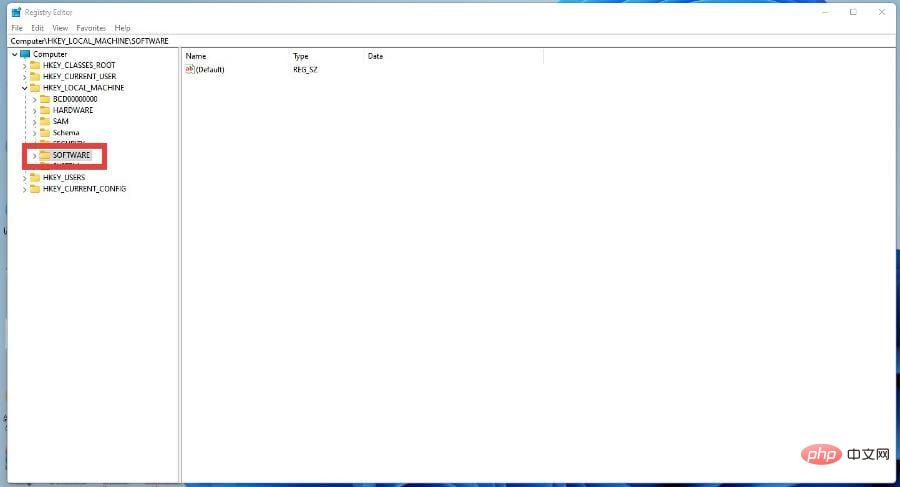
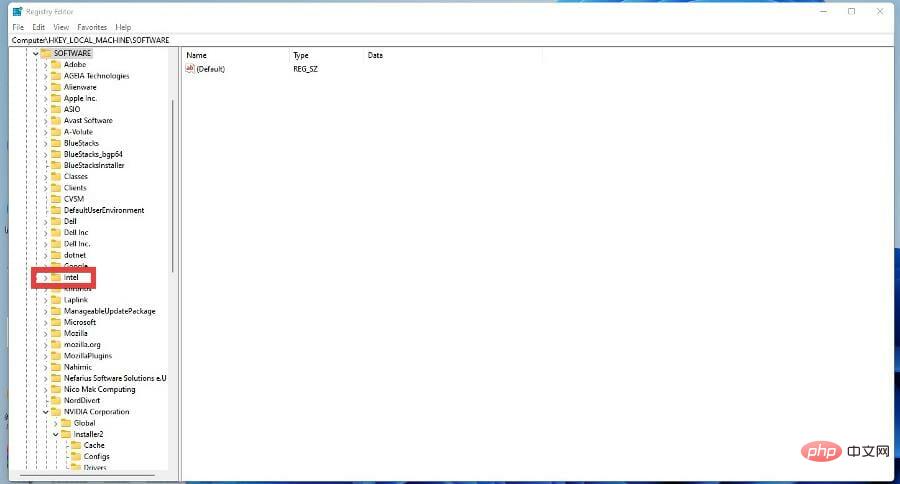
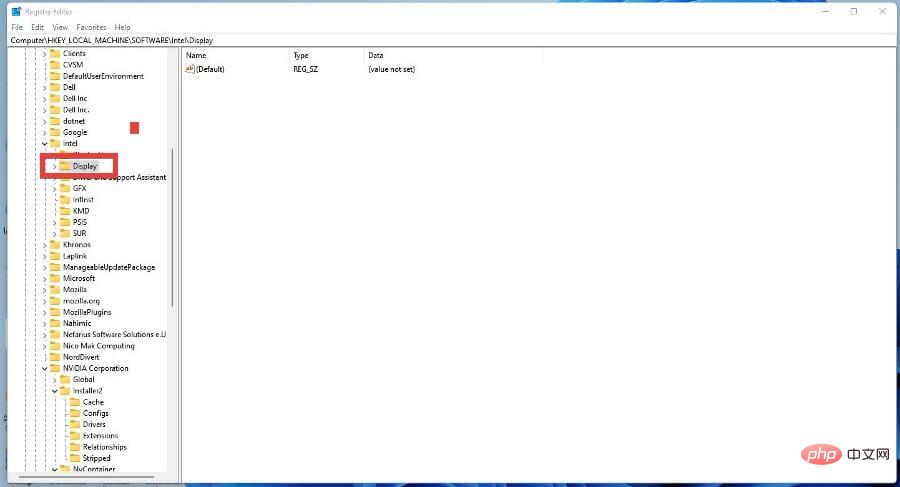
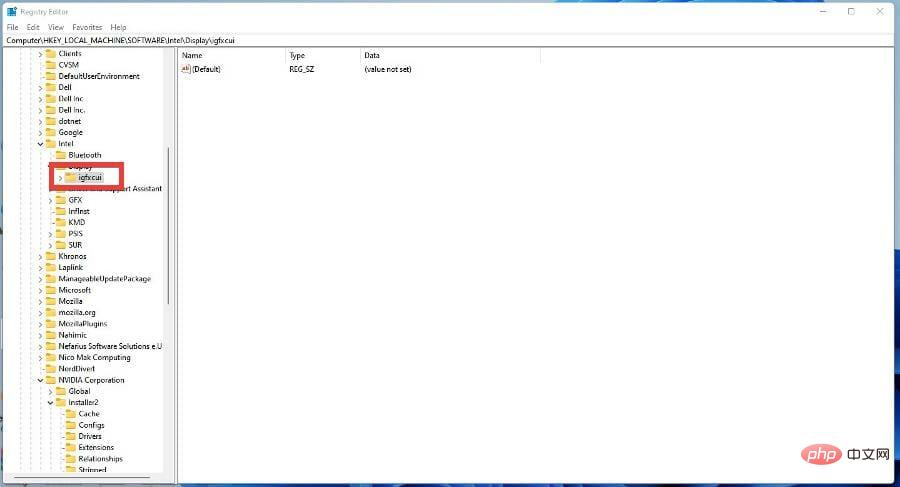
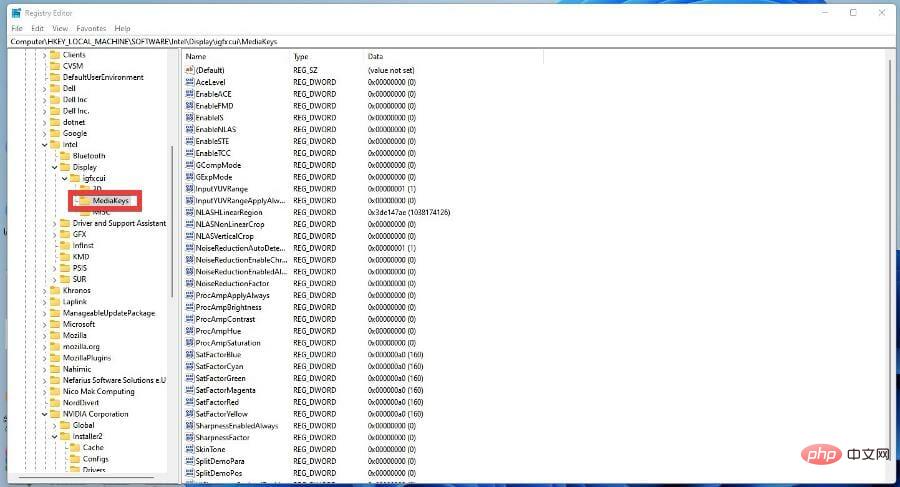
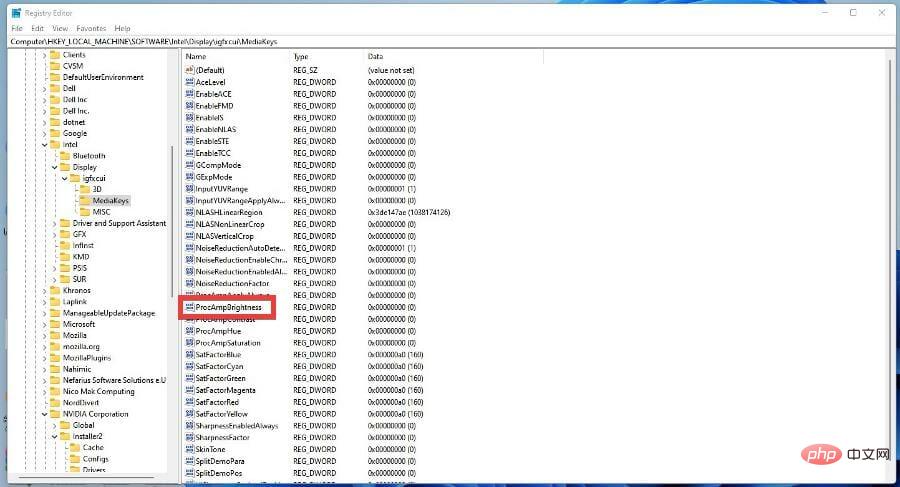
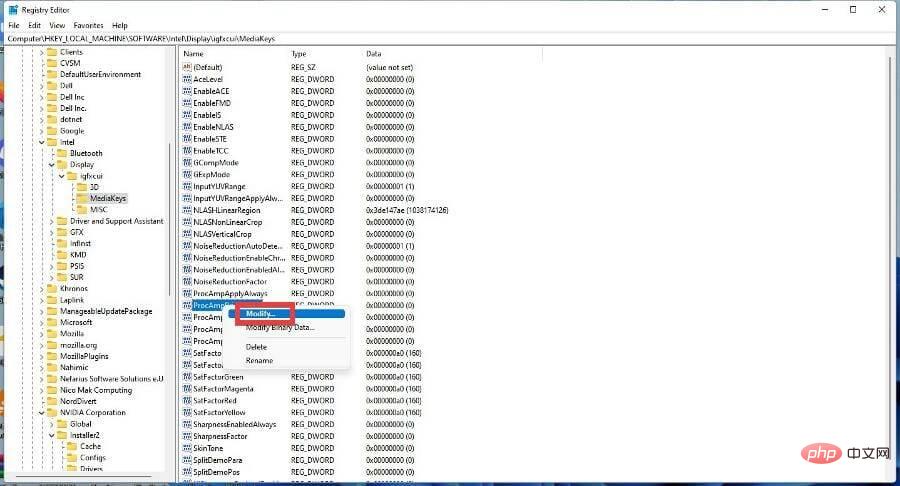
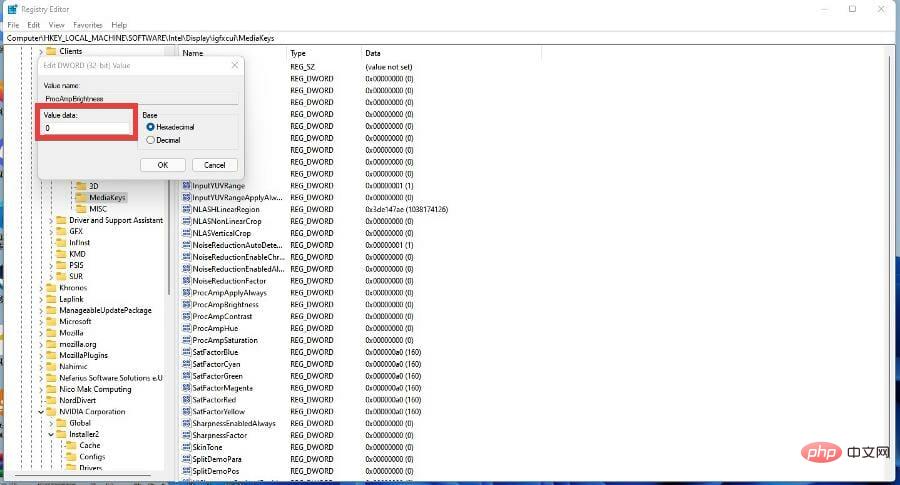
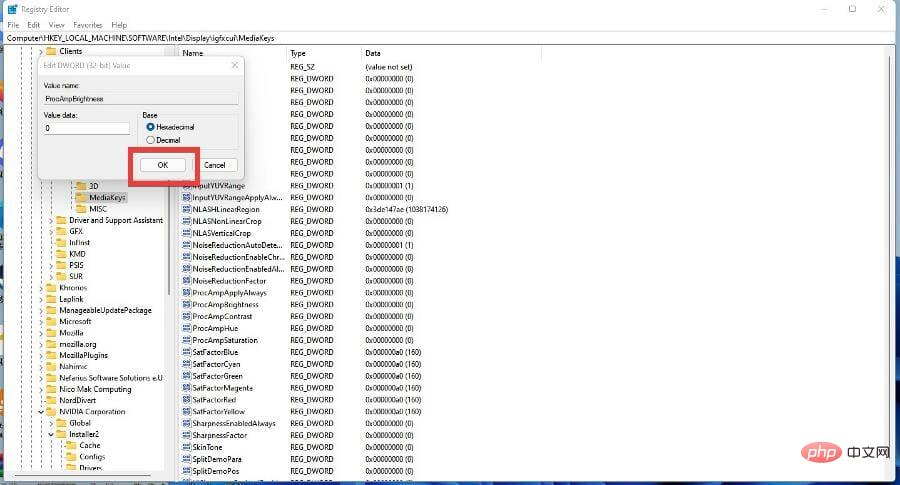
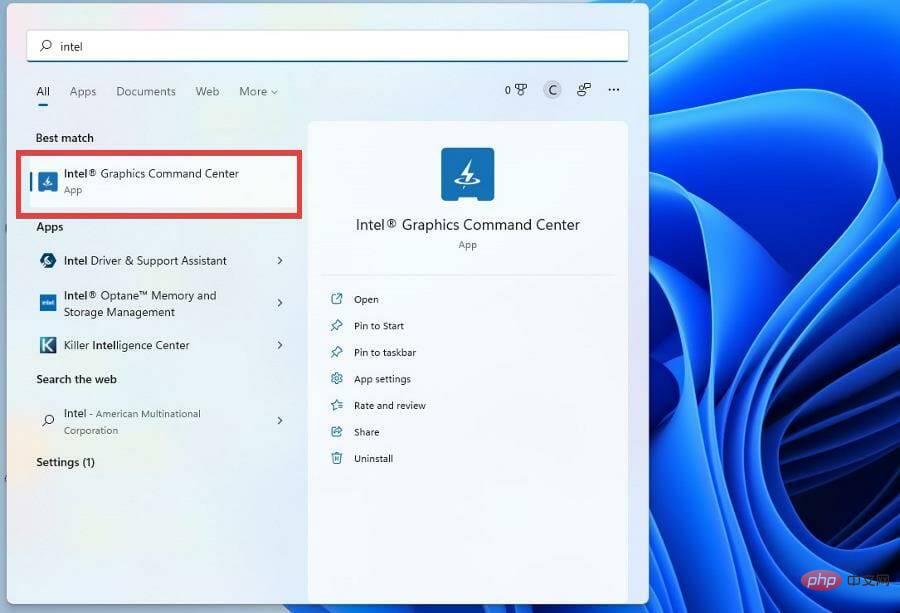
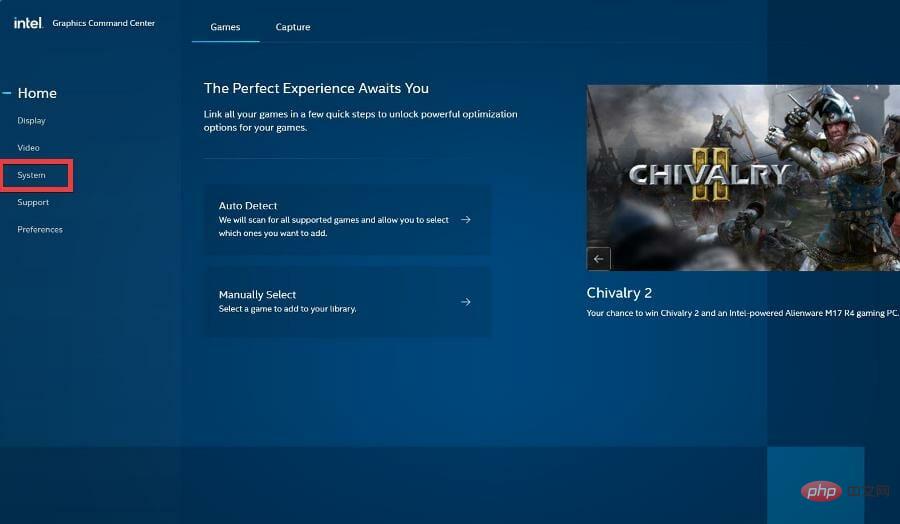
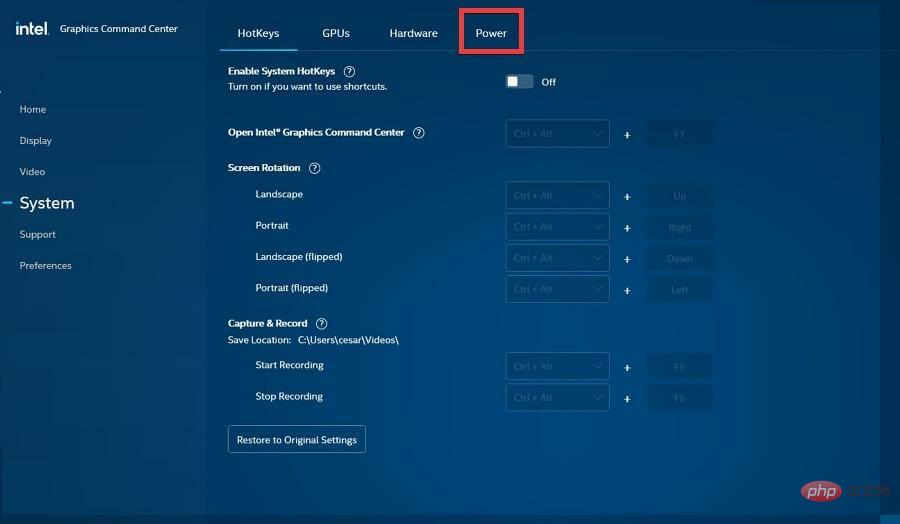
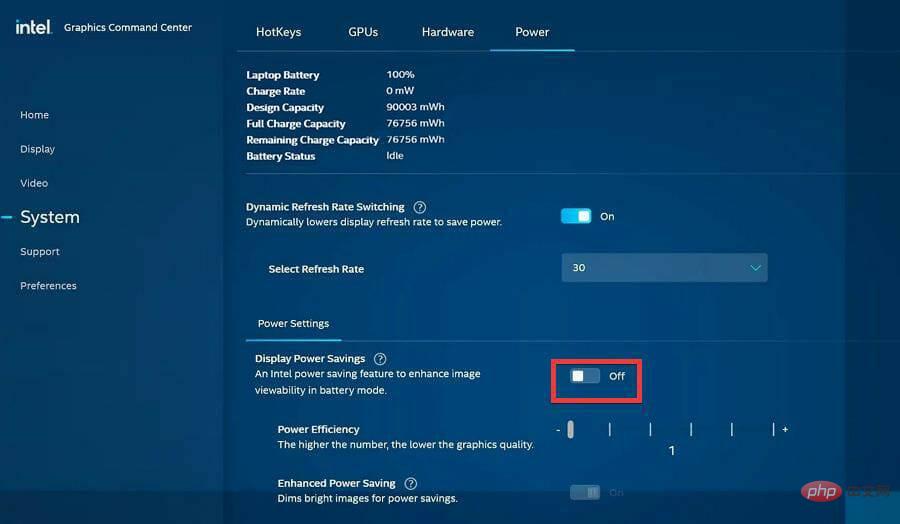
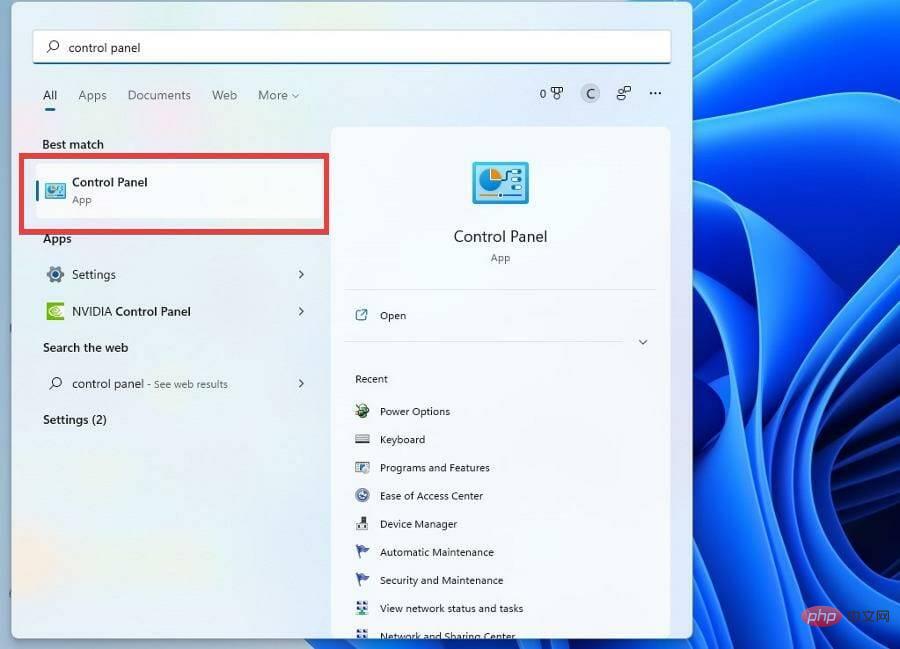
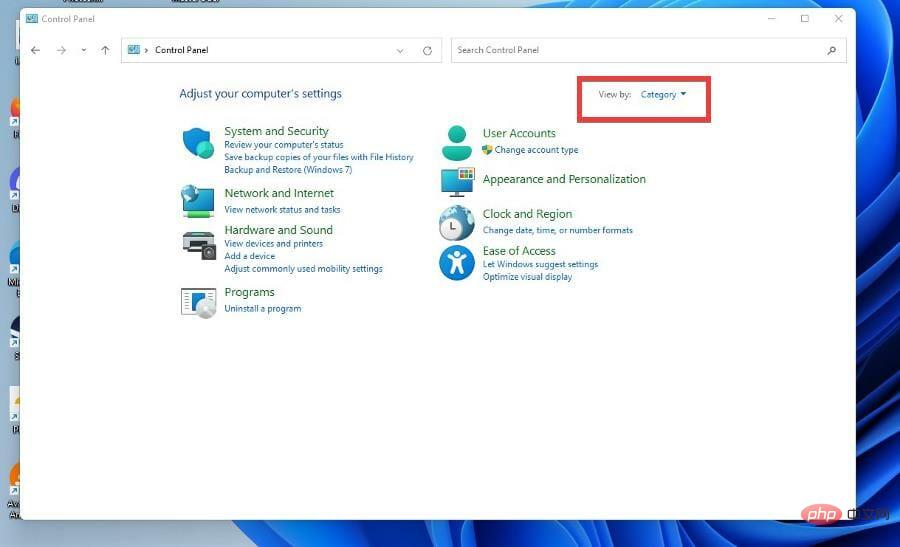
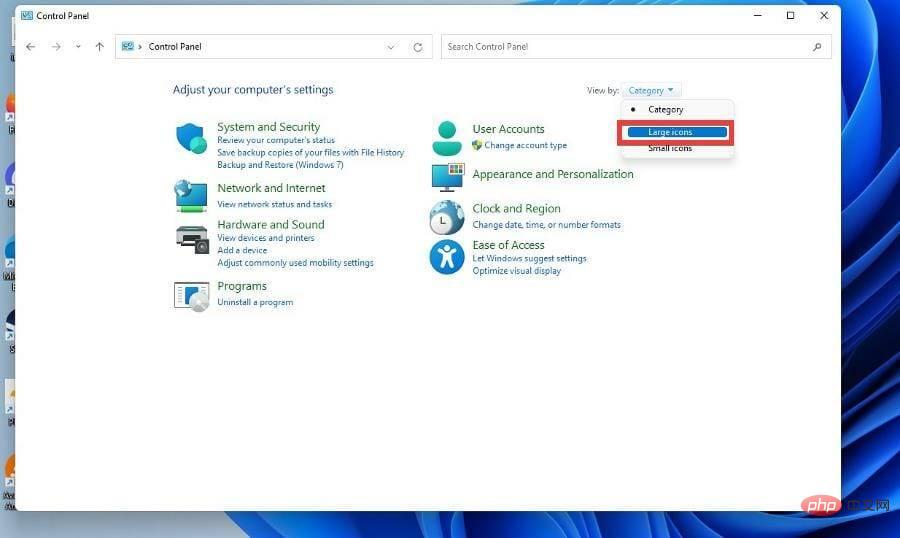
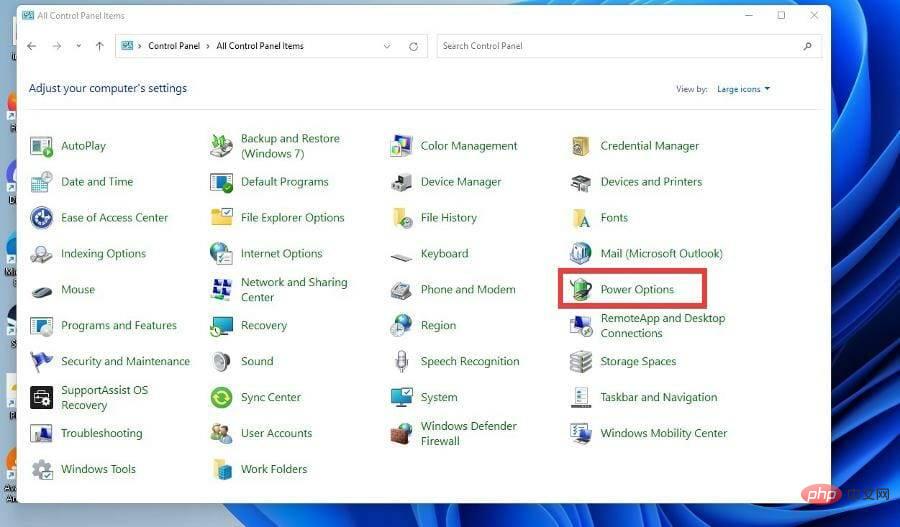
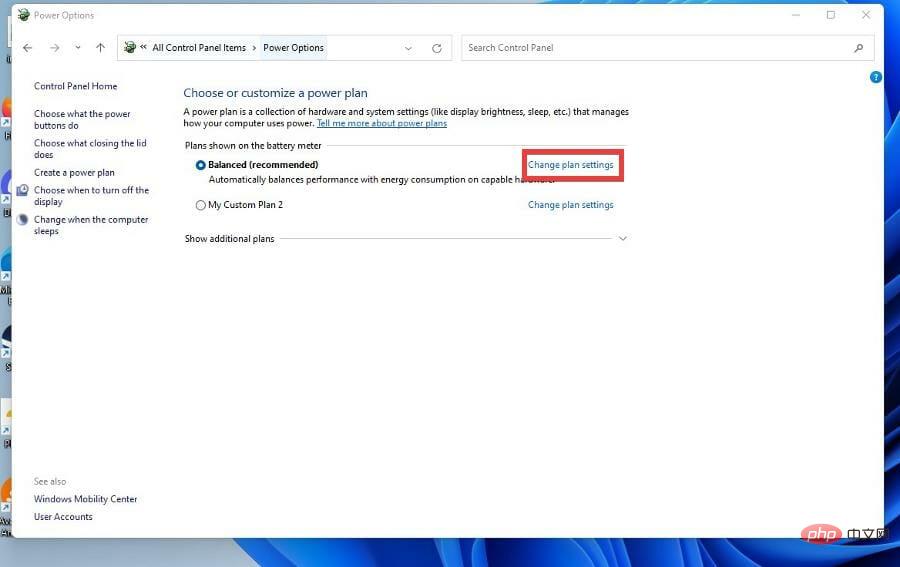
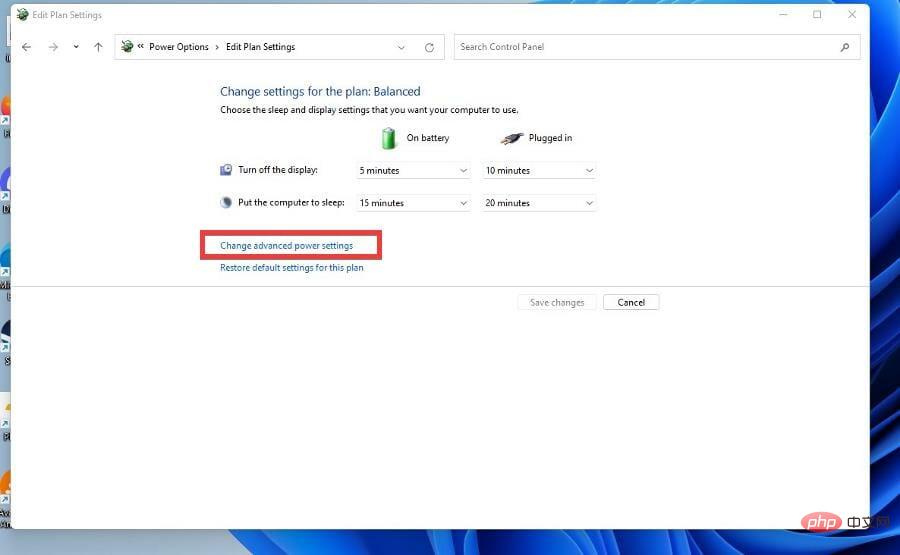
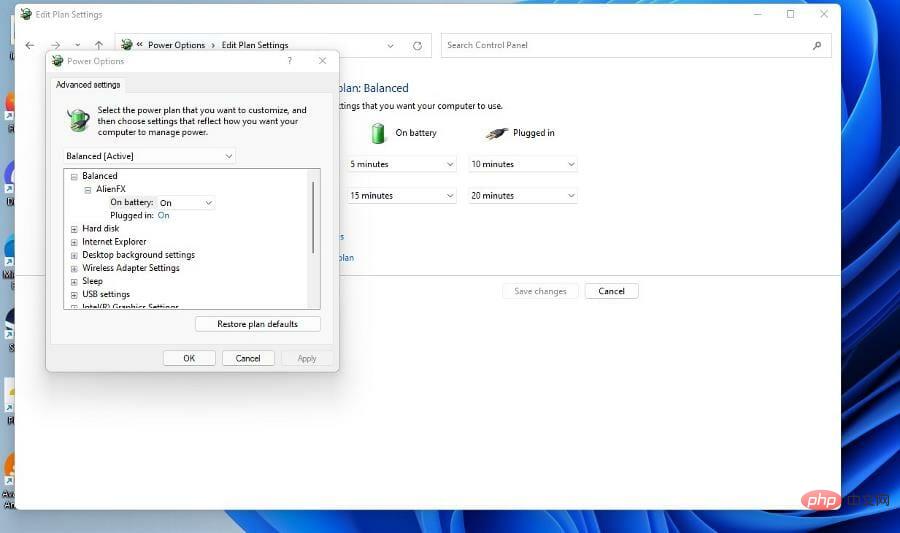
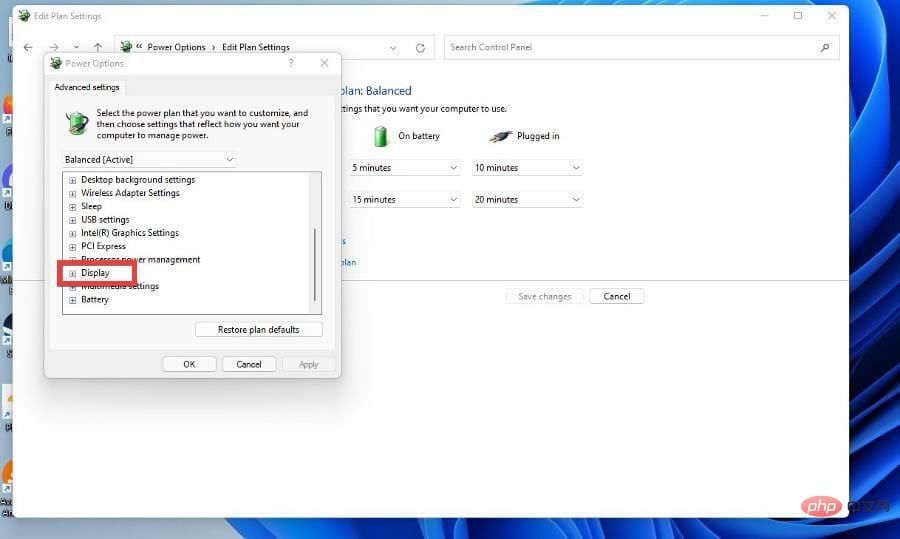
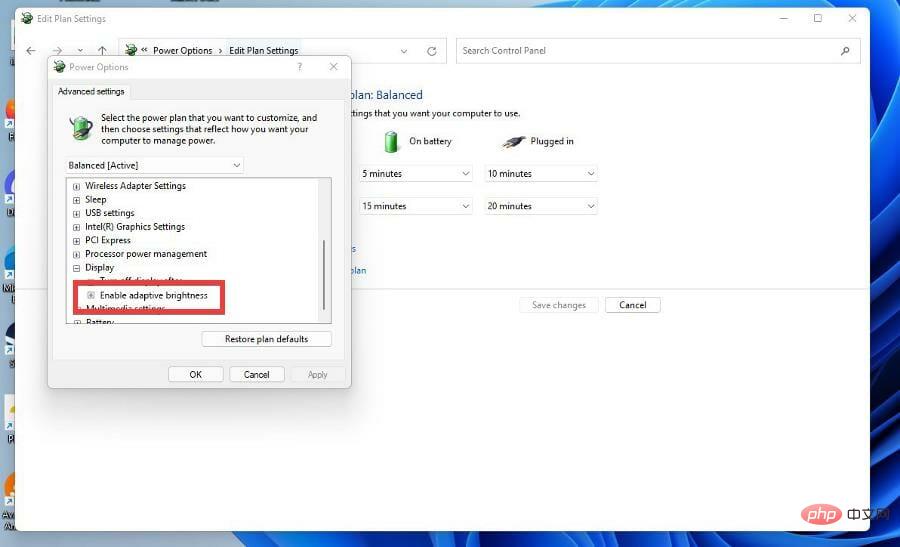
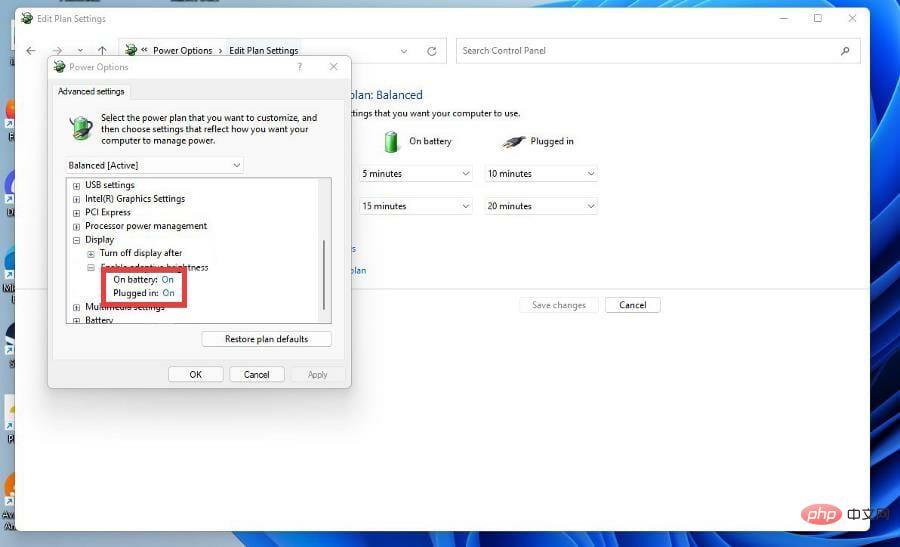
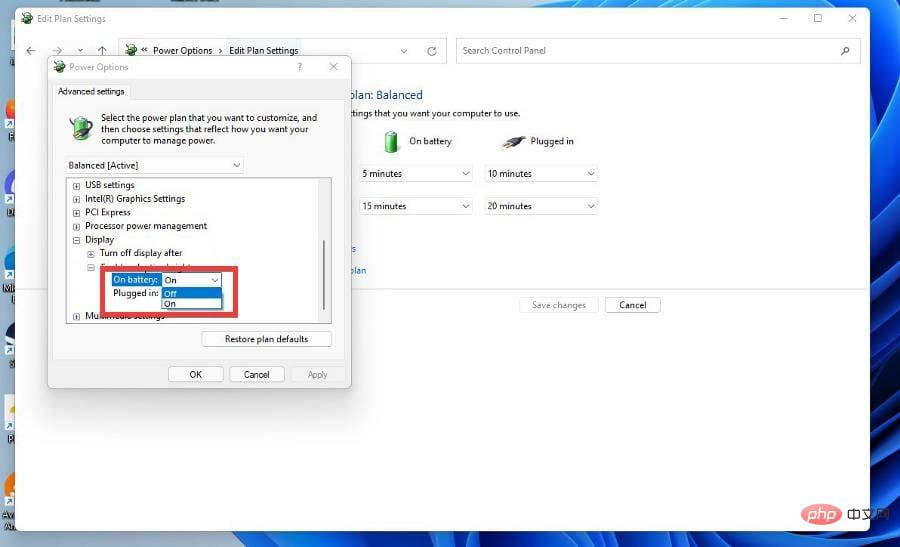
One interesting feature you may not know about is text-to-speech and speech recognition on Windows 11. They're tools that allow you to write in your own voice, which can be useful if you're someone who has trouble putting your thoughts on a screen.
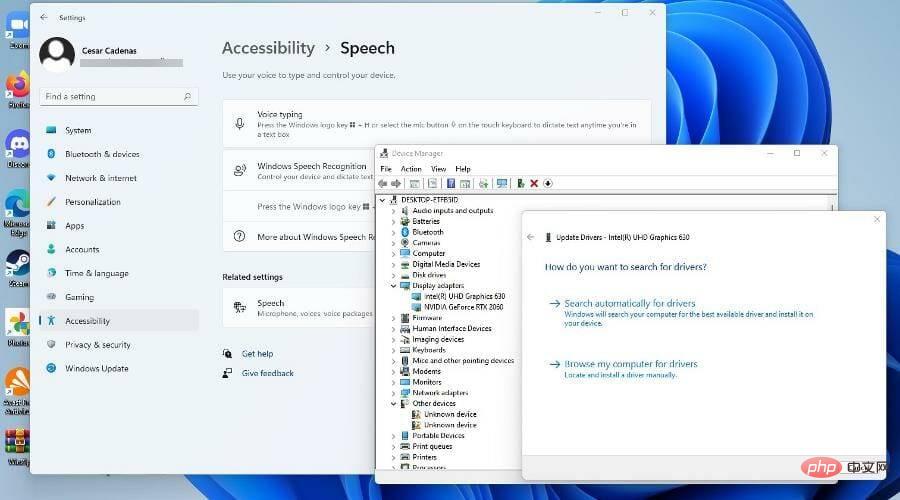
As a writer, writer’s block is a scary thing and something like speech recognition can help you. Conversely, text-to-speech is great if you want a tool that can help you through the steps or if you can't see the screen well.
If you are a PC gamer, then you should learn how to update your graphics driver, which is the software that allows your computer to use the GPU.
The above is the detailed content of How to configure content adaptive brightness on Windows 11. For more information, please follow other related articles on the PHP Chinese website!
 Computer is infected and cannot be turned on
Computer is infected and cannot be turned on How to prevent the computer from automatically installing software
How to prevent the computer from automatically installing software Summary of commonly used computer shortcut keys
Summary of commonly used computer shortcut keys Computer freeze screen stuck
Computer freeze screen stuck How to measure internet speed on computer
How to measure internet speed on computer How to set the computer to automatically connect to WiFi
How to set the computer to automatically connect to WiFi Computer 404 error page
Computer 404 error page How to set up computer virtual memory
How to set up computer virtual memory



