5 Ways to Easily Turn Off AirPlay on iPhone
Apr 13, 2023 pm 08:13 PMHow to Turn Off AirPlay on iPhone in 5 Ways
There are several ways you can turn off AirPlay on iPhone by switching playback back to your iPhone instead of the device you want to cast to.
Method #1: Use the Screen Mirroring option in Control Center
If you play videos from your iPhone on an AirPlay-enabled device or mirror your iPhone's screen to another monitor, you You can turn off AirPlay on your iPhone using Control Center. To do this, launch Control Center on your iPhone:
- On iPhone X, XS, 11, 12 and 13 - From the top right corner of the screen Slide down.
- On iPhone SE, 8, 7, 6 and earlier - Swipe up from the bottom edge of the screen.
When Control Center opens, find the Screen Mirroring option. If AirPlay is in use, Screen Mirroring will be highlighted. To stop AirPlay, click this Screen Mirroring tile in Control Center.
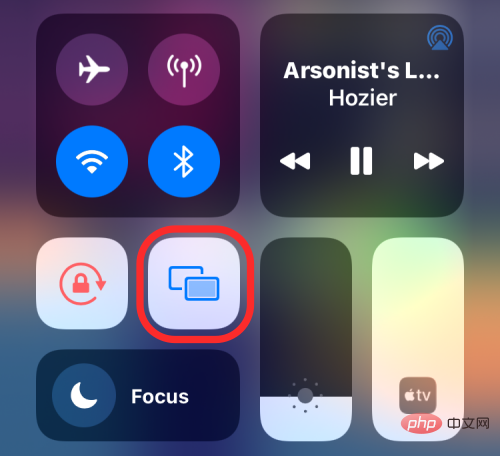
#In the overflow menu that appears, you should see the device that is playing the media. To turn off AirPlay, click Stop Mirroring.
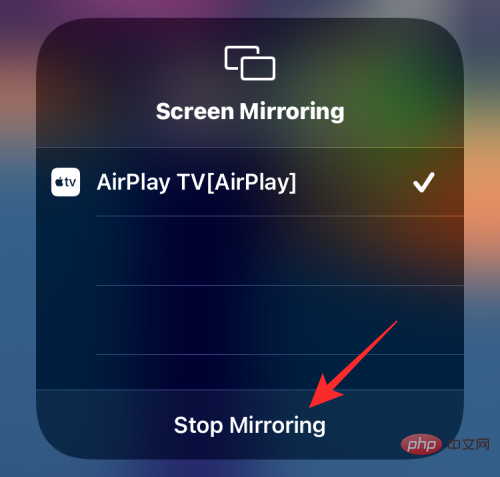
Media should stop playing on AirPlay-enabled devices immediately.
Method #2: Use the Media Player in Control Center
If you cast audio from your iPhone to an AirPlay device, you can use the Media Player in the iPhone Control Center to turn off AirPlay. To do this, launch Control Center on your iPhone:
- On iPhone X, XS, 11, 12 and 13 - From the top right corner of the screen Slide down.
- On iPhone SE, 8, 7, 6 and earlier - Swipe up from the bottom edge of the screen.
When Control Center opens, you will see a media player in the upper right corner. The player will display the song or media title and the artist's name. If this media is streaming via AirPlay, you should see the AirPlay icon glowing blue in the upper right corner. To stop AirPlay, click the AirPlay icon within the media player.
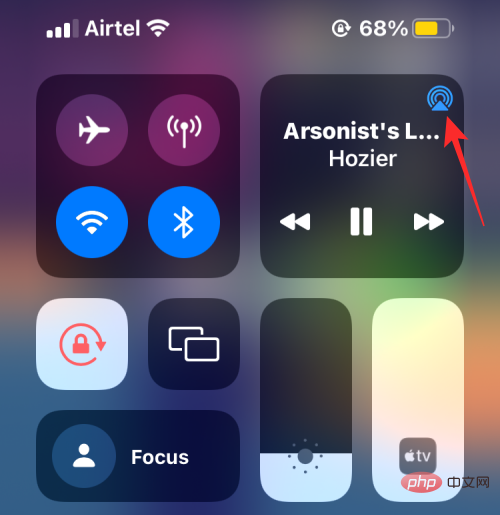
#You should see an overflow menu showing the devices you are streaming to via AirPlay selected under "Speakers & TV."
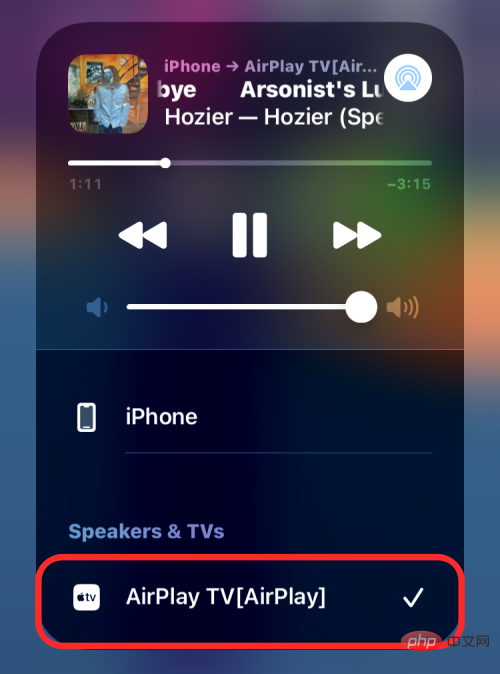
To turn off Airplay, select iPhone from this overflow menu so media will only play on your device.
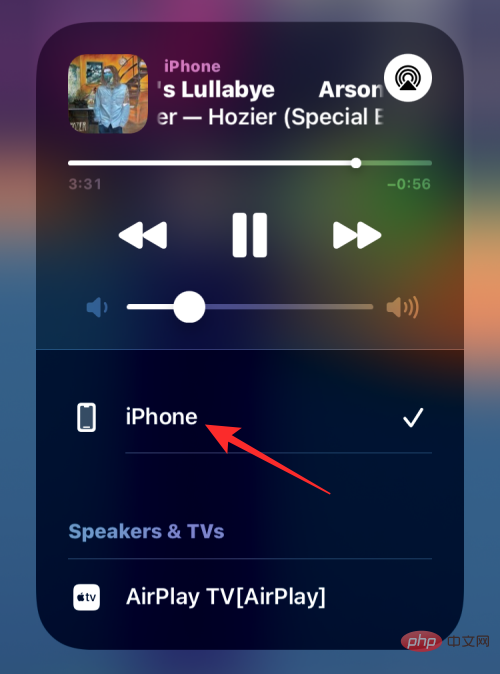
Method #3: Using the Apple TV App
If you use the Apple TV App to stream movies and TV shows, you can directly Turn off AirPlay within the app. If you are currently playing the Apple TV app on your iPhone to an AirPlay device, the AirPlay icon within the on-screen playback controls will be highlighted in blue. To turn off AirPlay, click the AirPlay icon in the lower left corner.
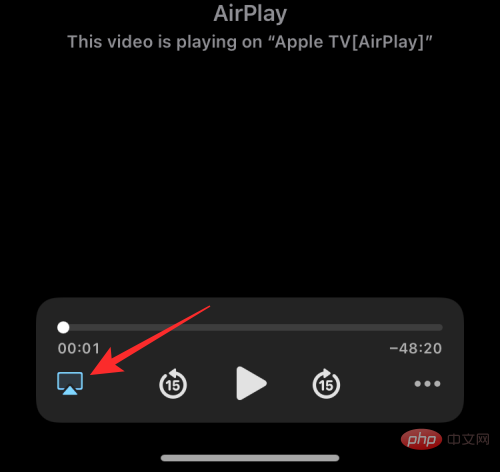
#You should now see an overflow menu showing the AirPlay devices currently playing content under "Speakers & TV."
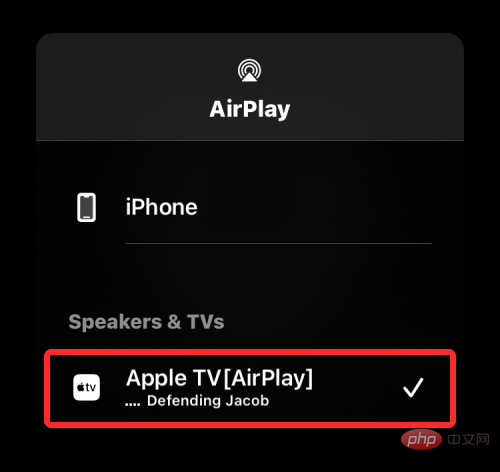
You can turn off AirPlay by tapping iPhone on this overflow menu.
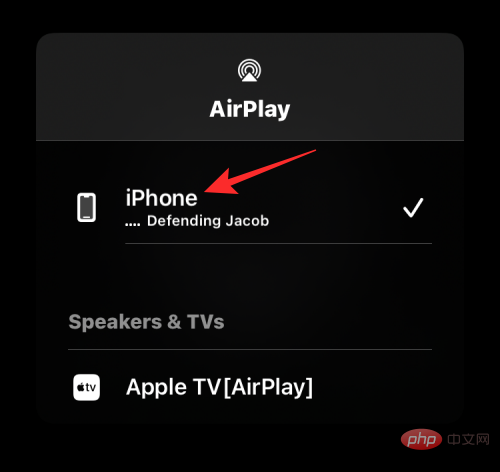
Content will now stop playing on AirPlay-enabled TVs.
If the Apple TV app is set to play via AirPlay by default, you can first click the blue AirPlay icon in the upper left corner to turn it off.

In the overflow menu that appears, you should be able to see that the AirPlay device you selected has been set up to automatically play whatever you are playing on your Apple TV on your phone. content. To turn off this feature, tap Play on iPhone in this overflow menu .
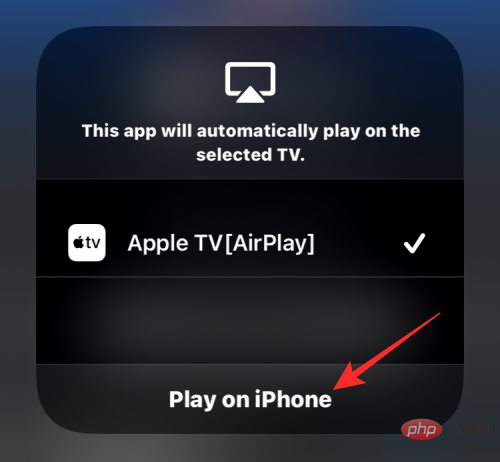
Method #4: Use the Apple Music app
If you are listening to something using the Apple Music app via AirPlay, you can turn it off from the app itself. To do this, open the Apple Music app and go to the playback screen. If AirPlay is active, you should see iPhone ➔
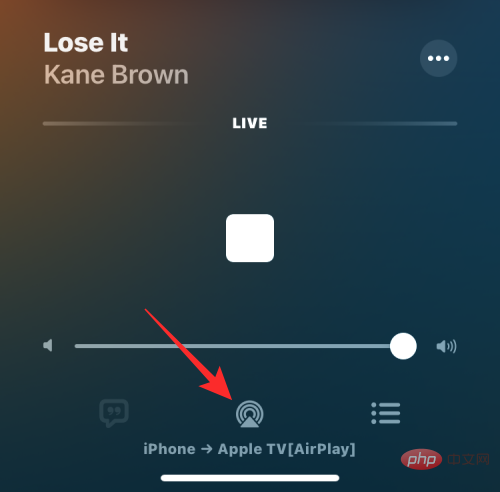
In the overflow menu that appears, you'll see your AirPlay device selected under "Speakers & TV."

To turn off AirPlay, tap iPhone in this menu.
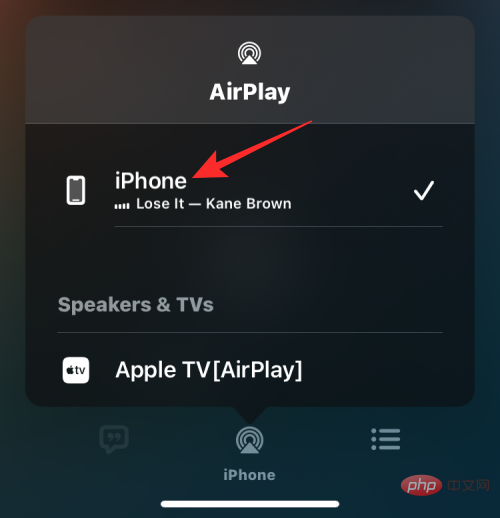
#This should disable AirPlay from playing your content from your iPhone to another device.
Method #5: From the iOS Lock Screen
If you are playing media on your iPhone via AirPlay, you can turn it off from the Lock Screen on iOS, similar to what you can do in Control Center Way. To turn off AirPlay, click the blue AirPlay icon in the upper right corner of the media player box on the lock screen.
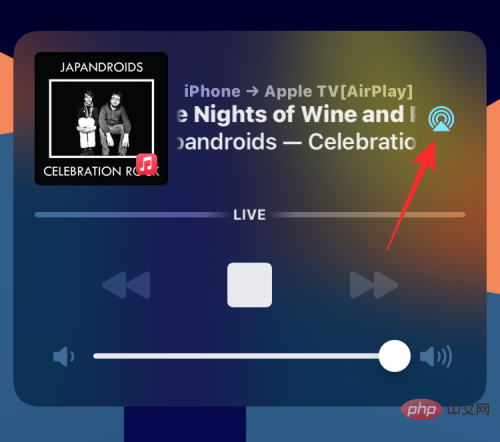
In the AirPlay overflow menu, you will see the AirPlay device you selected previously listed under "Speakers & TV."
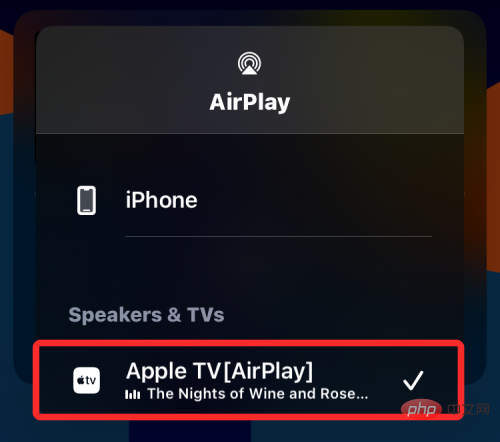
Here, tap iPhone to continue playing content on your phone instead of AirPlay.
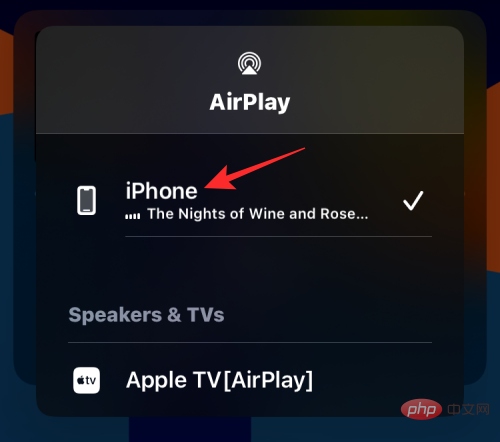
AirPlay will be turned off immediately after switching to iPhone.
FAQ
How to stop AirPlay from automatically connecting to your TV
If you have an AirPlay-enabled TV in your home, Apple allows iPhone users to automatically connect to their TV when they play content on their phone. Connect to these TVs. Since the feature is enabled by default, you might have a hard time turning off AirPlay when you're playing something next to an AirPlay-enabled TV.
If you wish to turn off AirPlay and prevent it from automatically connecting to your TV every time something is played, you can configure this in your iPhone settings. To do this, open the Settings app on iOS and tap General.
In General, selectAirPlay & Handoff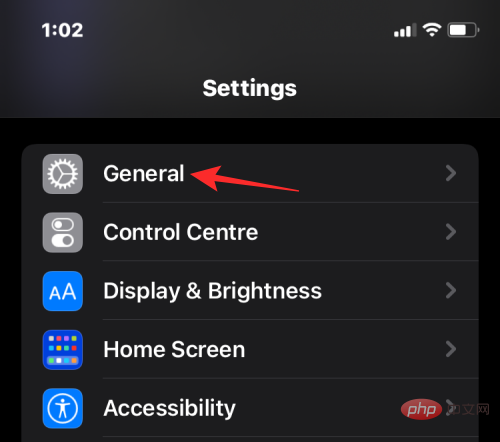 .
.
On the next screen, tap
Automatically AirPlay to TVs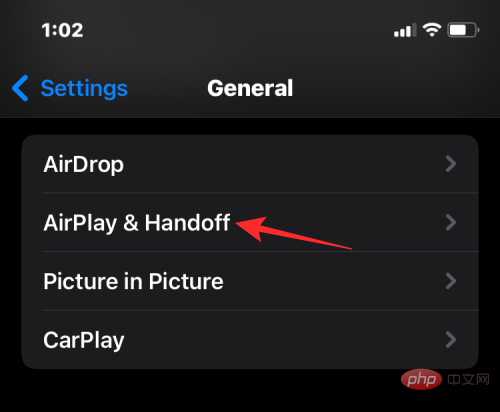 .
.
Here, select
Never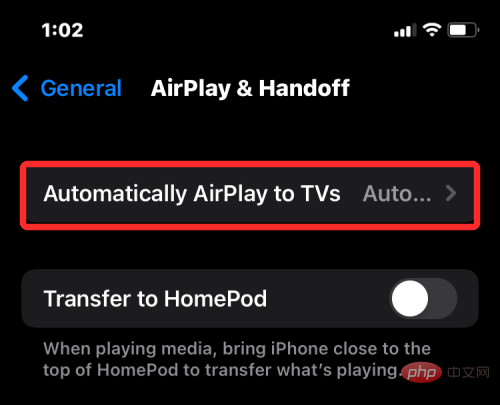 or
or
That's it. From now on, your TV will no longer automatically play content from your iPhone.
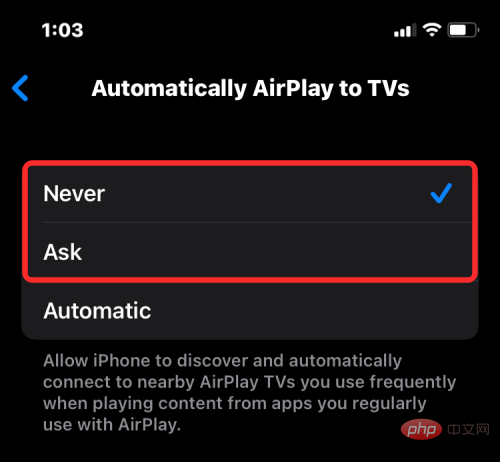 Can you disable AirPlay completely?
Can you disable AirPlay completely?
No, Apple does not provide a way to permanently disable AirPlay. Since AirPlay is a built-in feature on iOS rather than a dedicated app, you can't permanently disable it. If you don't want to use this feature, you can only turn it off when using it, or prevent your iPhone's content from playing on other AirPlay devices.
Can you turn off AirPlay from iOS settings?
Can't. iOS doesn't have a dedicated AirPlay section that lets you turn Airplay on/off or manage connections to other devices. The only way you can access AirPlay controls is from Control Center, the Lock screen, or the app you're playing content from. The iOS Settings app only lets you disable automatic playback of content on your TV via AirPlay.
The above is the detailed content of 5 Ways to Easily Turn Off AirPlay on iPhone. For more information, please follow other related articles on the PHP Chinese website!

Hot Article

Hot tools Tags

Hot Article

Hot Article Tags

Notepad++7.3.1
Easy-to-use and free code editor

SublimeText3 Chinese version
Chinese version, very easy to use

Zend Studio 13.0.1
Powerful PHP integrated development environment

Dreamweaver CS6
Visual web development tools

SublimeText3 Mac version
God-level code editing software (SublimeText3)








