
If you have airplane mode (also known as airplane mode) turned on, Bluetooth, Wi-Fi, and Internet connections will automatically turn off. Therefore, you cannot use any applications that rely on the Internet. However, although Airplane Mode is turned on, you can still turn on the Bluetooth and Wi-Fi options manually. Sometimes, the device gets stuck in airplane mode and you are unable to perform necessary operations on that particular device. When this happens, people are left clueless. But in this article, we have different solutions that can help you solve this problem. Give it a try and see if the problem is resolved. let's start!
Step 1 –Also use the Windows I key to open Window Settings
Step 2 –Click on Network and Internet
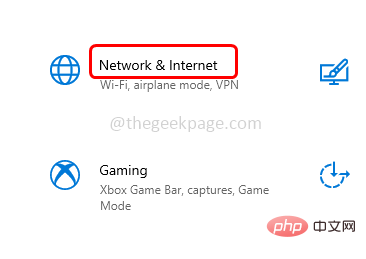
Step 3 – From left click Airplane Mode
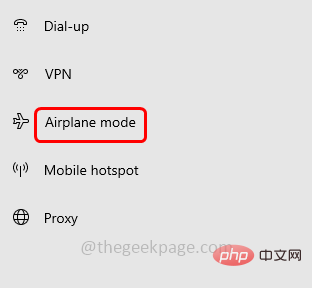
Step 4 –On the right side of , click through Click the toggle bar to turn off FlightMode (blue should not appear in the toggle bar)
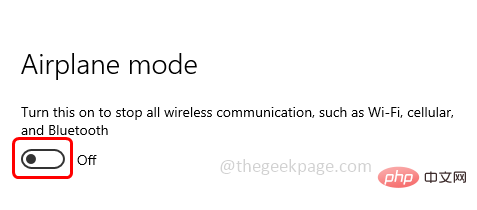
Step 5 – Re Start the computer and check to see if the problem is resolved.
Step 1 –Also use the Windows R key to open the run prompt
Step 2 –Type services.msc in the run prompt, and then press the Enter key. This will open Windows Services
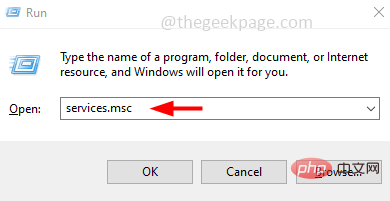
Step 3 – Scroll down and How to fix a window stuck in airplane mode on Windows 10 Radio Management Services
Step 4 – Check if the radio management service is running. If not, right click on the service
Step 5 –ClickProperties
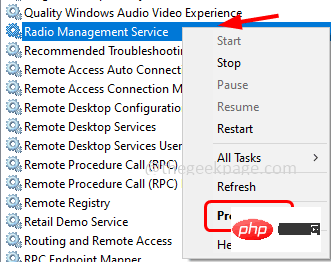
Step 6 –In the Startup type drop-down list, select Manual
##Step 7 – Then click StartButton
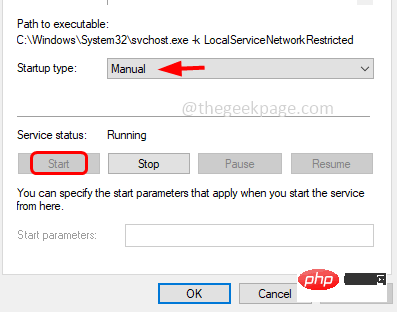
Step 8 –To save changes, click “Apply” and “OK”
Step 9 –Again Right-click on Radio Management Service and click Restart
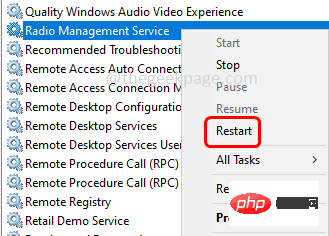
Step 10 – Restart the computer and check if the problem is resolved
Step 11 – If Radio Management Service is already running, then right-click on the service
Step 12 –Click Properties
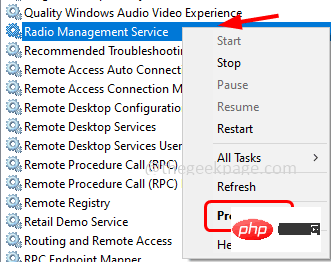
Step 13 –In the startup type drop-down list, select"Disabled"
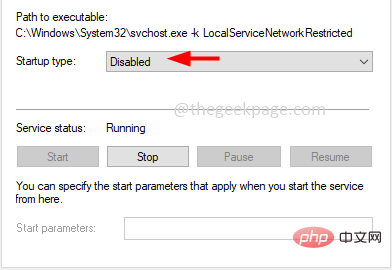
Step 14 –To save your changes, click Apply and OK, then How to fix a window stuck in airplane mode on Windows 10 your computer
Step 15 –Follow the steps mentioned in [Step 4 – Step 9] againNow check if the issue is resolved or not.
Method 3 – Flush DNS CacheOpen Command## as administrator #Prompt. To do this, type cmd in the window search and hold down the Ctrl Shift key, then press the Enter keySteps 2 –
Confirmation pop-up window appears, clickYesStep 3 –
Typethe following command at the command prompt and Press Enter
ipconfig /How to fix a window stuck in airplane mode on Windows 10
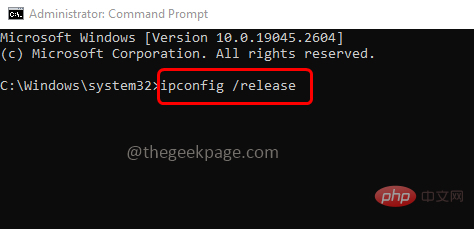 Step 4 –
Step 4 –
following command at the command prompt , and then press the Enter key
ipconfig /renew
步骤 5 –要完成执行,需要几秒钟。完成后,还有一个命令要执行。键入以下命令,然后按回车键
ipconfig /How to fix a window stuck in airplane mode on Windows 10
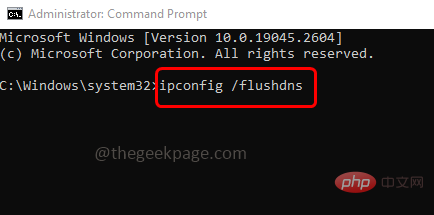
步骤 6 –等待执行过程完成。现在重新启动计算机并检查问题是否已解决。
步骤 1 –一起使用Windows + I键打开窗口设置
步骤 2 –点击更新和安全
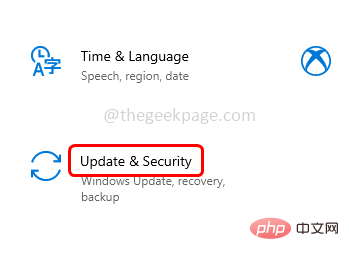
第 3 步 –在打开的窗口中,单击左侧的故障排除
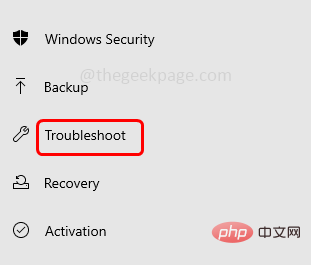
第 4 步 –在右侧,点击其他疑难解答
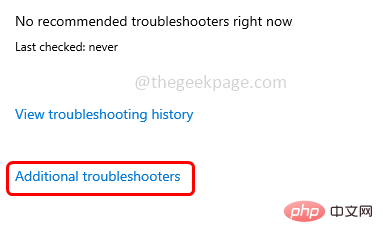
步骤 5 –向下滚动并找到网络适配器
步骤 6 –单击运行疑难解答
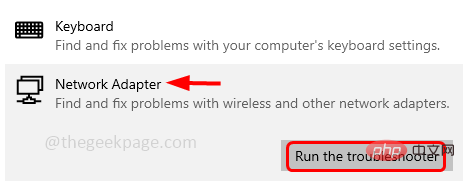
步骤 7 –它将开始检测是否有任何问题,按照屏幕上的说明完成故障排除过程
步骤 8 –如果建议任何修复程序,请应用它们,然后重新启动计算机。检查问题是否已解决。
步骤 1 –同时使用 Windows + R 键打开运行提示
步骤 2 –在运行提示符中键入注册表编辑器并按回车键
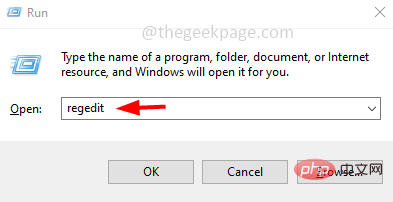
第 3 步 –用户帐户控制窗口将打开,单击是。这将打开注册表编辑器窗口
第 4 步 –导航到注册表中的以下路径
HKEY_LOCAL_MACHINE\System\CurrentControlSet\Control\Class
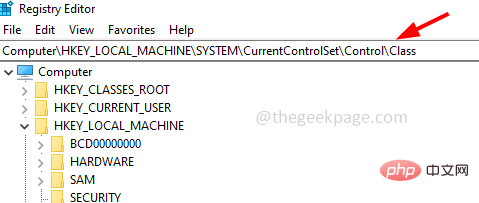
步骤5 –右键单击该类,然后单击查找
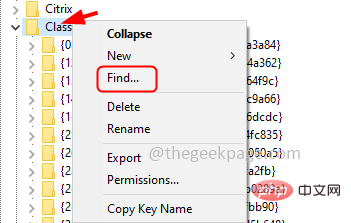
步骤 6 –在查找对话框中,键入无线电启用并单击查找下一个按钮
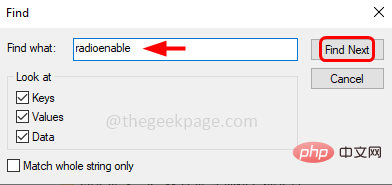
步骤 7 –注册表将找到无线电启用密钥并将您指向那里
步骤 8 –在右侧,右键单击RadioEnable,然后从出现的列表中单击修改
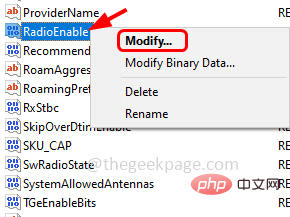
步骤 9 –在值数据字段中,将值指定为 1,然后单击确定。这将禁用飞行模式
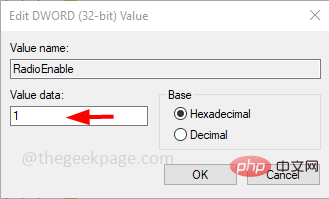
步骤10 –重新启动系统,然后检查问题是否已解决。
步骤 1 –一起使用Windows + I键打开窗口设置
步骤 2 –点击更新和安全
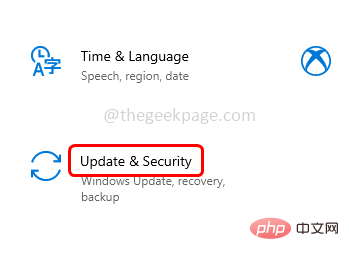
第 3 步 –在 Windows 更新页面中,单击“检查更新”按钮
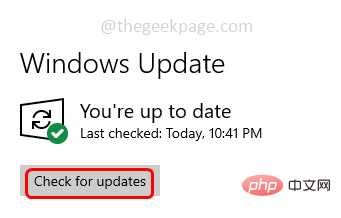
第 4 步 –如果有任何可用更新,它将安装。如果没有更新,则会显示您是最新的
步骤5 –重新启动计算机并检查要解决的问题。
步骤 1 –同时使用Windows + I键打开窗口设置
步骤 2 –点击网络和互联网
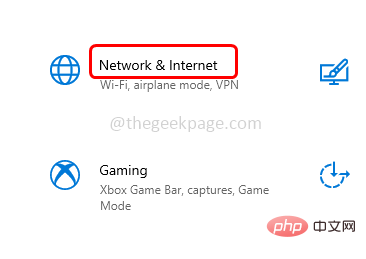
第 3 步 –状态窗口将打开,在右侧向下滚动,然后在高级网络设置下单击网络重置
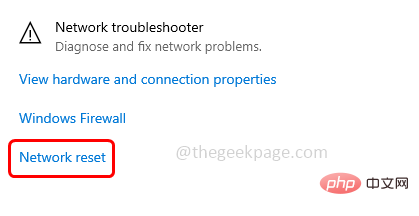
Step 4 –Click the Reset Now button
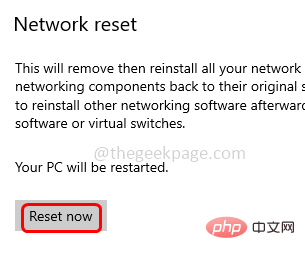
Step 5 – Click Yes in the confirmation popup and it will reset the How to fix a window stuck in airplane mode on Windows 10
Step 6 – Restart the computer and check for issues Has it been resolved?
The above is the detailed content of How to fix a window stuck in airplane mode on Windows 10. For more information, please follow other related articles on the PHP Chinese website!




