
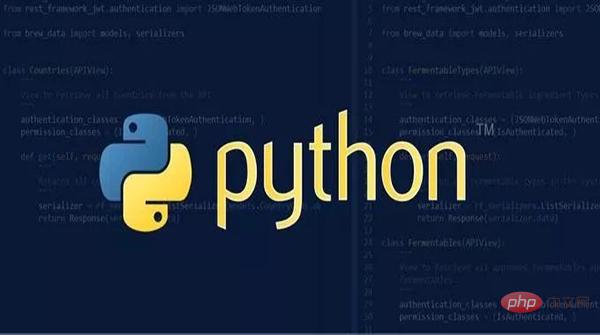
We have previously talked about how to use Python to automate page operations in the browser. No matter which method is used, the corresponding operations are performed by locating elements on the page.
Today we will talk about how to automate operations on the desktop. Similar to browser page automation operations, desktop automation operations also require locating the position of the mouse on the desktop, and then performing corresponding operations based on the positioned position.
Our protagonist today is pyautogui. pyautogui is a pure Python GUI automation tool that allows the program to automatically control a series of mouse and keyboard operations to achieve automated testing. the goal of.
The installation of this module is also the same as usual:
It can be used directly after installation.
The most basic desktop operation is mouse operation. We can control the movement of the mouse:
# 移动鼠标 pyautogui.moveTo(200,400,duration=2) pyautogui.moveRel(200,500,duration=2)
The entire desktop is based on The upper left corner is the origin of the coordinate axis, and all operations use this origin to determine the operating position.
The first line of code moves the mouse to the specified pixel (200,400) position. The second line of code moves the mouse 200px to the right and 400px downward according to the current point.
Both lines of code have a common parameter duration. This parameter represents the movement time, that is, the movement operation is completed within the specified time, and the unit is seconds.
Run these two lines of code and observe the changes of the screen mouse. Isn’t it amazing?
We can also get the mouse position:
print(pyautogui.position())
This is easy to understand, it is to get the coordinate position of the mouse in the current screen. By running this line of code, we will get information such as the following:
Usually, our mouse has two buttons on the left and right. Advanced point mouse There is also a button in the middle.
My mouse only has two buttons, and there is no button in the middle. Alas~

pyautogui has corresponding processing for these three button operations:
# 鼠标点击,默认左键 pyautogui.click(100,100) # 单击左键 pyautogui.click(100,100,button='left') # 单击右键 pyautogui.click(100,300,button='right') # 单击中间 pyautogui.click(100,300,button='middle')
Mouse click, if the button parameter is not specified, the default is to click the left button. The first two parameters are the location of the click coordinates.
Run this code and see what happens to your desktop?
In addition to click operations, the mouse also has double-click operations:
# 双击左键 pyautogui.doubleClick(10,10) # 双击右键 pyautogui.rightClick(10,10) # 双击中键 pyautogui.middleClick(10,10)
The operation function is also very simple. I believe everyone can understand it at a glance. If you can’t understand it at a glance, please take a few more glances!
Friends who are familiar with the front-end may immediately think that mouse operations include a process of pressing and releasing, and our screen operations also have corresponding controls:
# 鼠标按下 pyautogui.mouseDown() # 鼠标释放 pyautogui.mouseUp()
We can control the mouse to drag to the specified coordinate position and set the operation time:
pyautogui.dragTo(100,300,duration=1)
This operation effect is similar to the previous movement.
Based on the previous experience of moving, we also drag the mouse in the direction:
pyautogui.dragRel(100,300,duration=4)
In desktop operations, we sometimes need to scroll the mouse to reach up or to At this time, we can use the scroll function to control:
pyautogui.scroll(30000)
The parameter is an integer, indicating how many units to scroll up or down. This unit may be different depending on different operating systems. If you scroll up, pass in a positive integer, and if you scroll down, pass in a negative integer.
Let’s first assume a scenario: I want to find a red dot on the screen now, what would you do? The usual approach is to get the color value of the red point, and then compare the points on the screen one by one until it is found.
pyautogui provides support for our operation scenario. There are three functions to complete these three things.
im = pyautogui.screenshot() im.save('screenshot.png') rgb = im.getpixel((100, 500)) print(rgb) match = pyautogui.pixelMatchesColor(500,500,(12,120,400)) print(match)
The first is to get the screenshot function, which can return a Pillow image object; the second is to get the color of the specified coordinate point in the screenshot and return the rgb color value; the third is to specify The color of the coordinate point is compared with the color of the target, and a Boolean value is returned.
Let’s upgrade the requirements again:
I now want to find the edge browser icon on the screen, what will you do?
The usual approach is to first know what the edge browser icon looks like, whether it is green or blue, fat or thin, right? Then we match icons on the screen until we find an icon that is the same as our target icon, and we get the result.
So, our code is as follows:
# 图像识别(一个) oneLocation = pyautogui.locateOnScreen('1.png') print(oneLocation) # 图像识别(多个) allLocation = pyautogui.locateAllOnScreen('1.png') print(list(allLocation))
You can intercept the icon of an application on the desktop, save it as a picture, and then use the above lines of code to identify it. The identification is successful. You will return a result similar to the following:
Box(left=20, top=89, width=33, height=34) [Box(left=20, top=89, width=33, height=34)]
This is the location of the picture on the desktop. If the picture cannot be found, None will be returned.
Keyboard input has the following commonly used functions:
举个例子,大家平时输入感叹号(!)是怎么操作键盘的?
按住 shift 按键,然后再按住 1 按键,就可以了。用 pyautogui 控制就是:
pyautogui.keyDown('shift') pyautogui.press('1') pyautogui.keyUp('shift')
运行上面的代码,如果你的鼠标是放在编辑框中,你会得到一个感叹号!
我们还可以直接输出内容:
pyautogui.typewrite('python', 1)
第一个参数是输出的内容,第二个参数是间隔时间,单位是秒。
运行上面代码,你的编辑器里面就会每隔1秒钟按顺序输出 python 的6个字母。
有时我们需要输入键盘的一些特殊的符号按键,比如 换行、方向键等,这些有相对应的键盘字符串表示:
pyautogui.typewrite(['p','y','t','h','o','n','enter'])
运行上面代码,编辑器里面就会输出 python 之后换行。
其他特殊按键对应的字符串请参考官方说明。
如果我要复制一个内容,大部分情况下会使用快键键 ctrl + c,按照上面讲的,我们应该这么实现:
pyautogui.keyDown('ctrl') pyautogui.keyDown('c') pyautogui.keyUp('c') pyautogui.keyUp('ctrl')
这样写起来很麻烦,而且需要掌控按键的按下和释放的顺序。
pyautogui 为我们提供了一个快捷的函数:
pyautogui.hotkey('ctrl','c')
实现的效果和上面的4行代码相同。
当你在模拟一个桌面操作的时候,如果有分支操作需要根据实际情况来判断,你是不是需要有一个地方可以让你选择走哪个分支?
pyautogui 贴心地考虑到了这种情况,你可以通过弹出一个选择框来中断当前的操作,选择操作分支。
way = pyautogui.confirm('领导,该走哪条路?', buttons=['农村路', '水路', '陆路']) print(way)
这里就是我们 HTML 页面的 confirm 选择框,选择了选项之后,我们可以获取到选择的选项,然后基于这个选项做判断,进入相应的操作分支。
除了选择确认框之外,还有其他一些提示信息框:
# 警告框 alert = pyautogui.alert(text='警告!敌军来袭!', title='警告框') print(alert) # 密码框 password = pyautogui.password('请输入密码') print(password) # 普通输入框 input = pyautogui.prompt('请输入指令:') print(input)
pyautogui 的基本知识就给大家介绍到这里,这个 python 模块的功能十分强大,函数都非常简单,对 python 初学者比较友好。学了这些基本知识之后,你可以运用这些基本知识的组合,去实现一些有趣的桌面自动化操作,快去尝试一把吧!
知识在于分享,转发这篇文章,让更多的人看到~
The above is the detailed content of Python automatic operation GUI artifact——PyAutoGUI. For more information, please follow other related articles on the PHP Chinese website!




