Creating one folder is a trivial matter; creating ten folders is completed quickly; creating 171 folders is a big project. If batch creation is not possible, it would be good if it can be completed in 2 hours. This article will introduce to you how to use Excel to create folders in batches. I hope it will be helpful to you!
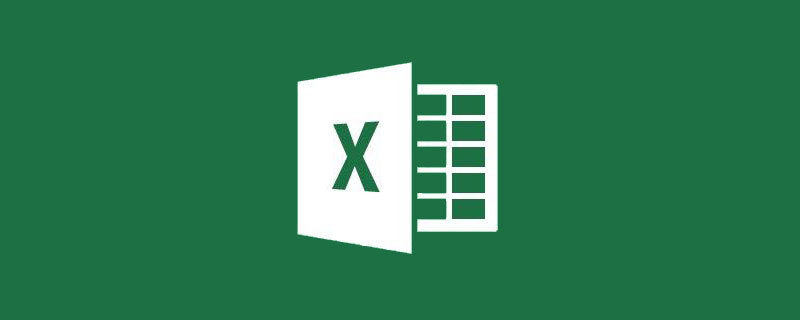
# After receiving a small request from the leader, create a folder according to the directory in the picture below. The editor silently counted and found that almost 171 folders need to be created. A small task can become a large project in seconds.

So, what should you do if you encounter such a large folder project? The answer is to use the MD command for batch processing.
Md (make directory) is a command used to create a directory in the DOS operating system. The Md command can be used to create multi-level directories.
Format: md [path] directory 1 directory 2 directory 3...
Let’s test whether MD can really create multi-level directories.
Step one: Press the WIN R key on the keyboard, enter CMD, and then press the Enter key to open our DOS window.
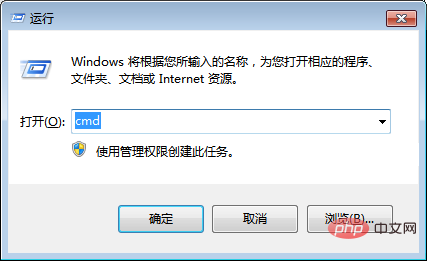
Step 2: Enter the MD command, then press the space bar, and then enter the multi-level directory "Directory 1 Directory 2 Directory 3 Directory 4". After completing the input, press the Enter key to execute the DOS command.
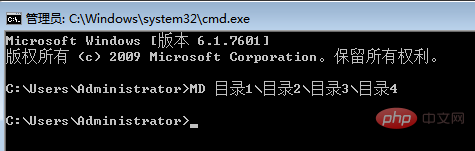
Go to the C:UsersAdministrator folder and the newly created multi-level folder already exists, perfect!

If we can create MD commands in batches and then copy and paste them into the DOS window, we can solve the need to create a large number of folders.
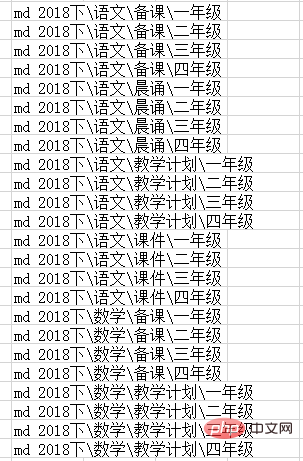
Step 1: In EXCEL according to the leadership requirements, Organize folder names according to the levels of first-level directory, second-level directory, and third-level directory. If you need to create a folder, enter 1 in the corresponding cell; if you do not need to create a folder, enter 0 in the corresponding cell. For example: first and second graders of information technology do not need to create folders, just enter 0 in the corresponding cells.
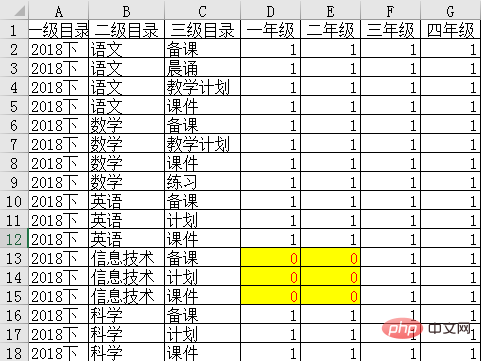
Step 2: Save the newly created EXCEL file.
Step 3: Perform unpivot operation on the data area.
(1) Create a new worksheet.
(2) Select the "Data" tab, and then select "New Query" -> "From File" -> "From Workbook".
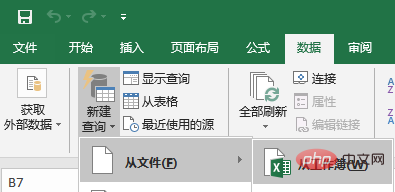
(3) Select the EXCEL file saved above and click the "Import" button
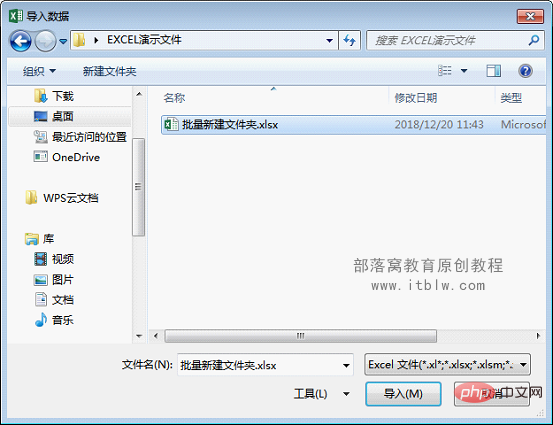
(4) Select Select the worksheet where the data is located, sheet1, and click the "Edit" button.
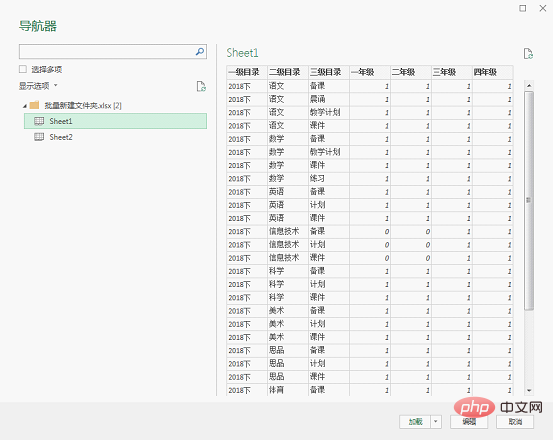
(5) Hold down the Shift key to select the 4 columns of data for first grade, second grade, third grade, and fourth grade, right-click and select "Inverse Pivot Column".
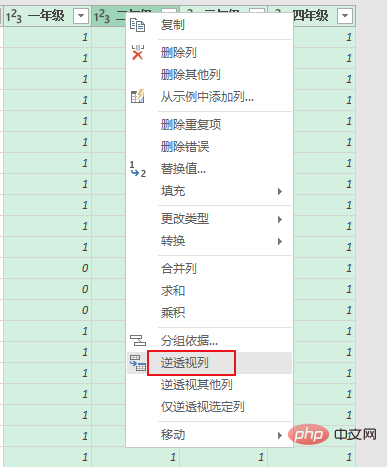
(6) Select "Close and Upload".
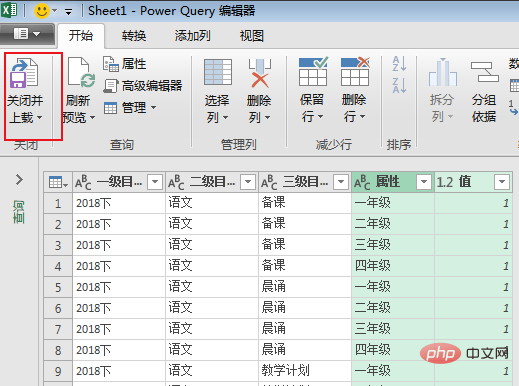
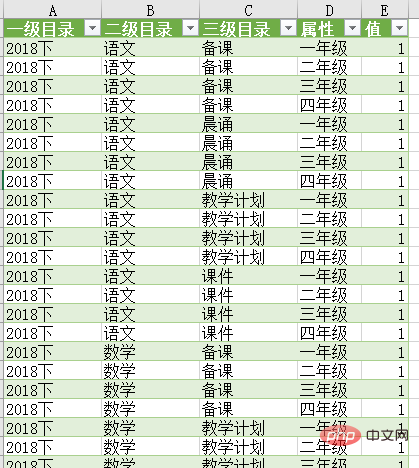
(7) Next, you only need to perform string concatenation. Enter the formula in F2:
="MD
"&A2&""&B2&""&C2&""&D2
Then fill in the formula downwards to get the command line for MD to create all folders.
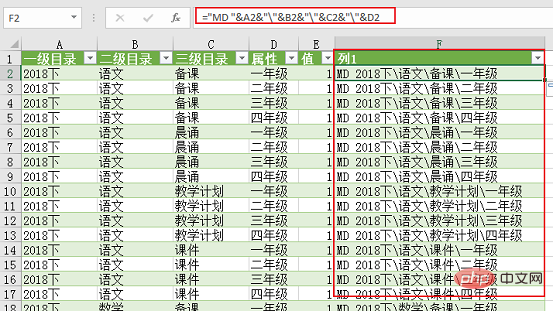
(1) Copy all the concatenated strings in column F.
(2) Return to the DOS operation window , paste into the DOS window.
Note: You cannot directly press Ctrl V to paste, but you should right-click the mouse and select the "Paste" command to paste.
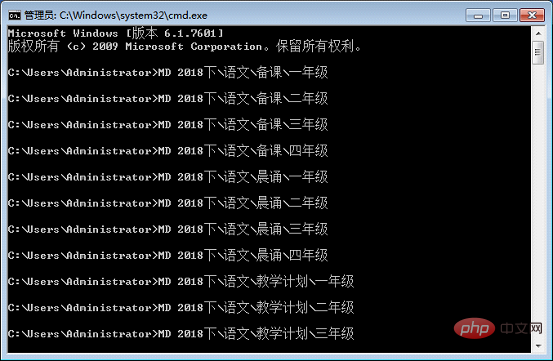
Folders have been created in batches, as follows.
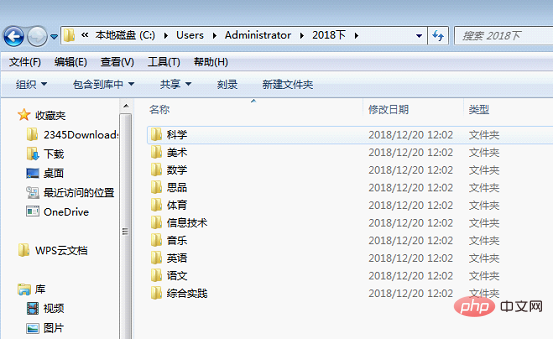
Postscript:
Some partners may ask: What should I do if I need to create a folder under the F drive?
Simple, in the DOS window, first enter "F:" and press Enter to enter the root directory of the F drive, then follow the above operation and copy and paste.
My partner continued to ask: I need to create a folder under the "Teaching" folder on the D drive, and I don't want to enter DOS commands. What should I do?
is also very simple! Create a new text file through Notepad, and copy and paste the MD command string prepared above into the text file.
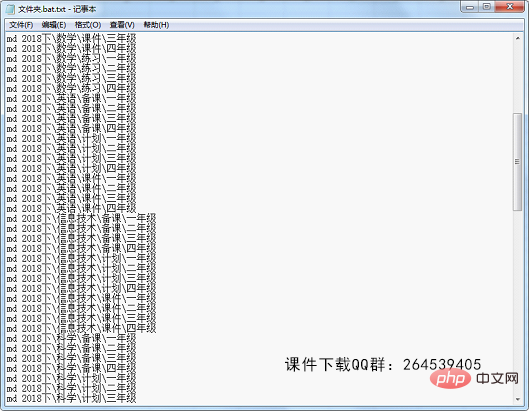
Then save the text file. After saving, right-click the file and select "Rename" to modify the file extension from .txt to .bat. The bat file is a batch file.
Next, put the file with the modified suffix where you need to create a folder, double-click it to generate folders in batches. For example, if you place it in the root directory of drive F, folders will be generated in batches in the root directory of drive F; if you place it in the "Teaching" folder of drive D, you will be able to batch generate folders in the "Teaching" folder.
Related learning recommendations: excel tutorial
The above is the detailed content of Practical Excel skills sharing: Quickly create folders in batches!. For more information, please follow other related articles on the PHP Chinese website!
 Compare the similarities and differences between two columns of data in excel
Compare the similarities and differences between two columns of data in excel
 excel duplicate item filter color
excel duplicate item filter color
 How to copy an Excel table to make it the same size as the original
How to copy an Excel table to make it the same size as the original
 Excel table slash divided into two
Excel table slash divided into two
 Excel diagonal header is divided into two
Excel diagonal header is divided into two
 Absolute reference input method
Absolute reference input method
 java export excel
java export excel
 Excel input value is illegal
Excel input value is illegal




