This article brings you relevant knowledge about excel, which mainly introduces some skills about printing settings. The first is to beautify the document as necessary, such as setting the font, font size, Add borders, etc. Let’s take a look at them together. I hope it will be helpful to everyone.
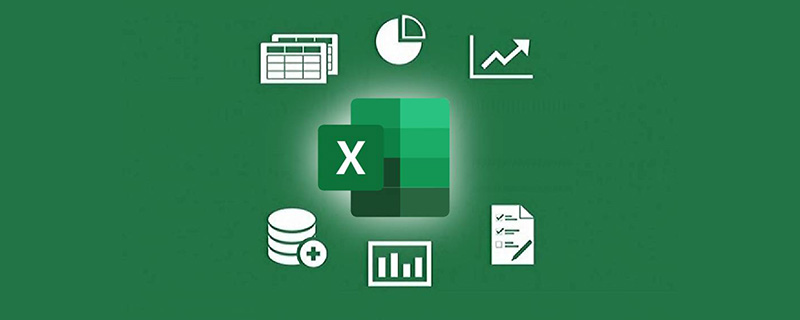
Related learning recommendations: excel tutorial
Today we will talk about how to set up Excel document printing and see how to print from Excel document Become a paper document.
The first step is to beautify the document as necessary, such as setting fonts, font sizes, adding borders, etc. You can freely play with these contents.
The next step is to enter the key steps:
The paper direction is divided into portrait and landscape. If the data table has a large number of columns, then Just select landscape, otherwise use the default portrait.
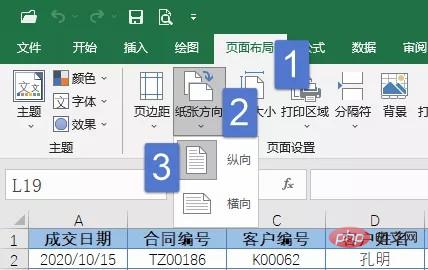
The page margin refers to the distance between the printed content and the outermost edge of the paper. When printing a multi-page table, the page margin can be set slightly narrower.
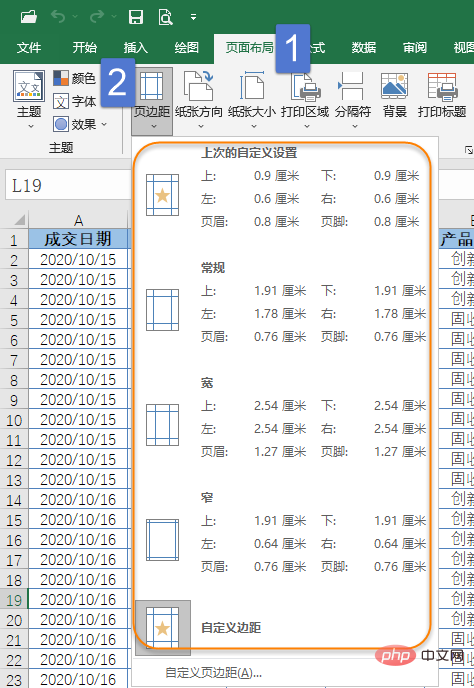
There is a lot of data in the worksheet, but what should I do if I only want to print part of it?
Select the cell area you want and set the [Print Area] under the [Page Layout] tab.
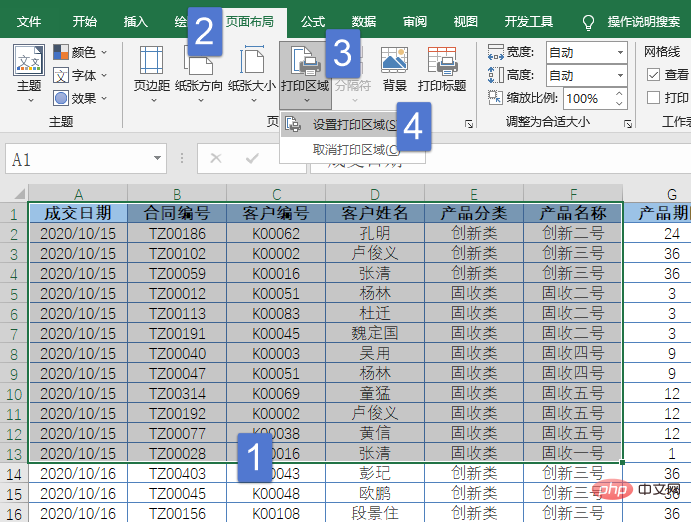
If there are multiple pages of data that need to be printed, you can have the same title line on each page. The tables are beautiful and easy to read.
You can reduce or expand the printing ratio by combining the page content and paper size. You can also reduce the width or height to a specified number of pages.
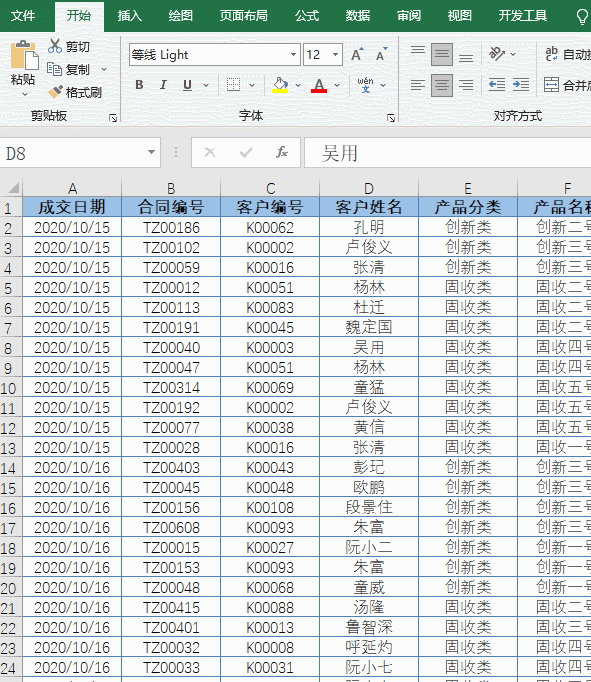
Switch to the "Page Preview" view and drag the blue paging line with the mouse to quickly adjust the page Size:
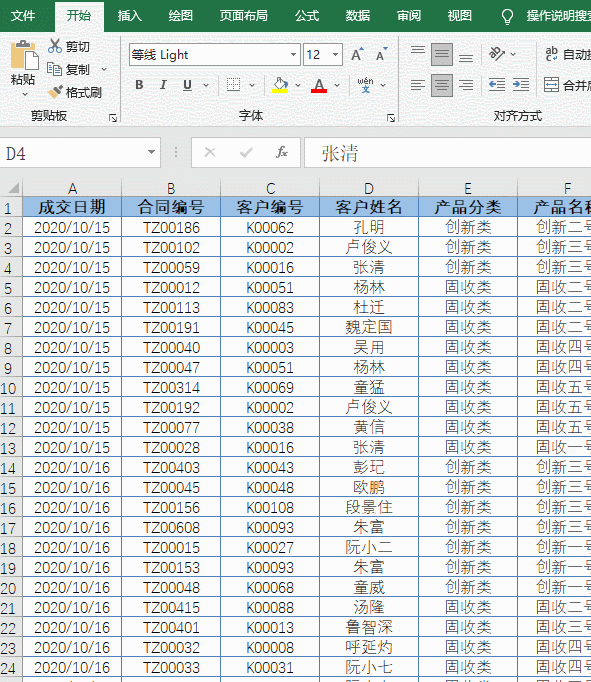
When printing multiple pages, it is a good idea to add page numbers:
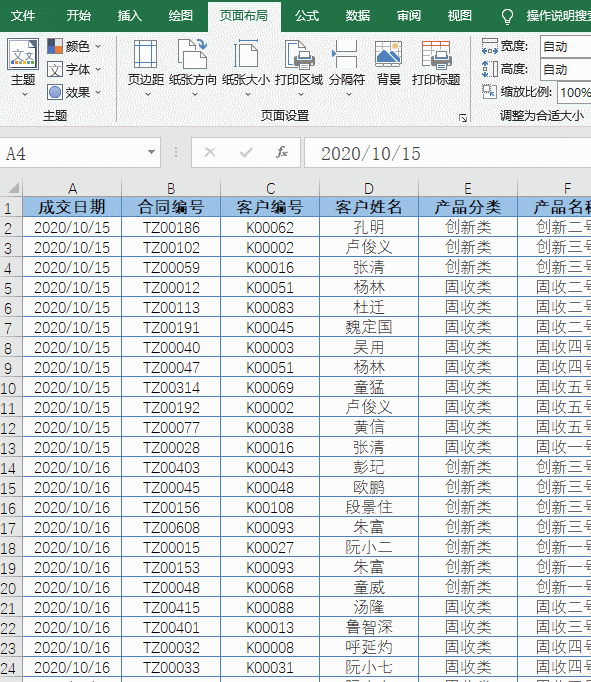
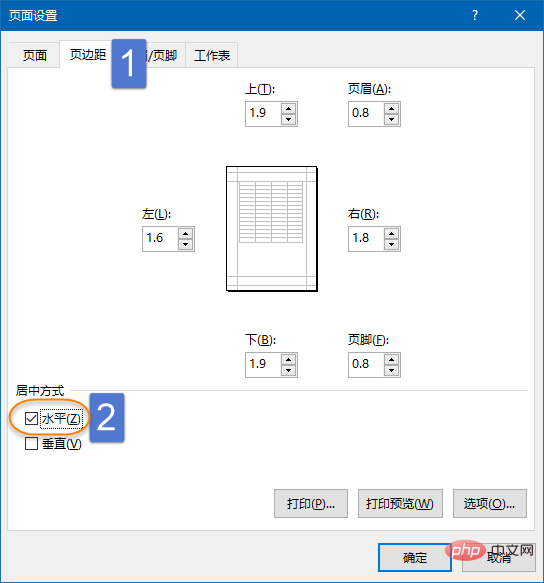
There are many items for users to set in the [Page Settings] dialog box. For example, if horizontal centering is set, the printed content will not be offset on the paper.
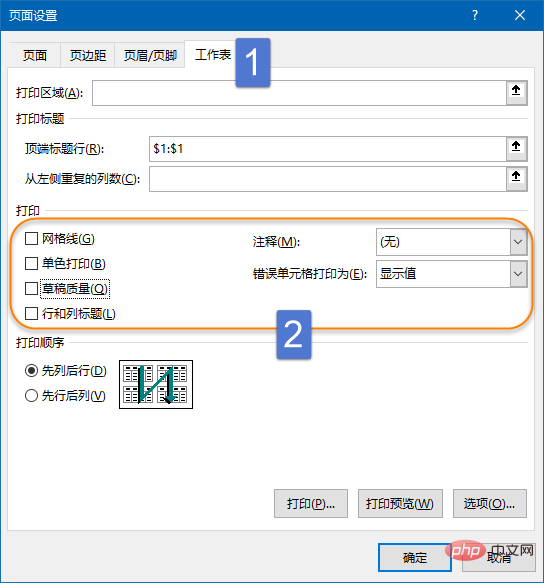
Under the [Worksheet] tab of [Page Setup], you can also set grid lines, monochrome printing, draft quality, column and column titles, and comments and error values. Display mode, these options are rarely used in actual work. Interested friends can set it up and then click the [Print Preview] button to see what the effect is.
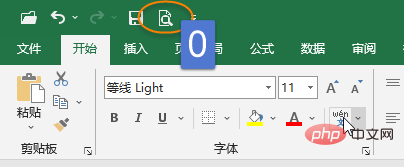
Before printing the file, you need to preview the printing effect. In this interface, you can also Appropriately adjust the column width and page margins:
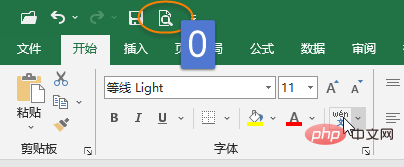
First click the [Show Margins] button in the lower right corner, then move the cursor to the position of the adjustment handle, press the left Just hold down the key and drag.
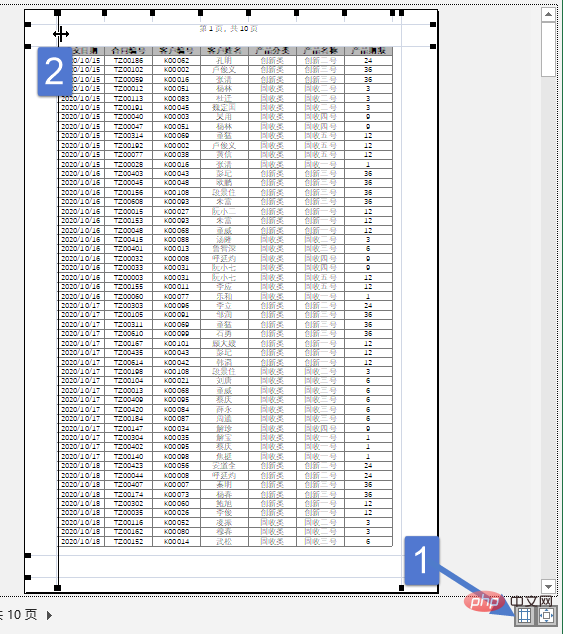
When printing preview, if a column is displayed alone on another page, you only need to set the scaling at this time. Just scale all columns to fit on one page.
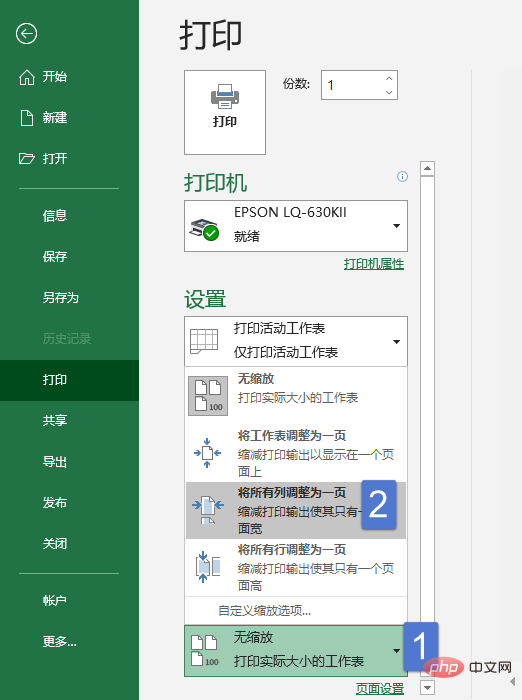
If you want to print all worksheets in the entire workbook, you can select "Print the entire workbook" during the print preview. ".
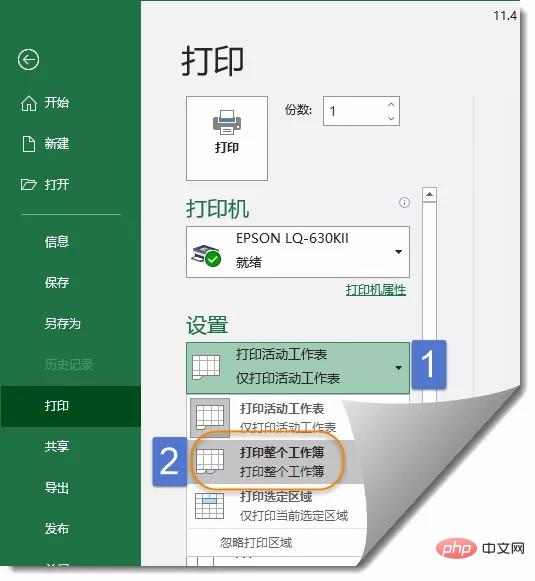
Related learning recommendations: excel tutorial
The above is the detailed content of Summary of Excel print settings skills. For more information, please follow other related articles on the PHP Chinese website!
 Compare the similarities and differences between two columns of data in excel
Compare the similarities and differences between two columns of data in excel
 excel duplicate item filter color
excel duplicate item filter color
 How to copy an Excel table to make it the same size as the original
How to copy an Excel table to make it the same size as the original
 Excel table slash divided into two
Excel table slash divided into two
 Excel diagonal header is divided into two
Excel diagonal header is divided into two
 Absolute reference input method
Absolute reference input method
 java export excel
java export excel
 Excel input value is illegal
Excel input value is illegal




