This article brings you relevant knowledge aboutexcel, which mainly introduces the summary of data sorting methods. Sorting, as the name suggests, is to arrange the data in a certain order. In work and life Sorting applications can be found everywhere. Let’s take a look at how to sort in excel. I hope it will be helpful to everyone.
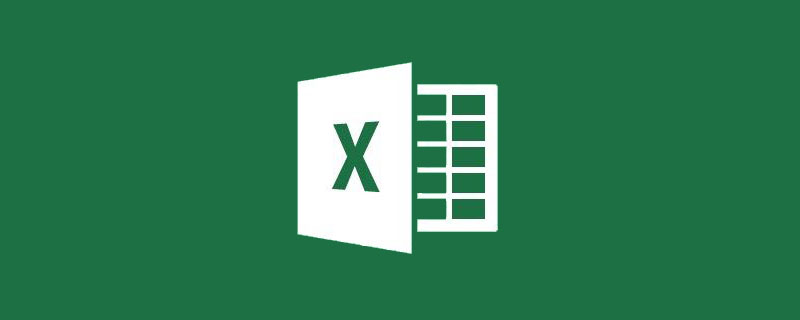
Related learning recommendations:excel tutorial
Sort, as the name suggests, is to arrange the data in a certain order. Sorting applications can be seen everywhere in work and life, such as sorting test scores from high to low, sorting people by department, sorting leaders' names by strokes of their surname, and so on.
For example, sort the amounts in the picture below from high to low:
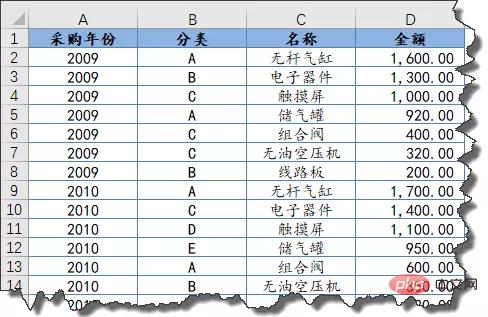
Friends who are used to using right-click menus can click any cell in column D with data, right-click the mouse, and select "Descending" in the menu.
Descending order means from large to small, ascending order means from small to large.
Some friends may ask, after sorting column D, will the first three columns be messed up?
You really don’t have to worry about this. When sorting, the records in each row are automatically followed. It’s impossible to beat a mandarin duck with a stick.
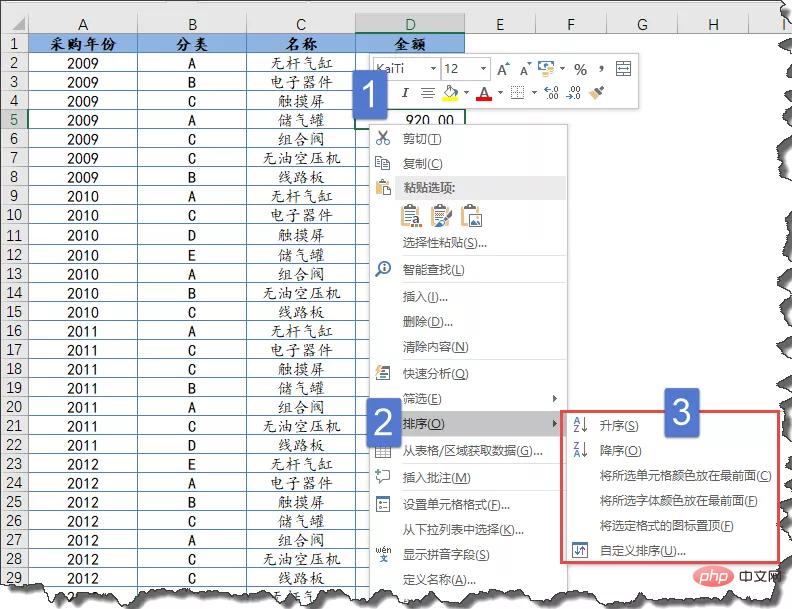
There are several commands in the right-click menu in the picture above. You can understand the functions literally: one is to sort by cell fill color, and the other is to sort by font color. .
Sort by icon means that when the icon set function in conditional formatting is used, the specified icon can be displayed at the top.
If you are used to using the function menu, you can also click on any cell in column D with data and click the [Descending] button under the [Data] tab.
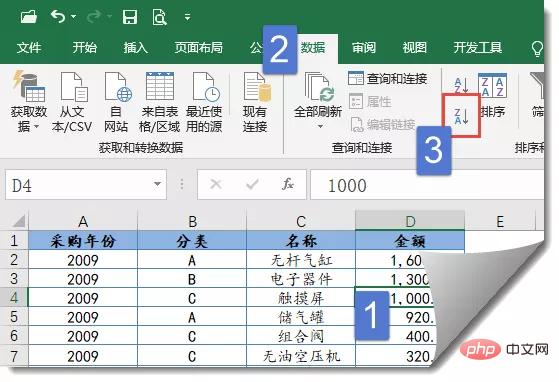
Increase the difficulty factor: If you want to sort the amounts in the same year in ascending order, what should you do?
It only takes two steps, first click any cell in the "Amount" column with a low priority, and click the [Descending] button under the [Data] tab. Then click any cell in the "Year" column with a high priority, and click the [Descending] button under the [Data] tab.
Now we need to sort by year first, and then sort by the amount in that year from large to small.
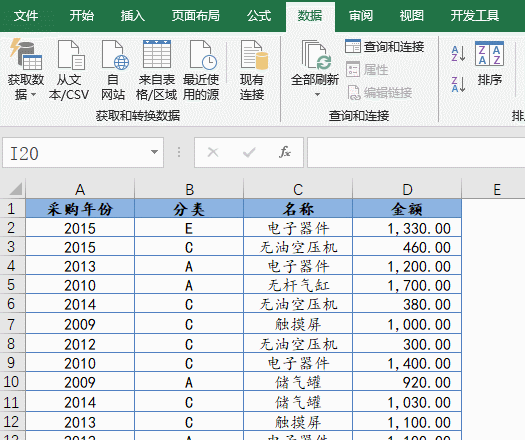
If you want to randomly sort the data, you can first enter a function that can generate random decimals in the blank column:
=RAND()
Then sort this column several times. Each time, RAND will generate different decimals. After several rounds, the data will become out of order.
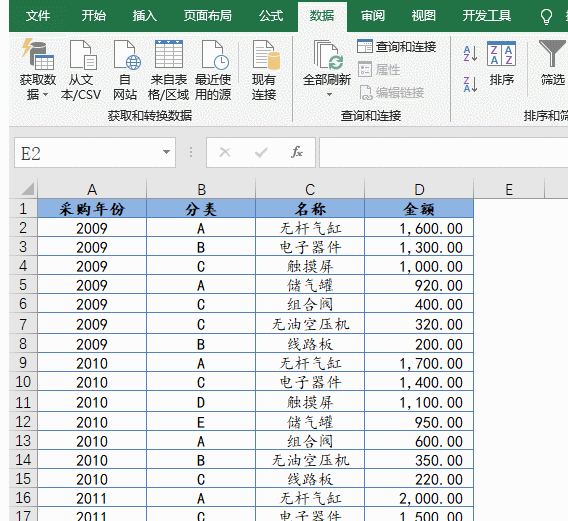
If the number of data columns is relatively large, you can also use the [Sort] dialog box to operate when sorting by multiple columns. .
For example, the result of the operation in the picture below is to sort by year first.
For the same year, sort by category.
For the same year and the same category, sort by amount.
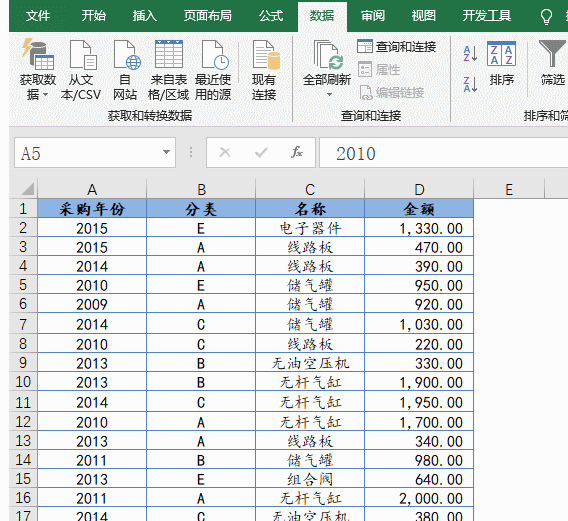
In addition to sorting by numerical value, many times it is also necessary to sort by job title. But Excel doesn’t know which of our administrative levels is the highest and which is the lowest. What should we do?
At this time we can give Excel a custom sequence and tell Excel the level of sorting.
First enter the custom sequence in the cell, select it, click the [File] button in the upper left corner → [Options] to open the [Excel Options] dialog box.
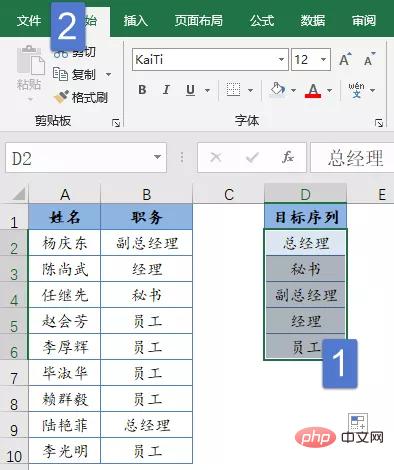
Follow the steps below to edit the custom list:
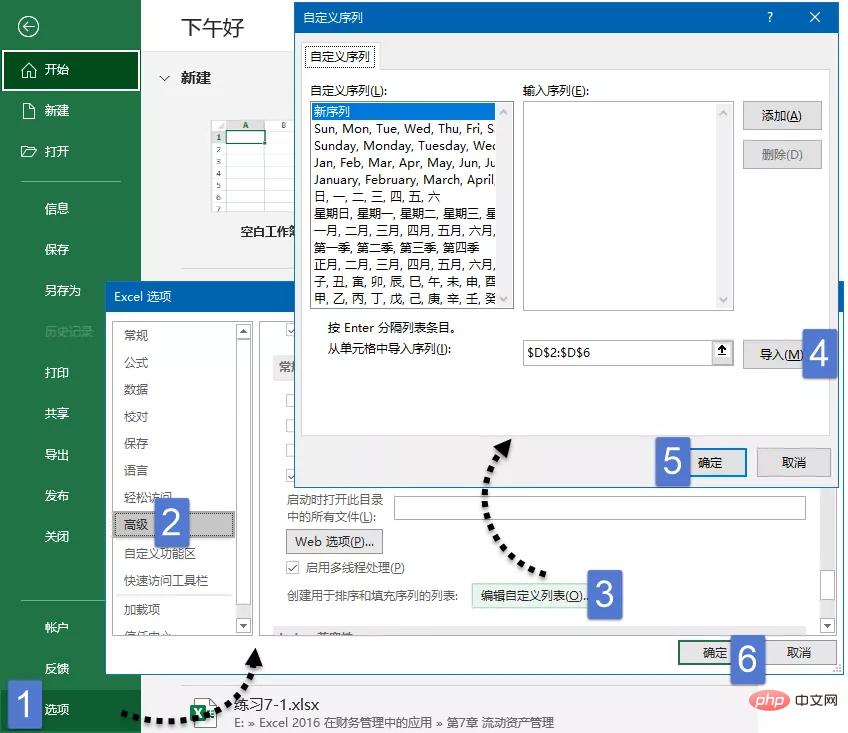
After adding the custom sequence, you can press This rule is sorted.
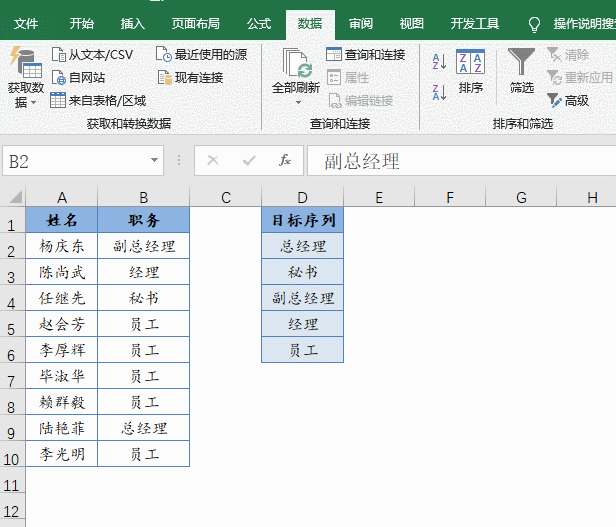
A seminar on the Taliban issue was held in the township. A township chief was in the front, followed by 18 deputy township chiefs, all at the same level. How to sort them? By the way, just sort by strokes.
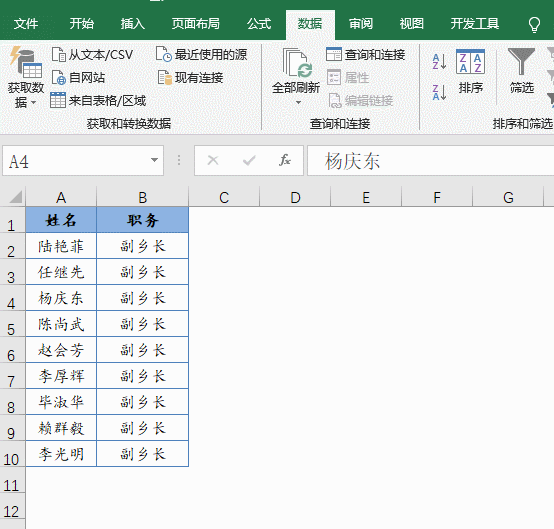
In the picture below, if you sort the office addresses in column B in ascending order, guess what it will look like?
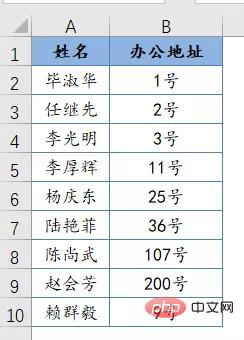
Let’s do it first and see what the effect is:
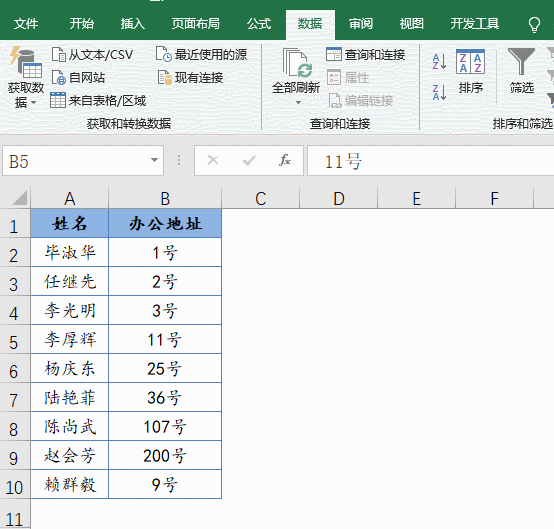
This is because when sorting mixed content, Excel does not The fields are not sorted by numbers and text separately, but are sorted directly by text.
When sorting text, Excel will compare each character in turn.
Take the sorting results in the figure below as an example. The first character is 1, and the first character is 2.
If the first character is the same, Excel will compare the second character.
The second character of B2 is "0", which is smaller than the second character "1" of B3, and the second character "1" of B3 is smaller than the second character "number" of B4 , so this weird-looking sorting result appears.
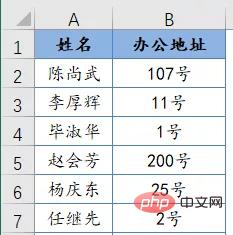
What should I do if I want to sort by numbers and text separately?
Yes, it is easier to split the numbers and then sort them.
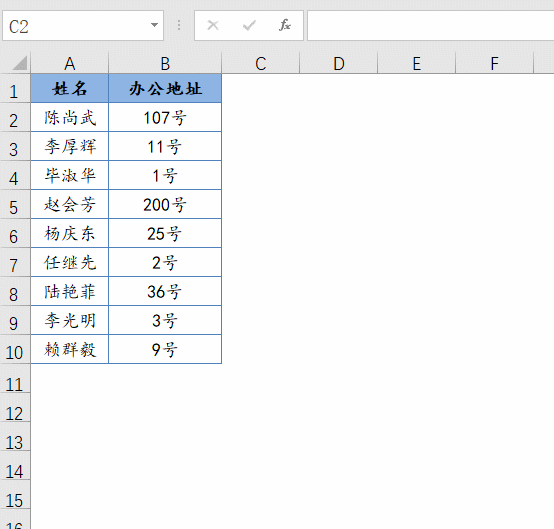
#If you learn data sorting well, your boss will treat you as a treasure and ask you to solve a lot of problems. You will not be able to run overtime every day.
Related learning recommendations:excel tutorial
The above is the detailed content of Summarize and organize Excel data sorting methods. For more information, please follow other related articles on the PHP Chinese website!
 Compare the similarities and differences between two columns of data in excel
Compare the similarities and differences between two columns of data in excel excel duplicate item filter color
excel duplicate item filter color How to copy an Excel table to make it the same size as the original
How to copy an Excel table to make it the same size as the original Excel table slash divided into two
Excel table slash divided into two Excel diagonal header is divided into two
Excel diagonal header is divided into two Absolute reference input method
Absolute reference input method java export excel
java export excel Excel input value is illegal
Excel input value is illegal



