
In the previous article "Teach you step by step how to use PS to add three-dimensional effects to pictures (skill sharing)", I introduced you how to use PS to add three-dimensional effects to pictures. The following article will introduce to you how to use PS to create a creative poster with a deep three-dimensional effect. Let’s see how to do it together.

The picture of creative poster with deep three-dimensional effect is as follows
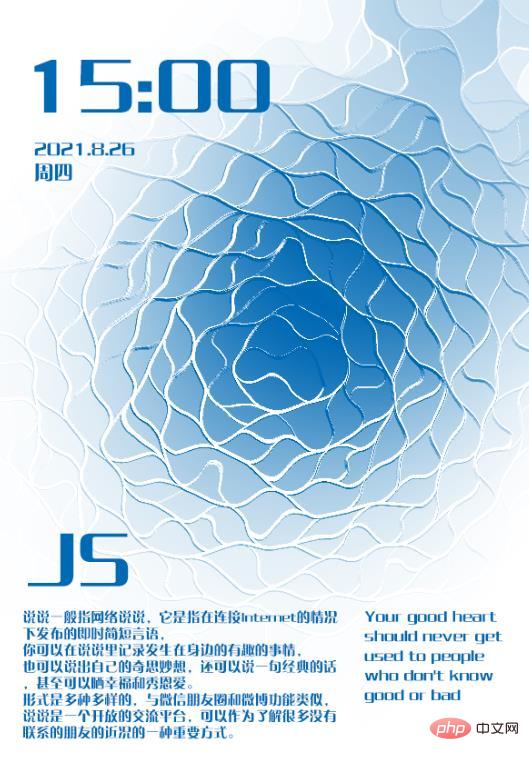
1. Open ps, create a new document and fill it with white, then open the brush tool, and then draw a white circle in the layer.
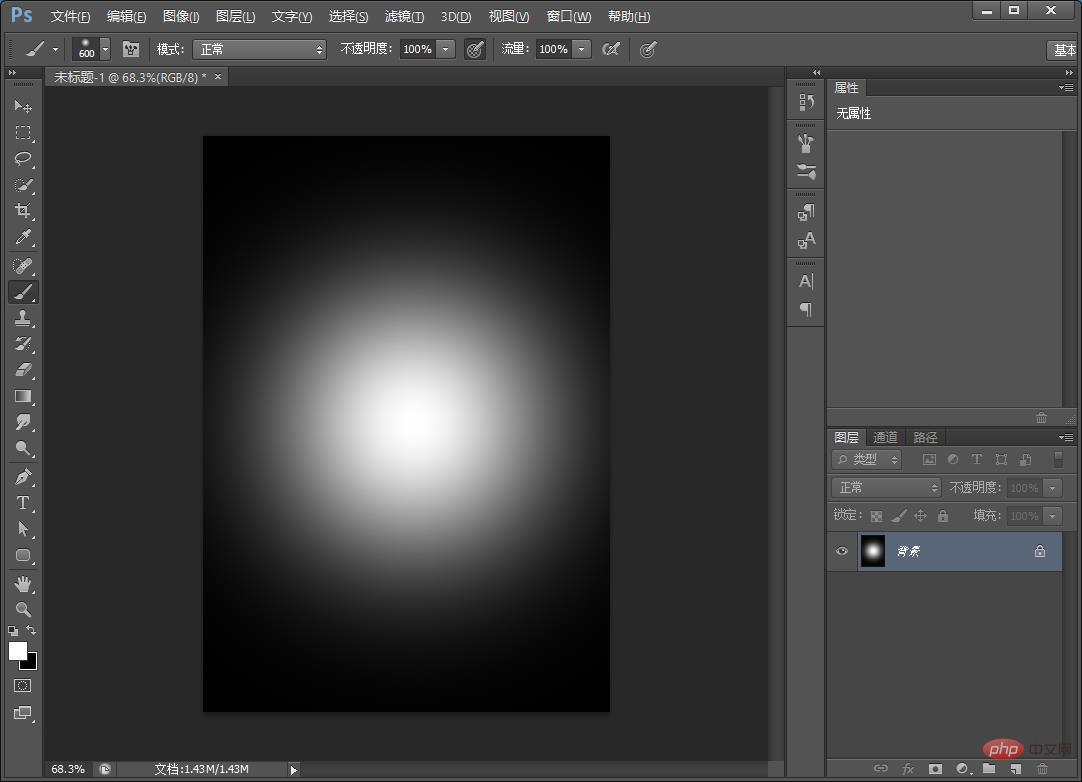
#2. Create a new blank layer and click [Filter]-[Render]-[Clouds] to get the effect.
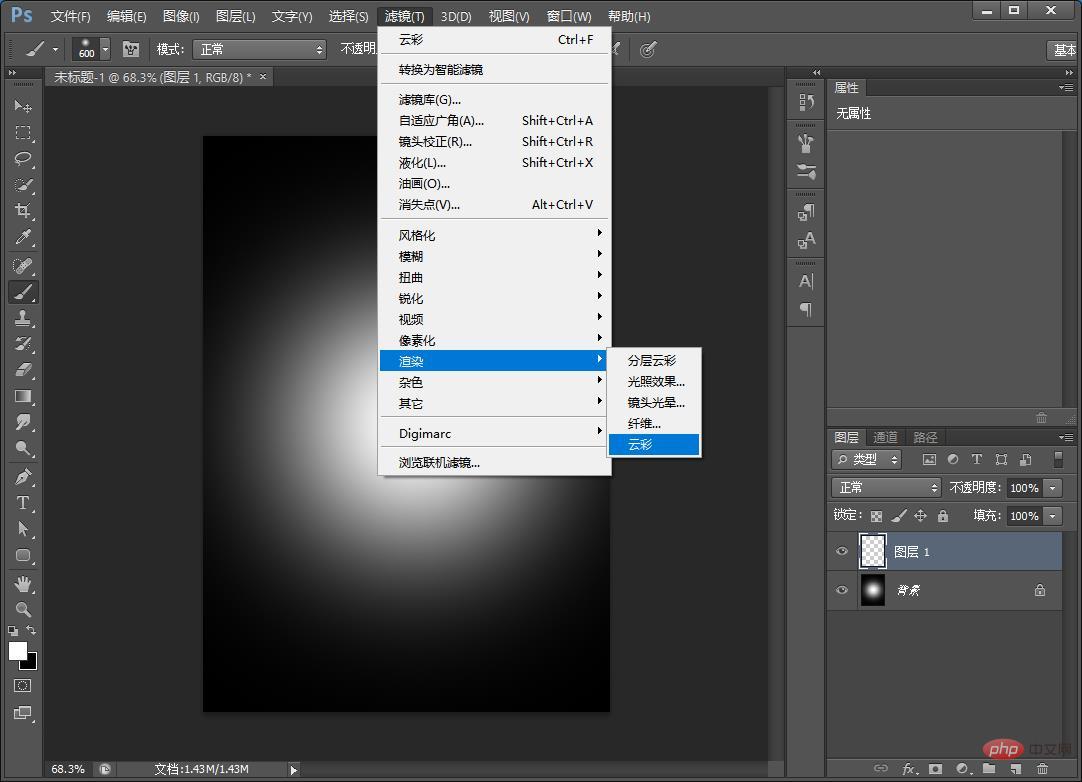
#3. Change the [Cloud Layer] mode to Linear Light and set the opacity to reduce the fill value.
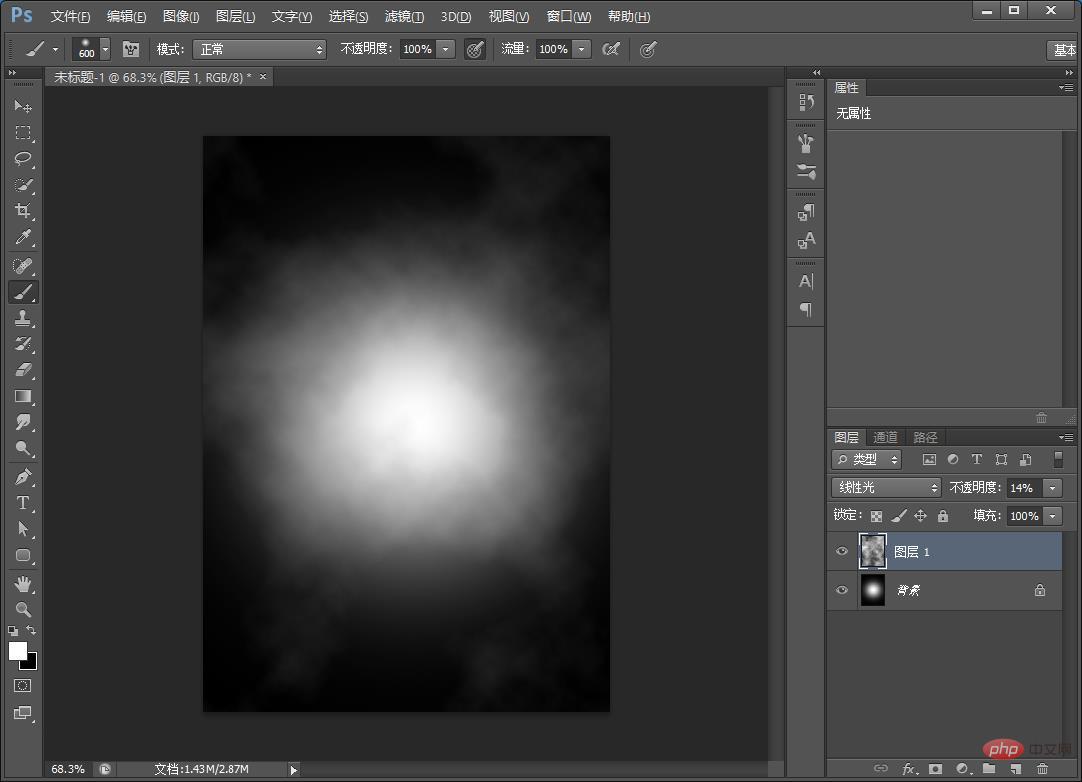
4. Press Ctrl E to merge the layers.
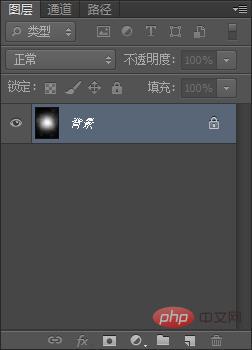
#5. Next, lattice, click [Filter]-[Pixelization]-[Lattice] numerical parameters, as shown below.
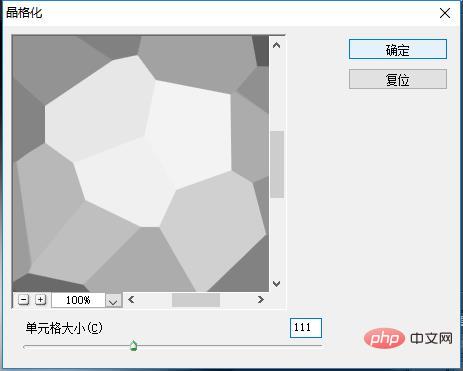
6. Execute [Filter]-[Noise]-[Middle Value] again and set the radius to 15 pixels.

7. Next, execute [Filter]-[Stylize]-[Find Edge] and click, and then confirm directly.
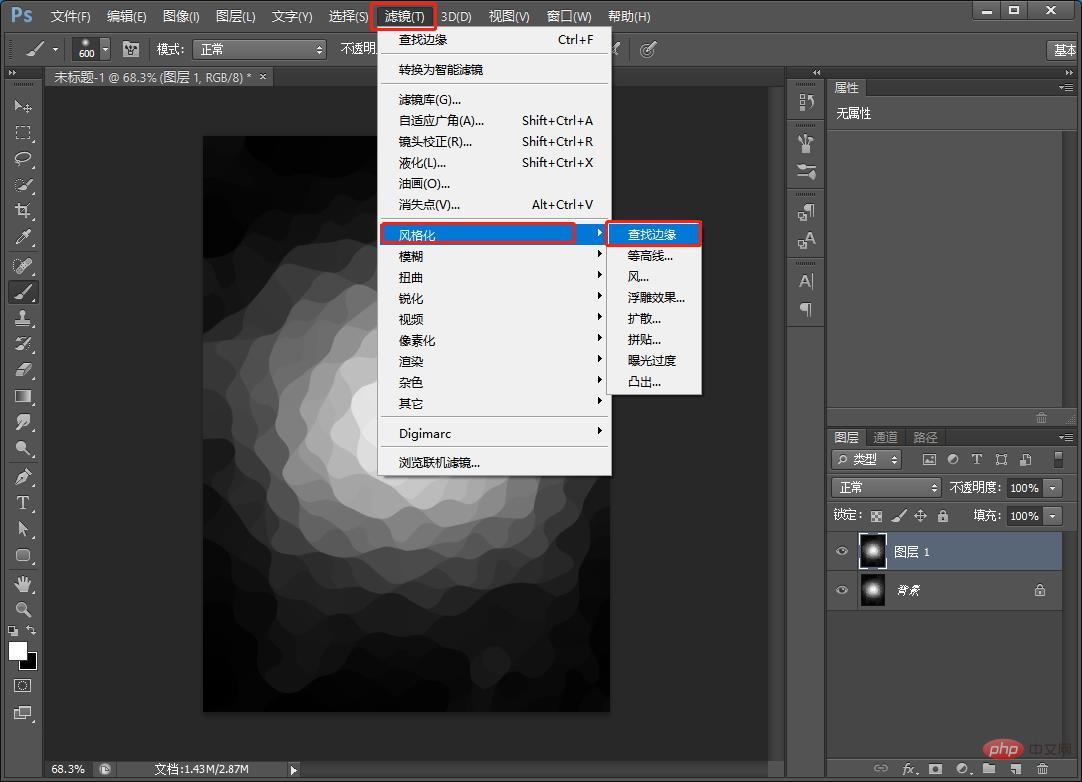
#8. Change the layer blending mode to [Soft Light] and lower the transparency setting.
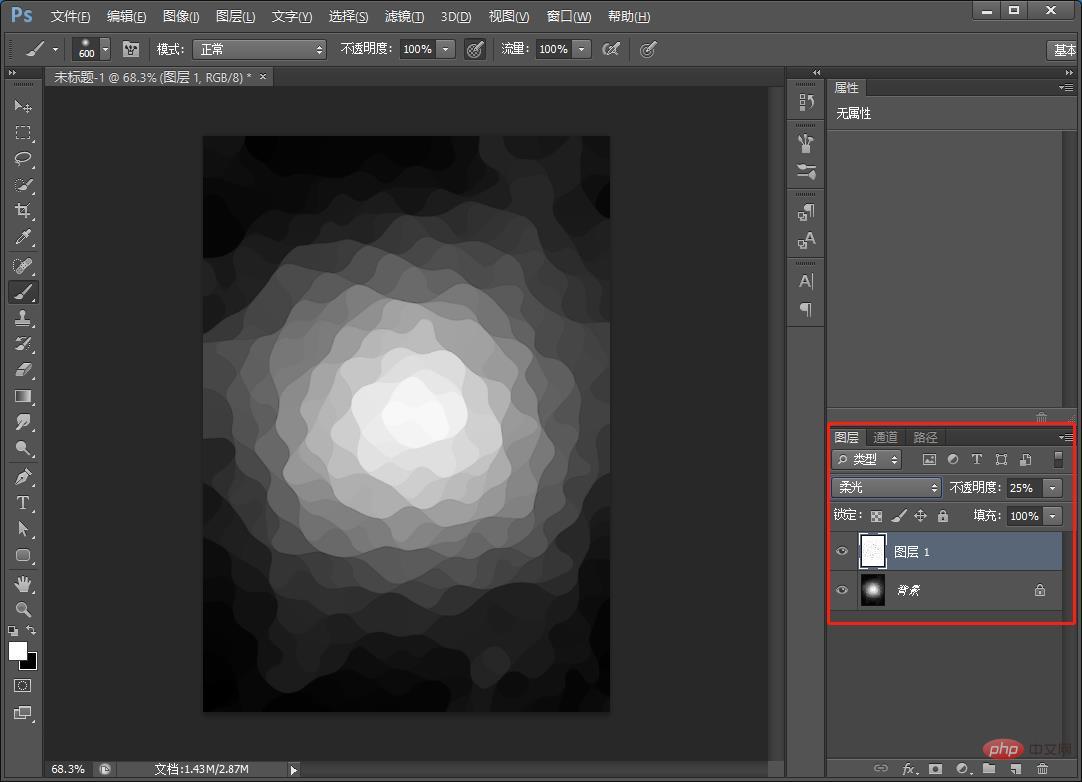
#9. Finally, execute the filter to render the lighting effect and adjust various parameters.
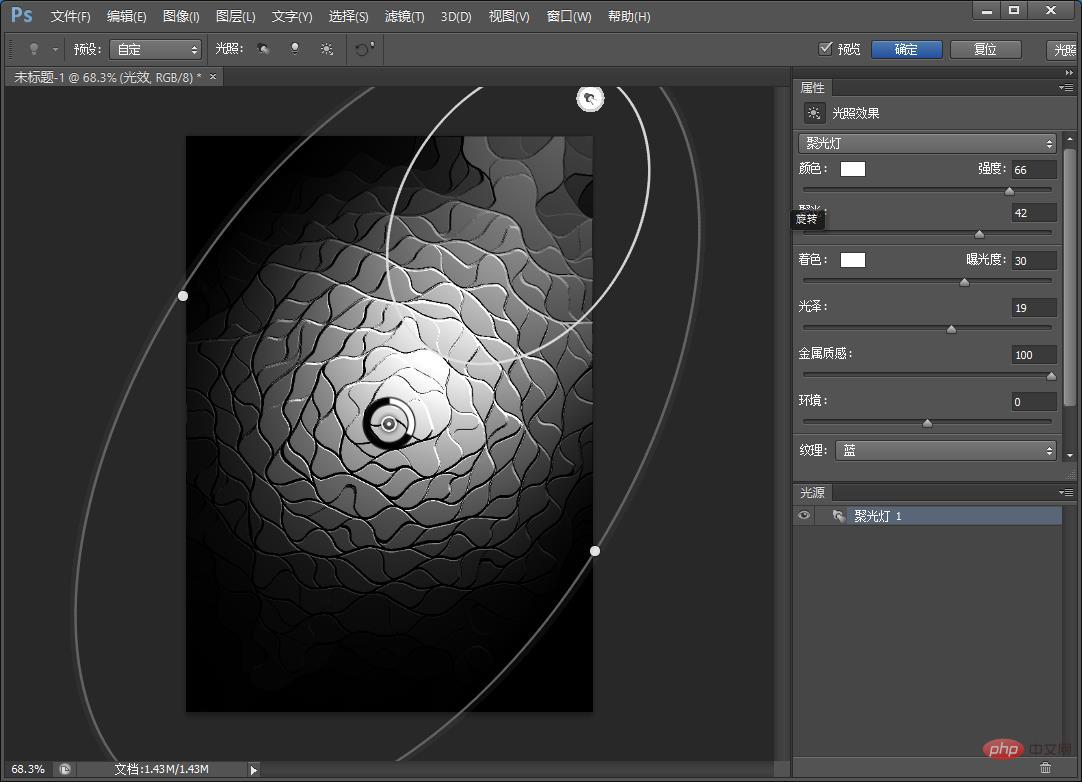
10. Add a white-blue gradient map.
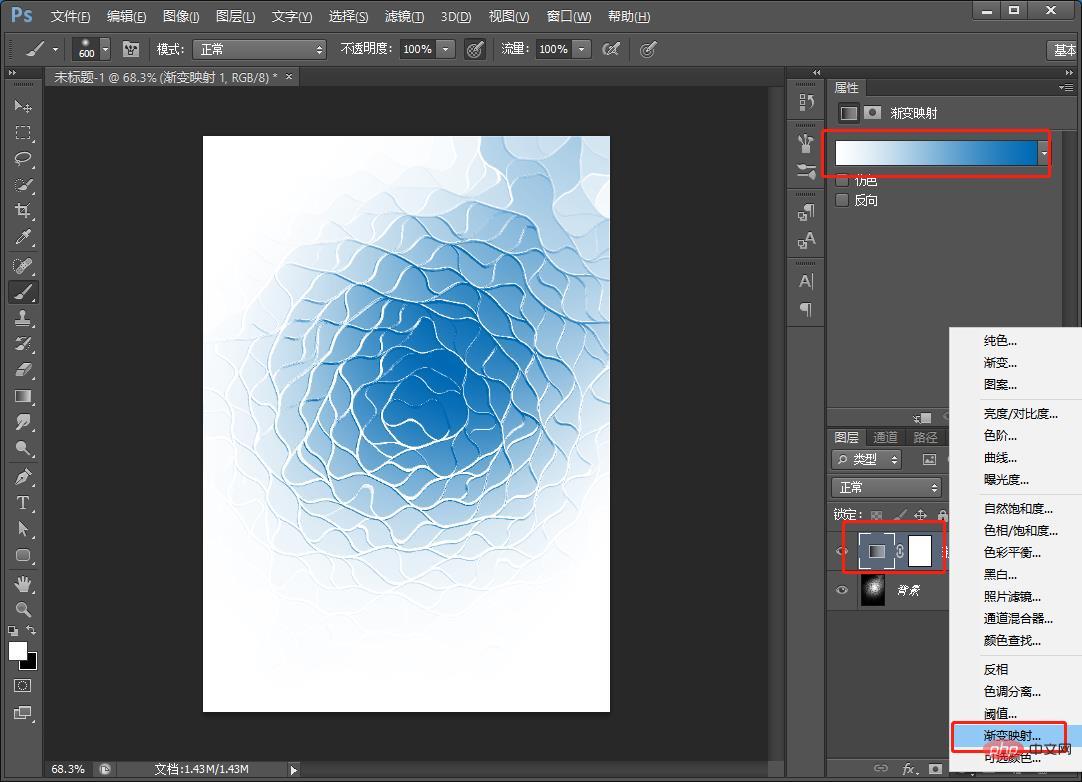
#11. With copywriting, the effect is completed.
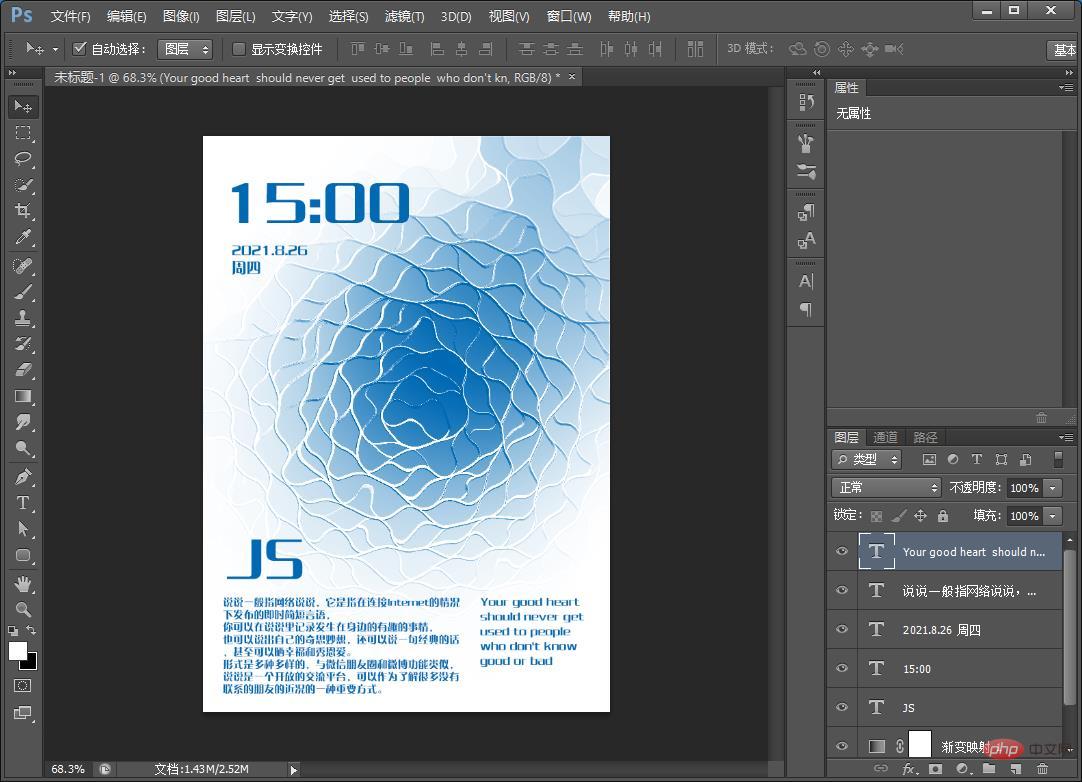
Recommended learning: ps introductory tutorial
The above is the detailed content of Tips: How to use PS to create a creative poster with a deep three-dimensional effect (share). For more information, please follow other related articles on the PHP Chinese website!