
How to partition the hard disk in win10: 1. Right-click this computer and open management; 2. Open disk management and find the disk that needs to be partitioned; 3. Right-click the disk and select compressed volume; 4. Set the partition size , click Compress, and then create a new simple volume.

#The operating environment of this article: windows10 system, thinkpad t480 computer.
(Learning video sharing: Programming video)
The specific method is as follows:
Right-click this computer and click [Manage]
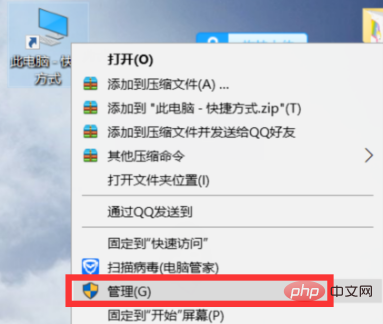
Click [Disk Management]
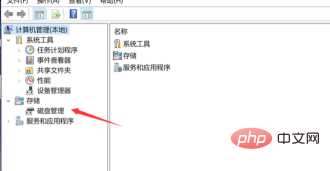
Right-click on the disk you want to partition and select [Compressed Volume], here D drive For example
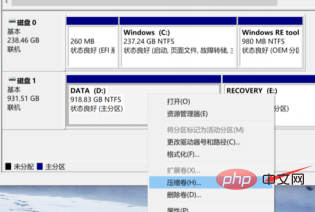
#Enter the size of the disk you want to partition, and then click [Compress], 100000M is about 100 G
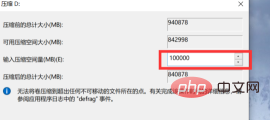
You will see an additional unknown disk
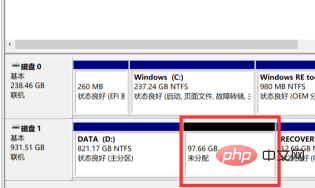
Right-click the newly assigned disk and click [New Simple Volume]
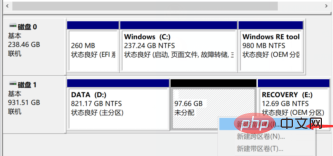
Click [Next]
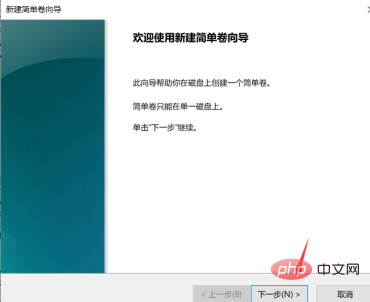
Don’t worry about anything, just click [Next]
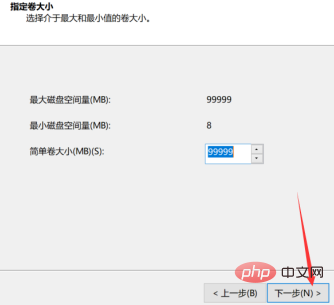
Continue to click [Next]
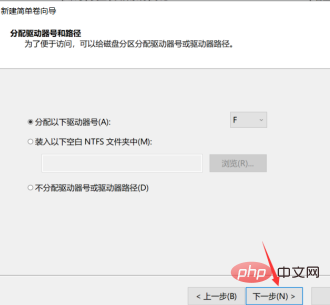
Make sure the file system is [NTFS], and then click [Next]
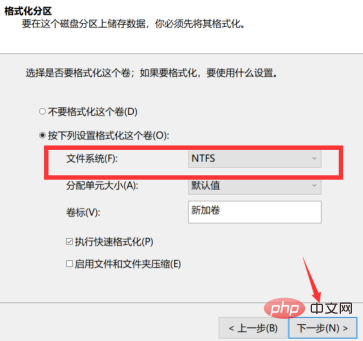
Click [Finish]
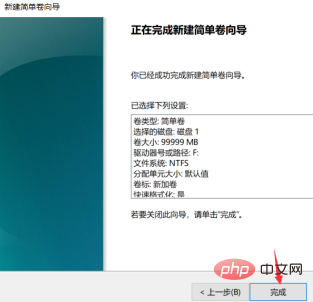
This F drive is the newly separated one
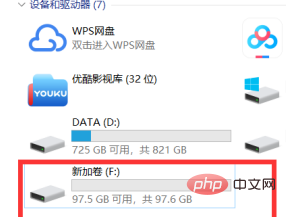
Related recommendations:windows system
The above is the detailed content of How to partition the hard disk in win10. For more information, please follow other related articles on the PHP Chinese website!
 win10 bluetooth switch is missing
win10 bluetooth switch is missing
 Why do all the icons in the lower right corner of win10 show up?
Why do all the icons in the lower right corner of win10 show up?
 The difference between win10 sleep and hibernation
The difference between win10 sleep and hibernation
 What to do if the installation system cannot find the hard disk
What to do if the installation system cannot find the hard disk
 Win10 pauses updates
Win10 pauses updates
 What to do if the Bluetooth switch is missing in Windows 10
What to do if the Bluetooth switch is missing in Windows 10
 win10 connect to shared printer
win10 connect to shared printer
 Clean up junk in win10
Clean up junk in win10




