
How to set up password-free Windows startup: first click [Menu], enter [Run], click Open; then enter [netplwiz], click [OK]; then remove the check mark in front of the option, and click [OK] ]; Finally enter [Password] and [Confirm Password], and click [OK].

How to set up Windows to boot without a password:
1. Open the computer [Menu] and click in the [Search box] ] Enter [Run] in the [Run] dialog box and click:
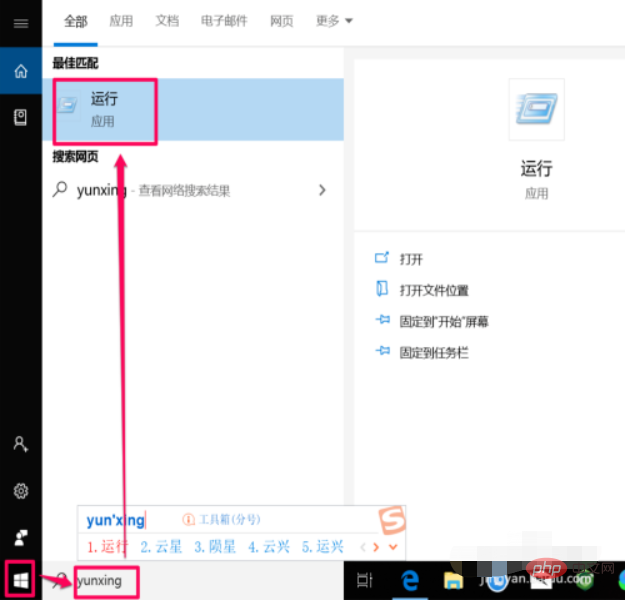
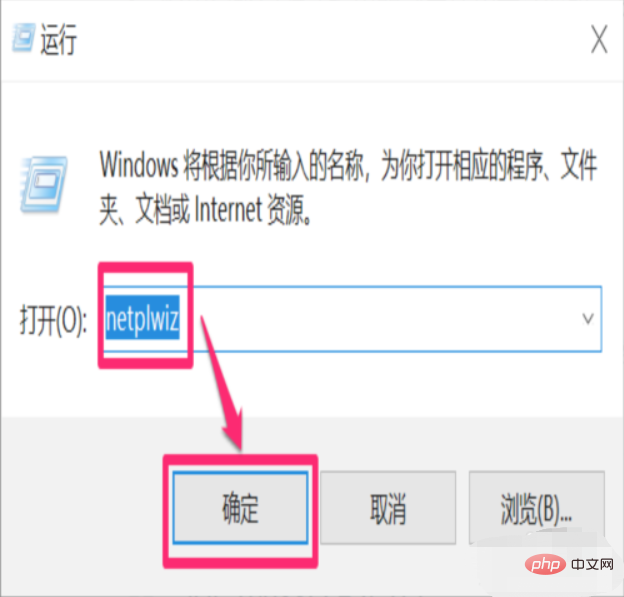
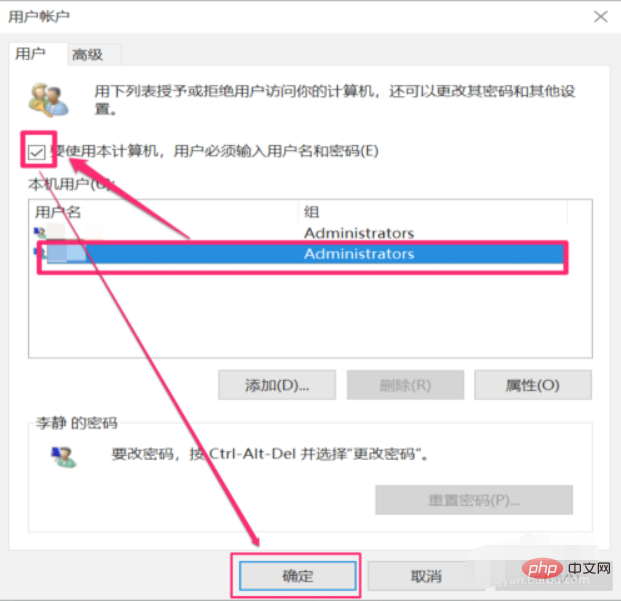
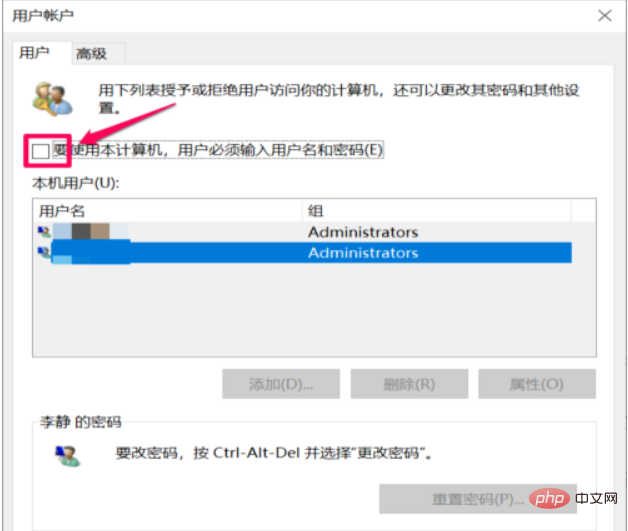
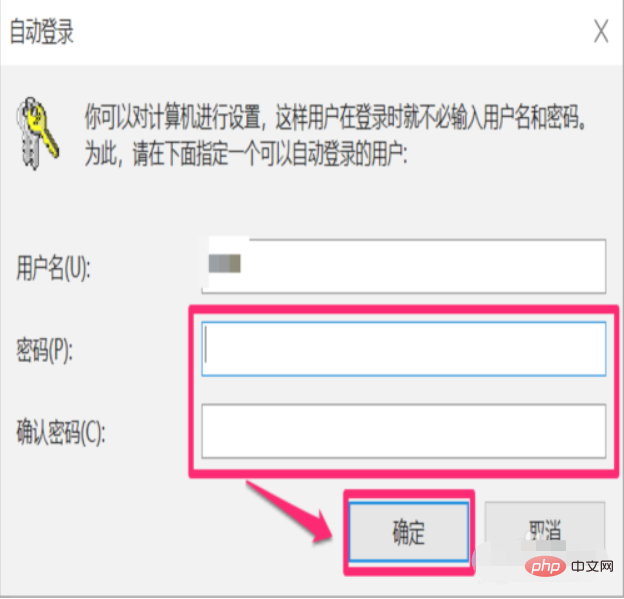
Relevant learning recommendations:
The above is the detailed content of How to set up password-free startup in Windows 10. For more information, please follow other related articles on the PHP Chinese website!
 The role of Cortana in Windows 10
The role of Cortana in Windows 10
 windows10 installation failed
windows10 installation failed
 Windows 10 activation key list
Windows 10 activation key list
 Windows 10 startup password setting tutorial
Windows 10 startup password setting tutorial
 Windows 10 running opening location introduction
Windows 10 running opening location introduction
 What are the network file server tools?
What are the network file server tools?
 Introduction to the location of win10 control panel
Introduction to the location of win10 control panel
 How to register a business email
How to register a business email




