

Many people use texstudio or winedt with texlive to write  documents. For a long time, texstudio was my only editor. However, I can’t stand it because of my appearance. The original interface, so I fell in love with VSCode. Beautiful, free, and open source are the main reasons why I choose VSCode.
documents. For a long time, texstudio was my only editor. However, I can’t stand it because of my appearance. The original interface, so I fell in love with VSCode. Beautiful, free, and open source are the main reasons why I choose VSCode.
There are many articles introducing VSCode  on the Internet, but there are a little less introductions on configuring external readers. I searched online for a long time before I found the method on the github homepage of the author of LaTeX Workshop, and at the same time I also had the idea. Got the idea to write a tutorial.
on the Internet, but there are a little less introductions on configuring external readers. I searched online for a long time before I found the method on the github homepage of the author of LaTeX Workshop, and at the same time I also had the idea. Got the idea to write a tutorial.
This article mainly introduces how to use VSCode to write simple documents and set up an external PDF reader.
If you have installed texlive, VSCode and SumatraPDF, and don’t want to read the entire article and just want to get started quickly, please turn to the appendix at the end of the article and copy all the code to the settings of VSCode , and then set up the reverse search according to Section 5 to use it.
1. Install texlive
Load the iso file of texlive 2019,

Right-click install-tl-windows and click Run as administrator to enter the installation interface.

You can click "Advanced" to enter advanced installation to cancel the macro packages you do not need to install.

Click "Customize" to uncheck unnecessary macro packages.

I personally don’t need many macro packages and functions, so I uncheck them here. You can check the functions you need according to your needs. If you find it troublesome, install them all. It's ok, it doesn't consume much space.
After setting the installation path and other options, click "Install", then sit quietly for 20 minutes and wait for the installation to complete.
2. Install the [formula] plug-in on VSCode
At the same time, download VSCode and install it. The installation of VSCode is very simple, here Stop nagging.

#After VSCode is installed, install the LaTeX Workshop plug-in in the extension store.
After the installation is complete, just open a tex source file.

You can see that the code has been highlighted.
3. Configure VSCode’s [formula] plug-in
Put the following code into the settings area of VSCode.
"latex-workshop.latex.tools": [
{
// 编译工具和命令
"name": "xelatex",
"command": "xelatex",
"args": [
"-synctex=1",
"-interaction=nonstopmode",
"-file-line-error",
"-pdf",
"%DOCFILE%"
]
},
{
"name": "pdflatex",
"command": "pdflatex",
"args": [
"-synctex=1",
"-interaction=nonstopmode",
"-file-line-error",
"%DOCFILE%"
]
},
{
"name": "bibtex",
"command": "bibtex",
"args": [
"%DOCFILE%"
]
}
],[Formula] The default compilation tool of LaTeX Workshop is latexmk. You can modify the required tools and commands according to your needs. I don’t need to use latexmk, so I modified it to xelatex, which is commonly used in the Chinese environment. Modify it yourself as needed. (Thanks to @huan Yu, replace %DOC% in tools with %DOCFILE% to support files under Chinese paths)
"latex-workshop.latex.recipes": [
{
"name": "xelatex",
"tools": [
"xelatex"
]
},
{
"name": "xe->bib->xe->xe",
"tools": [
"xelatex",
"bibtex",
"xelatex",
"xelatex"
]
}
],[formula] is used to configure the compilation chain, and is also placed in the settings area . The first recipe is the default compilation tool. If you need to use bibtex, you can click the small check mark in the lower left corner of the VSCode interface during compilation, click "Build LaTeX project", and select "xe->bib->xe-> xe", another method is to use the right column, or directly put the Recipe of "xe->bib->xe->xe" first, then it can be compiled as the default Recipe, but because of the number of compilations The more there are, the slower the speed will be. You can add the compilation chain you need according to the format according to your needs.

To use pdflatex, just add the following code at the beginning of the tex document:
%!TEX program = pdflatex
To use SumatraPDF to preview the compiled PDF file, add the following code to enter Settings area.
"latex-workshop.view.pdf.viewer": "external",
"latex-workshop.view.pdf.external.command": {
"command": "E:/Programs/SumatraPDF/SumatraPDF.exe",
"args": [
"%PDF%"
]
},[Formula] "viewer" sets the reader to an external reader, "command" is the path of SumatraPDF.exe, modify it according to the specific situation.
Now you can use VSCode to compile the tex file and preview it with SumatraPDF as the reader.

插件经过几次更新之后已经去掉了右键菜单选项,选项被移动到了右侧栏。点击右侧栏的  图标,再点击你所想要使用的Recipe就可以编译了,如果用快捷键则默认使用第一条 Recipe 编译。或者也可以使用快捷键 Ctrl+Alt+V。
图标,再点击你所想要使用的Recipe就可以编译了,如果用快捷键则默认使用第一条 Recipe 编译。或者也可以使用快捷键 Ctrl+Alt+V。

单击右上角的按钮即可打开 SumatraPDF 并预览。
4. 配置正向搜索
"latex-workshop.view.pdf.external.synctex": {
"command": "E:/Programs/SumatraPDF/SumatraPDF.exe",
"args": [
"-forward-search",
"%TEX%",
"%LINE%",
"%PDF%"
]
},[公式] 添加代码进入设置区以配置正向搜索。“command”依旧是 SumatraPDF.exe 的存放位置,根据具体情况修改。

单击“SyncTeX from cursor”即可正向搜索。

可以看到,光标所在的行的内容在 PDF 中高亮显示。
5. 配置反向搜索
打开 SumatraPDF,进入设置->选项->设置反向搜索命令行
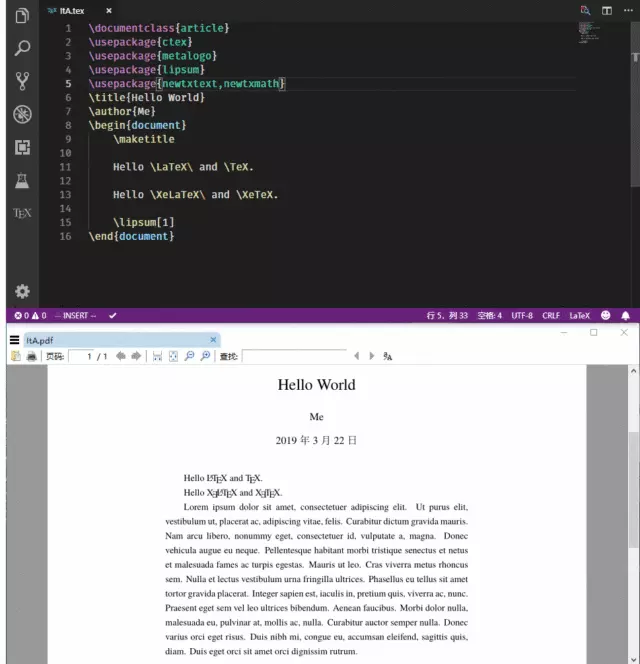
添加以下命令
"Code.exe" "resources\app\out\cli.js" -g "%f":"%l"
根据 VSCode 具体的安装位置将“Code.exe”和“resources\app\out\cli.js”换成 VSCode 在自己的电脑上的安装位置,例如:
"C:\Users\Marvey\AppData\Local\Programs\Microsoft VS Code\Code.exe" "C:\Users\Marvey\AppData\Local\Programs\Microsoft VS Code\resources\app\out\cli.js" -g "%f":"%l"
(感谢 @Macrofuns 指出,如果不加双引号,在文件路径有空格的情况下会导致无法反向搜索)
双击 PDF 中的任意一处即可跳转到 VSCode 中所对应的内容的源代码处。
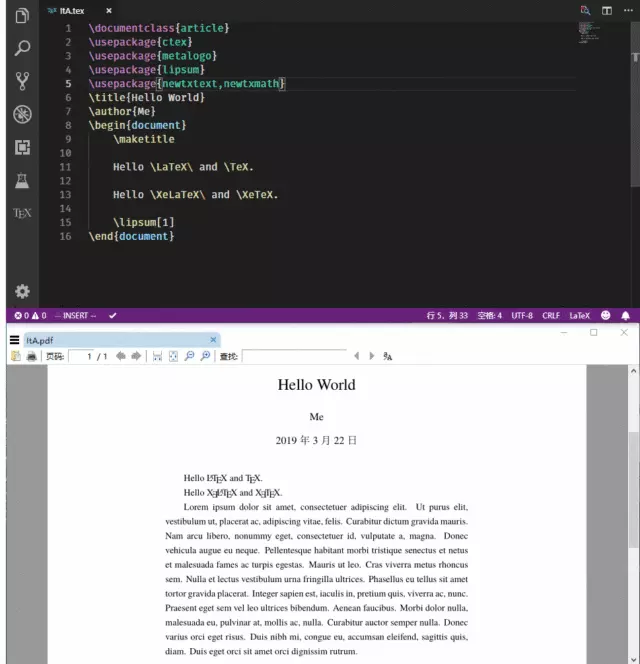
这样 VSCode + texlive 就完全配置好了。
最好不要清理 xelatex 生成的 gz 后缀的临时文件,否则就不能进行正向和反向搜索;
之前的文章中,我提到了从 VSCode 预览按钮启动 SumatraPDF 会无法反向搜索的问题,现在已经解决,解决方法是在反向搜索命令中添加
"resources\app\out\cli.js"
解决方案来源:
https://link.zhihu.com/?target=https%3A//github.com/James-Yu/LaTeX-Workshop/issues/637%23issuecomment-473145503
6. 其他设置
LaTeX Workshop 默认保存的时候自动编译,如果不喜欢这个设置,可以添加以下代码进入设置区:
"latex-workshop.latex.autoBuild.run": "never",
附录
// LaTeX
"latex-workshop.latex.tools": [
{
"name": "xelatex",
"command": "xelatex",
"args": [
"-synctex=1",
"-interaction=nonstopmode",
"-file-line-error",
"-pdf",
"%DOCFILE%"
]
},
{
"name": "pdflatex",
"command": "pdflatex",
"args": [
"-synctex=1",
"-interaction=nonstopmode",
"-file-line-error",
"%DOCFILE%"
]
},
{
"name": "bibtex",
"command": "bibtex",
"args": [
"%DOCFILE%"
]
}
],
"latex-workshop.latex.recipes": [
{
"name": "xelatex",
"tools": [
"xelatex"
]
},
{
"name": "xe->bib->xe->xe",
"tools": [
"xelatex",
"bibtex",
"xelatex",
"xelatex"
]
},
{
"name": "pdflatex",
"tools": [
"pdflatex"
]
}
],
"latex-workshop.view.pdf.viewer": "external",
"latex-workshop.view.pdf.external.command": { // **********
"command": "C:/Program Files/SumatraPDF/SumatraPDF.exe", // 注意修改路径
"args": [ // **********
"%PDF%"
]
},
"latex-workshop.view.pdf.external.synctex": { // **********
"command": "C:/Program Files/SumatraPDF/SumatraPDF.exe", // 注意修改路径
"args": [ // **********
"-forward-search",
"%TEX%",
"%LINE%",
"%PDF%"
]
},推荐教程:vscode教程
The above is the detailed content of How to write LaTeX using VSCode?. For more information, please follow other related articles on the PHP Chinese website!