
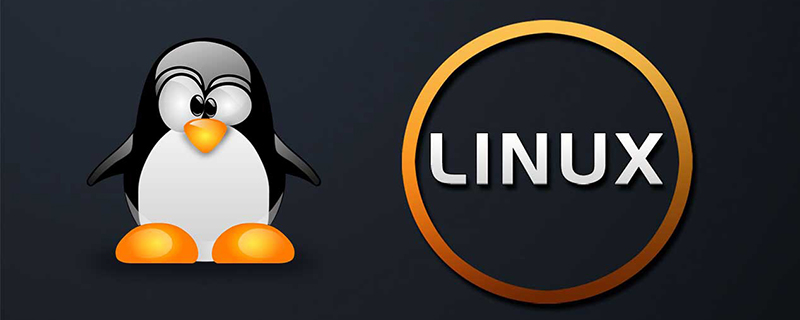
Step 1: Root user login
First, use the root user to log in to the remote host (assuming the IP address is 128.199.209.242 ).
ssh root@128.199.209.242
At this time, a warning will appear on the command line, indicating that this is a new address and there are security risks. Type yes to accept. Then, you should be able to log in to the remote host successfully.
Next, change the password of the root user.
passwd
Step 2: Create a new user
First, add a user group (assumed to be the admin user group here).
addgroup admin
Then, add a new user (assumed to be bill).
useradd -d /home/bill -s /bin/bash -m bill
In the above command, parameter d specifies the user's home directory, parameter s specifies the user's shell, and parameter m indicates that if the directory does not exist, create the directory.
Next, set the new user’s password.
Free video tutorial recommendation:linux video tutorial
passwd bill
Add a new user (bill) to the user group (admin).
usermod -a -G admin bill
Next, set sudo permissions for the new user.
visudo
The visudo command will open the sudo setting file /etc/sudoers and find the following line.
root ALL=(ALL:ALL) ALL
Below this line, add another line.
root ALL=(ALL:ALL) ALL bill ALL=(ALL) NOPASSWD: ALL
The NOPASSWD above means that when switching sudo, you do not need to enter a password. I like this to save trouble. For security reasons, a password can also be enforced.
root ALL=(ALL:ALL) ALL bill ALL=(ALL:ALL) ALL
Then, log out as the root user first, then log in as the new user, and check whether everything is normal up to this point.
exit ssh bill@128.199.209.242
Step Three: SSH Settings
First, make sure the machine has an SSH public key (usually the file ~/.ssh/id_rsa.pub), if not If so, use the ssh-keygen command to generate one (please refer to the SSH tutorial I wrote).
Open another shell window on the local machine and copy the local public key to the authorized_keys file of the server.
cat ~/.ssh/id_rsa.pub | ssh bill@128.199.209.242 'mkdir -p .ssh && cat - >> ~/.ssh/authorized_keys' # 或者在服务器端,运行下面命令 echo "ssh-rsa [your public key]" > ~/.ssh/authorized_keys
Then, enter the server and edit the SSH configuration file /etc/ssh/sshd_config.
sudo cp /etc/ssh/sshd_config ~ sudo nano /etc/ssh/sshd_config
In the configuration file, change the default port 22 of SSH to any integer from 1025 to 65536 (assumed to be 25000 here).
Port 25000
Then, check whether several settings are set as follows, making sure to remove the # sign in front.
Protocol 2 PermitRootLogin no PermitEmptyPasswords no PasswordAuthentication no RSAAuthentication yes PubkeyAuthentication yes AuthorizedKeysFile .ssh/authorized_keys UseDNS no
The above mainly prohibits root user login and password login.
Next, at the end of the configuration file, specify the users allowed to log in.
AllowUsers bill
After saving, exit file editing.
Next, change the permissions of the authorized_keys file.
sudo chmod 600 ~/.ssh/authorized_keys && chmod 700 ~/.ssh/
Then, restart the SSHD.
sudo service ssh restart # 或者 sudo /etc/init.d/ssh restart
The following step is optional. Create a config file in the ~/.ssh folder of your local machine with the following content.
Host s1 HostName 128.199.209.242 User bill Port 25000
Finally, open another shell window on this machine to test whether SSH can log in successfully.
ssh s1
Step 4: Running environment configuration
First, check the regional settings of the server.
locale
If the result is not en_US.UTF-8, it is recommended to set it to it.
sudo locale-gen en_US en_US.UTF-8 en_CA.UTF-8 sudo dpkg-reconfigure locales
Then, update the software.
sudo apt-get update sudo apt-get upgrade
Finally, make some security settings as needed, such as setting up a firewall, closing ports other than HTTP, HTTPs, and SSH, and installing Fail2Ban.
Recommended related articles and tutorials:linux tutorial
The above is the detailed content of How to configure your own linux server. For more information, please follow other related articles on the PHP Chinese website!