
Preparation before installation:
Create a folder in the root directory of drive c or drive d. You can decide the name yourself. Here we create a folder called oServer in the root directory of drive d.
1. Download PHP
a) Visit http://windows.php.net/download
b) Download VC9 x86 Thread Safe (Please be sure to download the 5.2 series version. If you do not find the specific address, you can click the link below to download
http://windows.php.net/downloads/releases/php-5.2.17-Win32-VC6-x86.zip)
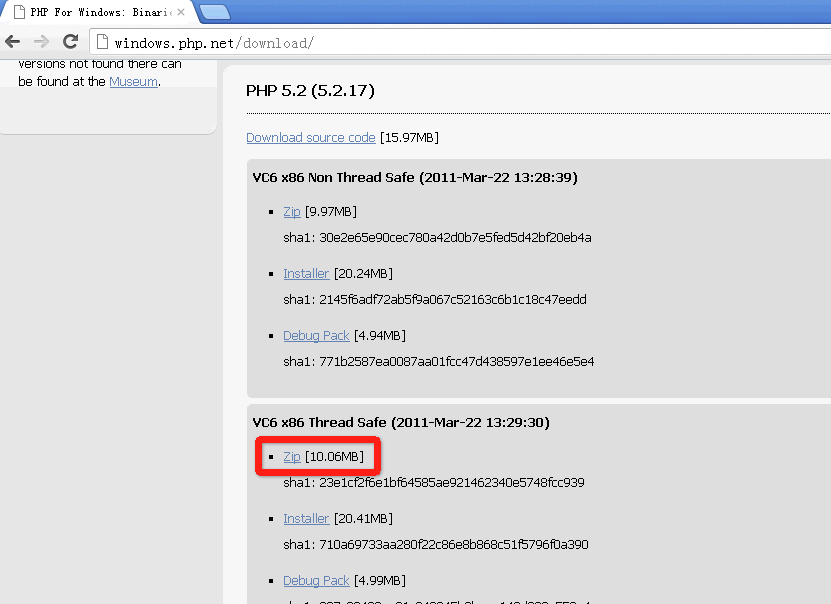
c) After downloading, extract it to the d:/oServer/php folder. If there is no php folder, please create it.
2. Download MySQL
a) Visit http://www.mysql.com/downloads/mysql/ and select the 64-bit version of mysql5.5

Click the link in the red box below to download

If you don’t find the specific address, you can click the link below to download
http://cdn.mysql.com/Downloads/MySQL-5.5/mysql-5.5.28-winx64.msi
b) After downloading, put it on the desktop for later use
3.Configure IIS
IIS is not installed on the 2003 server by default, you need to enable it separately. The steps are as follows:
Click Control Panel>Administrative Tools>Manage Your Server>Add or Remove Roles
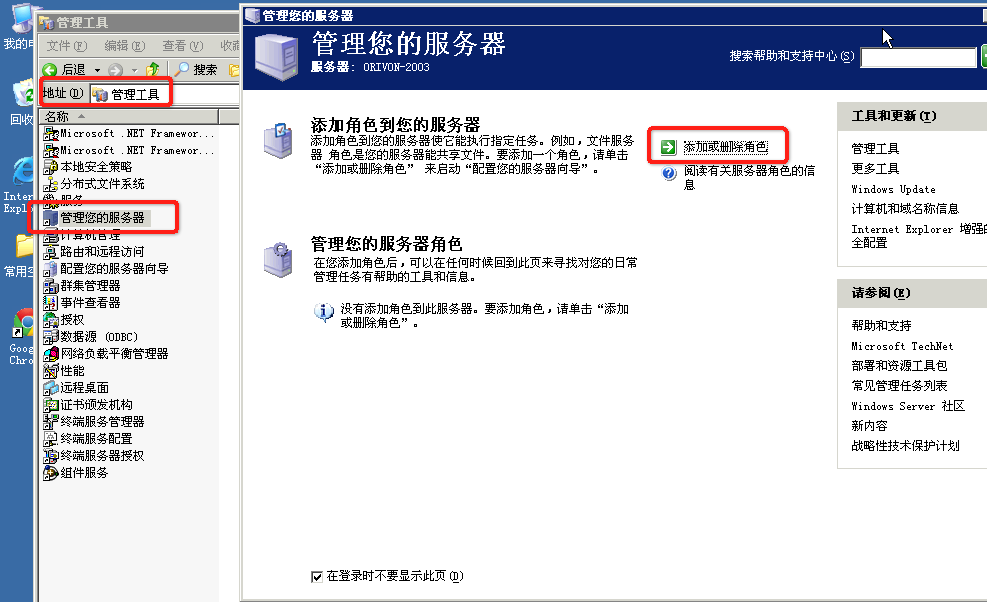
Then click Next and select Application Server (IIS, ASP.NET)

In the interface below, if you want the current server to be able to run both PHP programs and ASP.NET programs, you can check the options in the red box, otherwise you do not have to check the options in the red box.
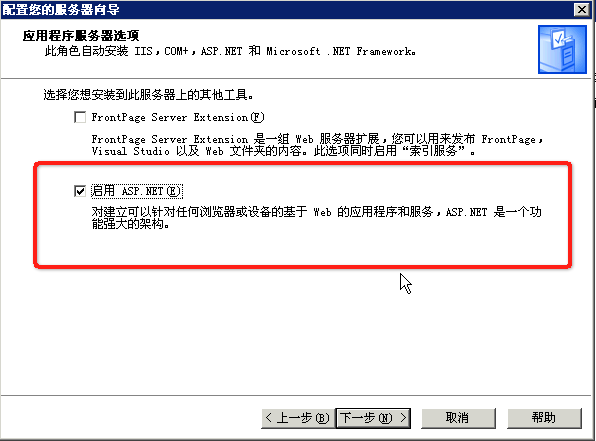
Click Next
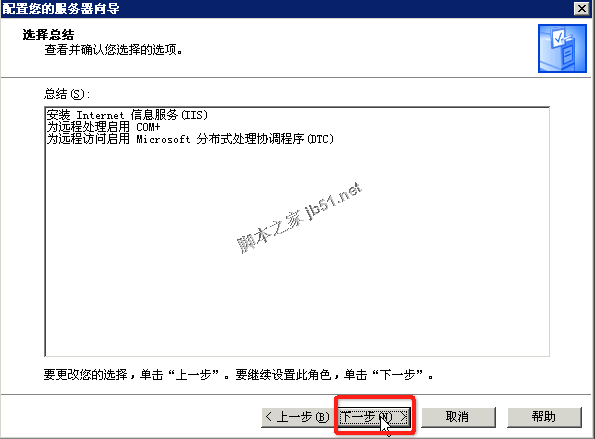
The system starts to automatically install the IIS server for you
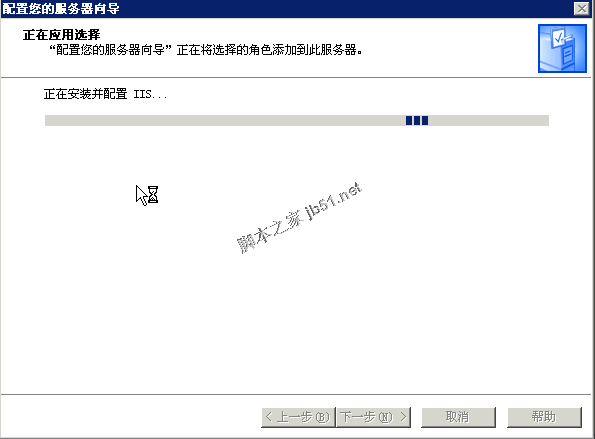
If you are prompted with the following message during the installation process, please insert your Windows 2003 installation CD or the Windows 2003 image in the virtual CD-ROM drive, select the Browse button next to it, find the i386 folder, and click OK.
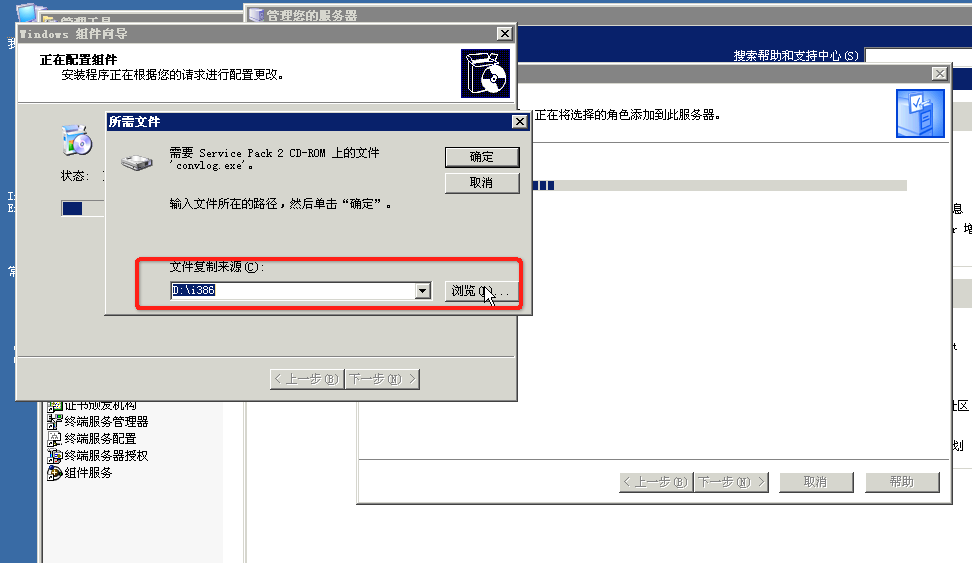
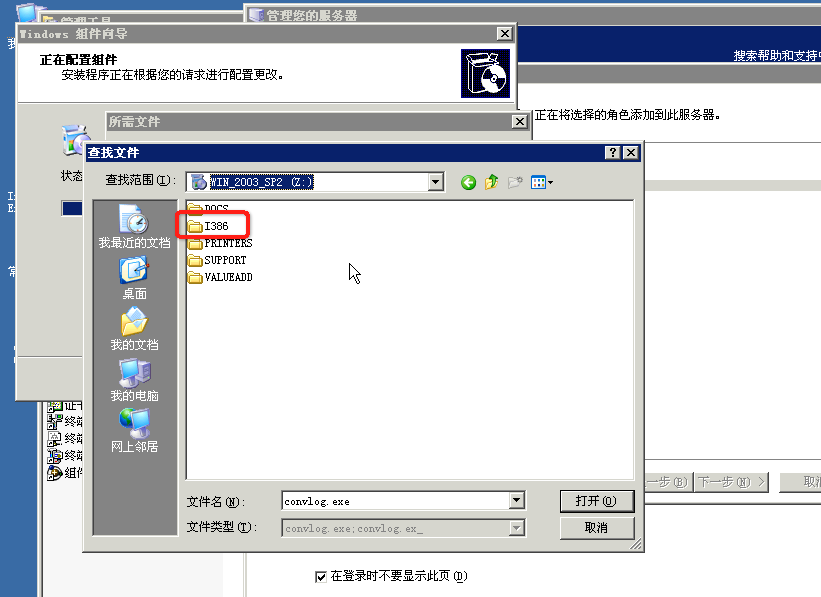
Then click Open and the system will continue to install automatically. If the system prompts you multiple times to specify a folder, you can select this I386 folder and click OK, and the system will continue the installation.
After successful installation, the interface is as follows.
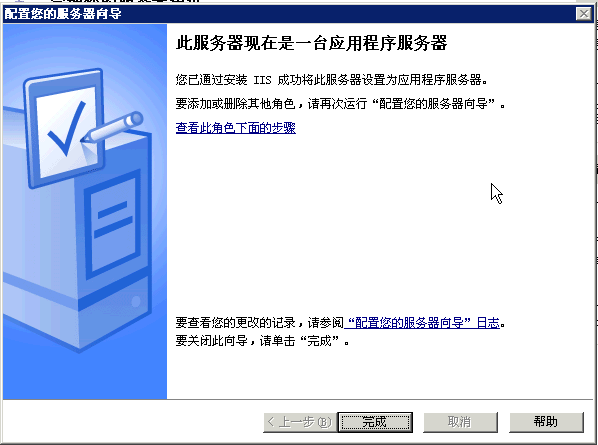
4. Configure PHP
1. Modify php.ini-production in the php folder and change it to php.ini.
2. Find ;extension_dir="./" in php.ini, remove the semicolon in front of it, and change it to extension_dir="d:/oServer/php/ext"
3. Find the following statement and remove the preceding semicolon
extension=php_gd2.dll
extension=php_mbstring.dll
extension=php_mysql.dll
extension=php_pdo.dll
extension=php_pdo_mysql.dll
extension=php_mcrypt.dll
Find ; date.timezone = remove the preceding semicolon,
Change to date.timezone =Asia/Shanghai
5. Configure IIS to support PHP
Open IIS and start configuring PHP
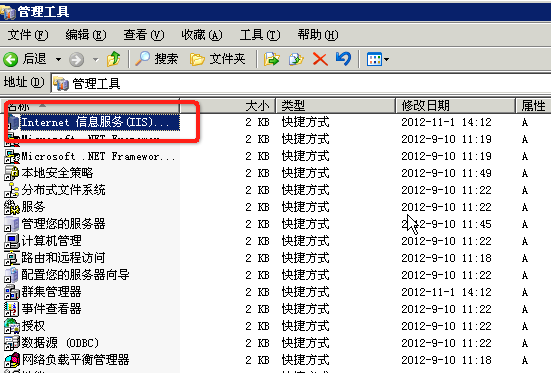
Find Website>Default Website, right-click the mouse and click Properties.
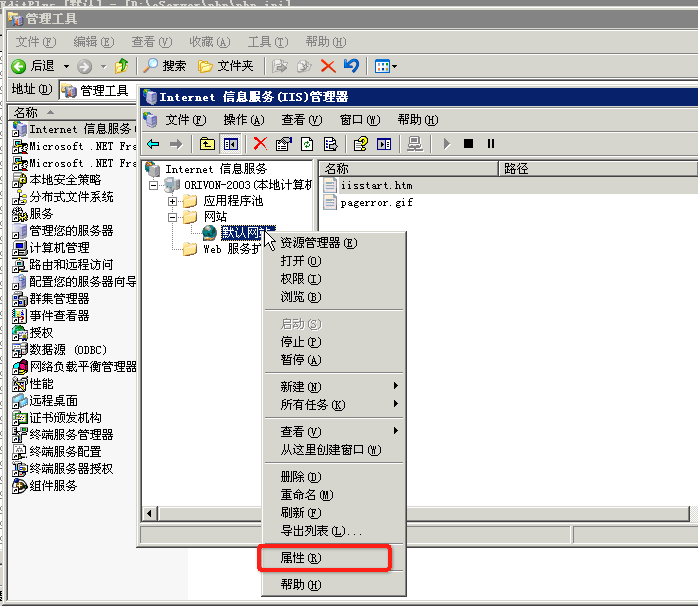
Click "ISAPI Filter", then click the "Add" button. In the pop-up "Filter Properties" dialog box, fill in the filter name "PHP" and the executable file "d:oServerphpphp5isapi.dll"
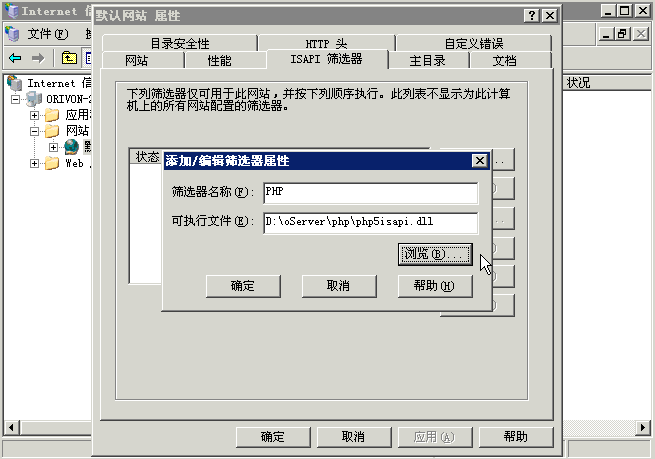
Click "Configuration" under the "Home Directory" tab, the "Application Configuration" dialog box will appear, click the "Add" button, in the pop-up "Add/Edit Application Extension Mapping" dialog box, in the executable file location Enter "d:oServerphpphp5isapi.dll", enter ".php" for the extension, and then OK.

Select Document, click Add and then enter index.php in the Default Content page and click OK.

Set "web server extension" in IIS Manager
Right-click on the blank area on the right and "Add a new Web service extension"

In the pop-up window: fill in ".php" for the extension, then click the Add button, browse to the php5isapi.dll file under the PHP installation package, and click OK. Then check Set extended status bits allowed. After the setup is complete,
Restart IIS.

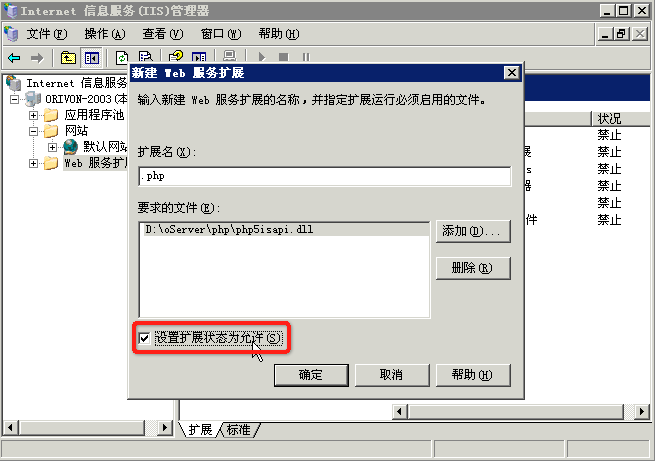
Restart IIS
Create a new txt text file in the website directory
Enter the following:
phpinfo();
?>
Save as test.php (note that the extension cannot be test.php.txt)
Enter http://localhost/test.php in the browser. If the following interface appears, the installation is successful!
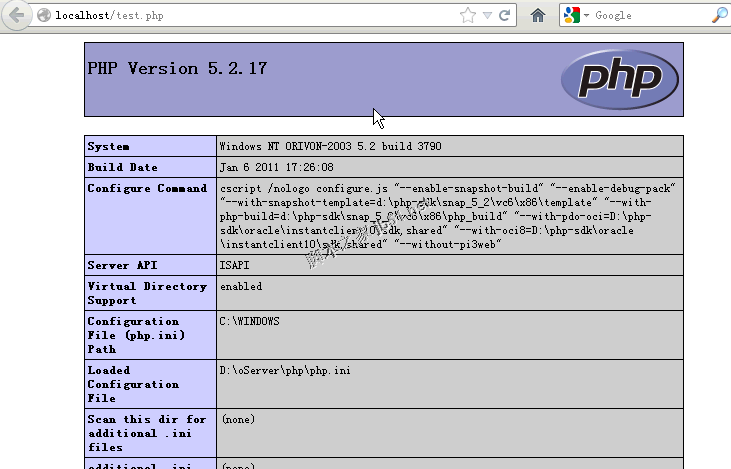
 What does b-side and c-side mean?
What does b-side and c-side mean?
 bios cannot detect solid state drive
bios cannot detect solid state drive
 How to use python library
How to use python library
 Rename the apk software
Rename the apk software
 Solution to failed connection between wsus and Microsoft server
Solution to failed connection between wsus and Microsoft server
 The main function of the arithmetic unit in a microcomputer is to perform
The main function of the arithmetic unit in a microcomputer is to perform
 How to solve the problem when the computer CPU temperature is too high
How to solve the problem when the computer CPU temperature is too high
 java export excel
java export excel




