
1 jQuery UI
2 works for me
2.1 Tabs
2.2 Accordion
2.2.1 Using basic Accordion
2.2.2 Opening multiple tabs
2.2.3 Accordion embedding Set
3 Apply theme to the plug-in——Theme Roller
3.1 Change color scheme
3.2 Change icon
4 Related links
jQuery UI
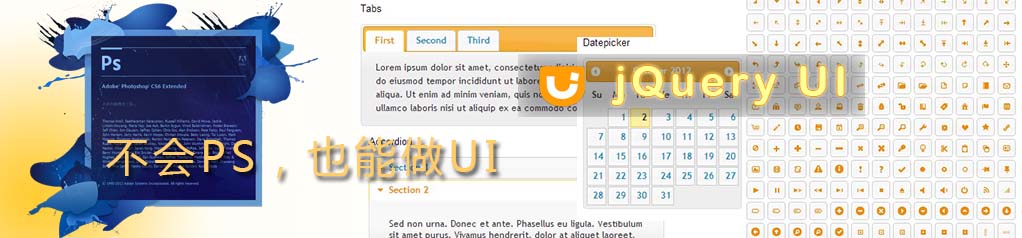
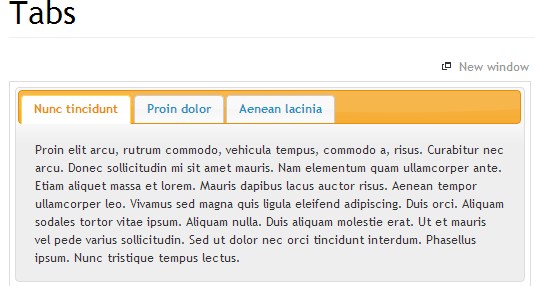
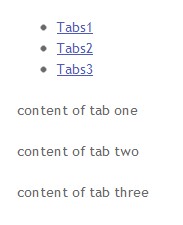
Picture 2
It is worth noting that the effect in Figure 0 does not appear at this step, and the tabs style is not applied. There can only be one reason, and that is the style sheet. Later, a Google search revealed that the corresponding style sheet was not included in the page. This is not mentioned in the official demo, and no corresponding attention is given. I think the demo here should not omit an important line of code. Not everyone who uses jQuery UI for the first time can quickly find the problem. . For every newbie, before reaching this step, you need to Google to find out why the effect is not coming out. Once you find the problem, it's easy to fix it. Add a reference to the jQuery UI stylesheet in the page.
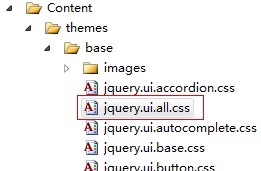
Picture 3
The final complete code is probably like this.
Now refresh the page again and the effect will appear.
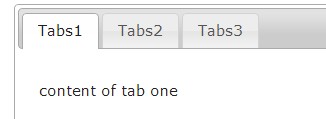
Picture 4
Since it is controlled by a style sheet, it means that we can customize it at will, change colors, etc. This will be introduced in the application style later.
There is something to be said about the Accordion control. Because for a thing, if it is not flexible enough and difficult to expand, it will bring great inconvenience to users.
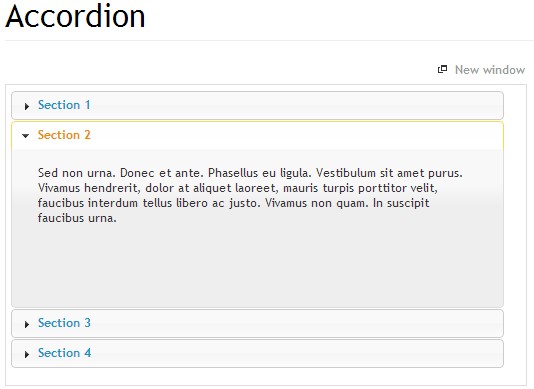
Picture 5
Let’s first look at how to apply the Accordion plug-in. We'll put it on our Tabs1 page. Like Tabs, it is very simple to apply. You only need to define the corresponding Div. After that, all the work you need to do in the script is just one sentence of code. Have you experienced the convenience brought by jQuery UI?
Delete the
tag and content in the previous tabs-1 Div and replace it with the following code.
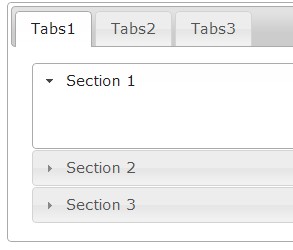
Picture 6
There are two points that need to be noted. The first is style. Every jQuery UI actually uses the style sheet mentioned above. If it has not been referenced into the page before, the Accordion effect here will not appear. Second, the format here needs to strictly follow the form of an tag followed by a Picture 7 Isn’t it a bit cheating? So if I need to layout in the section, I have to put two Div or more. Then you must install these contents into a div and then put them in section1, so that there will be no mistakes. To show that there are indeed two Divs, add a border to each Div. content of section 1.1 content of section 1.2 content of section 2 content of section 3 Picture 8 2.2.2 Implement opening multiple tabs The biggest flaw and most annoying feature of jQuery UI Accordion is that only one tab can be opened at the same time. For example, if Section1 is clicked, other Sections must be closed. What if I want to have several tabs open at the same time, and I don't want the open tabs to be closed because I click on another tab. Unfortunately, this plug-in does not provide the corresponding Option. What's even more awesome is that it is clearly stated in the official Demo that if you insist on keeping multiple tabs open at the same time, then you should not use our Accordion. Use whatever you like. Anyway, we just want to make it. It only supports one tab being opened. Picture 9 Well, I am not powerful enough to rewrite this Accordion plug-in, so I Google "expander" "multi open accordion" and the like. Indeed, there are still many friends who have such needs, and some excellent people have given them. There are some solutions, but they are all a bit complicated. Finally, I suddenly realized that it would be enough to define each section as an accordion. An action can only open one section at the same time. If I want each section to be opened and closed at will without affecting other sections, then just replace each section with an accordion, and only define one section in the accordion. It sounds a bit confusing. Modify the previous code below, define three divs with IDs of accordion1, accordion2, and accordion3 and put the corresponding content: Picture 10 Another problem is the nesting of accordions. I also encountered some trouble when trying to implement this function at first. For example, now we want to put another accordion in section 1. Let’s name it subaccordion. What needs to be noted is that this subaccordion must be placed in the Div “content of section1”. Any other form of placement The correct effect will not appear even if it is played. If you think that adding an tag and a Figure 11 What is a little imperfect is the scroll bar appearing in Section1. Next, we set the height attribute and make the sub-accortion inside it be in a collapsed state at first. Modify the script code as follows: Figure 12 From here you can already see that you can set whether any label is in a collapsed or open state at first. Of course, you can also disable an accommodation, so that clicking on the title will not cause the folding and opening action. 3 Apply a theme to the plug-in——Theme Roller 3.1Change the color Now, we can easily use jQuery UI to create the interface. But just imagine, if so many people are using it, will it make the entire Internet the same? As soon as users open the browser, they will see the same thing wherever they go, and it will be a bit confusing. And we also need to make some adjustments when using these plug-ins to match the theme, tone, etc. of our own website. jQuery UI supports user-defined styles, and you can even change the implementation code for more advanced customization, if you have the ability. You can modify the corresponding css file to achieve the purpose of modifying the style, but this is not as good as going to the official website's theme website to download the theme you need, and you can also edit the theme you want online. . After entering the theme roller, select the theme style you like and download it. Picture 13 After unzipping, go to the css folder, copy the jquery-ui-1.8.24.custom.css file and images folder to the appropriate location in the project, and then need to correctly reference it on the page to apply the style . No matter what theme you use, the image names used in the theme are the same, just the colors are different. Since this example is a project generated using an MVC template, the pictures that already exist in the imges folder in the project and the downloaded pictures may have partially the same name. When copying, you will be asked whether to replace, and click OK. Figure 14 Figure 15 At this time, change the previously written style sheet reference to a reference to the customer style sheet Then refresh the page, the effect is as follows: Figure 16 It should be noted that it is best not to change the relative position of jquery-ui-1.8.24.custom.css and the images folder, that is, put them together, because the css file will call the images folder. For pictures, if you change their relative positions, you need to change all the call paths to the pictures in css to make the theme work properly. Not only the colors, the jQuery UI theme also presets a lot of icons for us to choose from. We can see a lot of rich icons on the web page. The colors of these icons correspond to the theme you downloaded and are included in the imges folder. Figure 17 The problem is how to specify the exact one we want among so many icons. For example, now I want to change the triangle icon on the left side of the Accordion title into a linear pointed shape. The following is just a little tip provided by me. Point the mouse to the icon you want, and the tooltip text will appear. This text corresponds to the icon. Figure 18 Now that we have the name, we can go to the script code to make modifications. Picture 19 Here is a basic introduction to the use of jQuery UI. Of course, jQuery UI not only includes the two plug-ins of tabs and accordion. The use of other plug-ins and effects is also similar. Detailed usage and setting methods can be found in the official documentation and demo. Postscript: Because jQuery is already so popular, if it is combined with jQuery UI, the burden on programmers will be reduced to a greater extent. While enjoying these conveniences, we have to silently thank our colleagues who have contributed to jQuery and UI. At the same time, we can also do our part to enrich and expand jQuery's plug-ins and UI libraries. Example source code download:http://xiazai.jb51.net/201210/yuanma/jQueryUIExample_jb51.rar
You originally thought that these two divs would be wrapped in the first section, but in fact the real effect would be a bit outrageous:
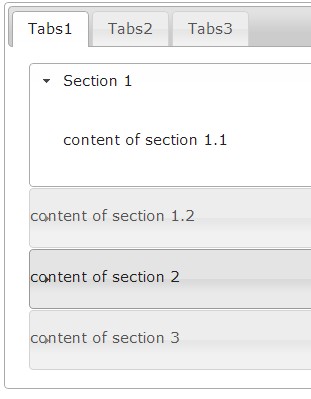
Section 1
Section 2
Section 3


Then modify the script code:
Run the program and find that three sections are opened at the same time and cannot be closed! This is obviously not the result we want. The reason is very simple. If the above-mentioned accordion plug-in has and only one section is opened, and we only define one section in each accordion, then this section should undoubtedly be open, because there is only one section. , after closing it, no other section can be opened, so we can't close it even if we want to.
But fortunately, we can make this only section foldable and open by setting the accordion's collapsible to true. Just modify the script as follows:
Run the program again, Okay, everything is as we thought.
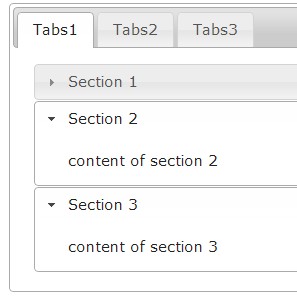
Section 1
.....
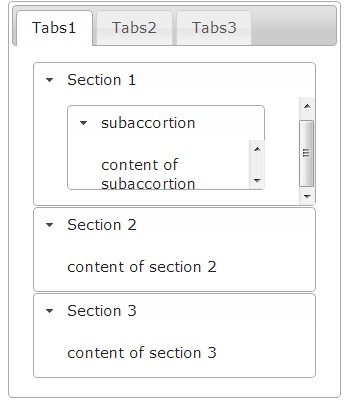
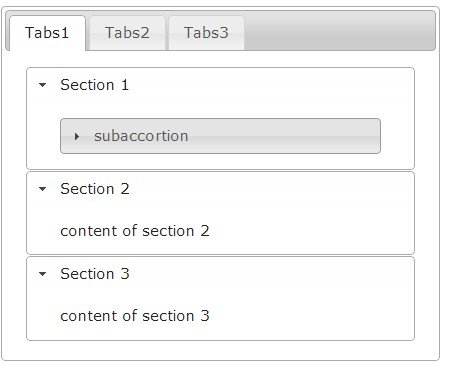
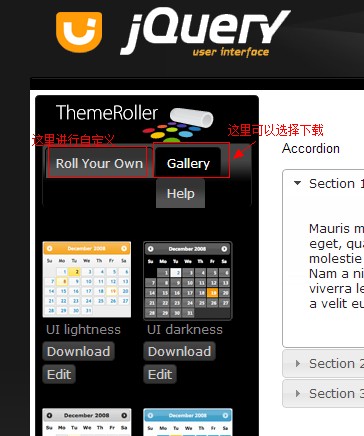
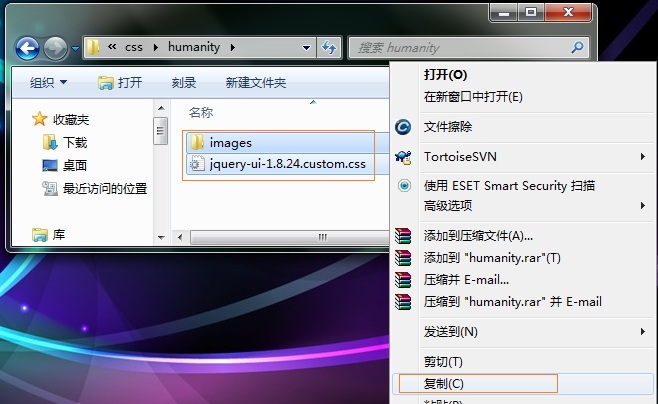
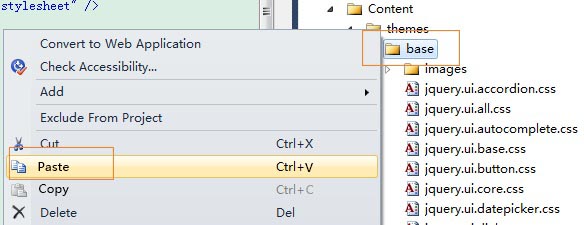
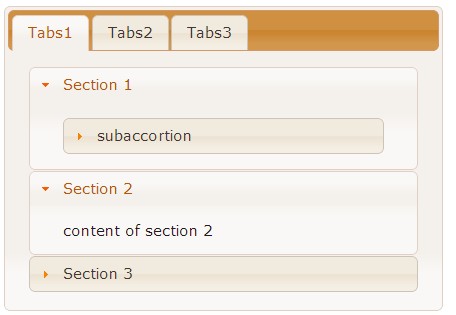
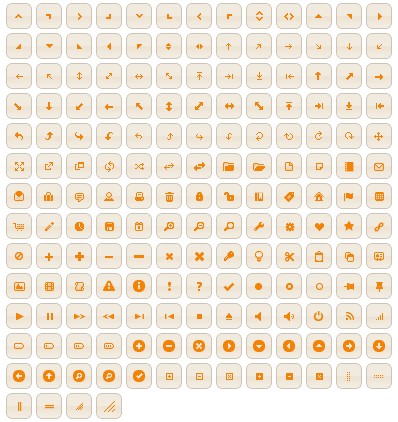
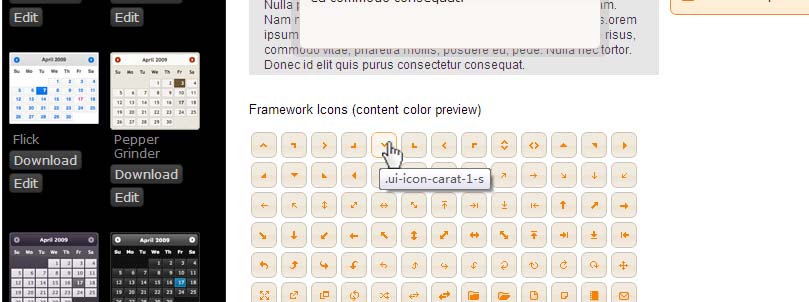
Finally let’s see the effect, perfect.
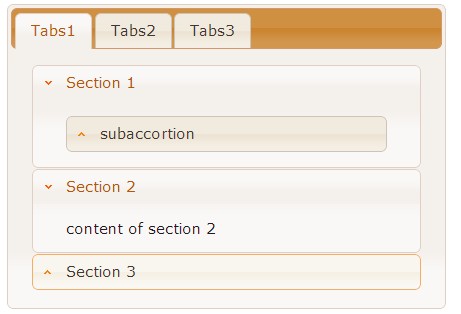
Related links
jQuery UI official website
http://jqueryui.com/
theme roller
http://jqueryui.com/themeroller/
jQuery Learning: Zhang Ziqiu's "Learning jQuery from Scratch" series :
http://www.jb51.net/article/24908.htm




