How to fix Xbox app error code 0x87e00004 in Windows?
Xbox app Error 0x87e00004 on Windows 11 has a tendency to greet users when they attempt to play a game or install a title from their library. The app can start loading, but then freeze or display an error message like “Something went wrong, try again later” with the 0x87e00004 code.
Downloads may halt mid-progress, or the app might crash entirely, leaving users staring at a stalled screen. Understandably, this can be a very frustrating experience, especially when one wanted to play a game with online friends, for example.
This 0x87e00004 error can sour the gaming experience significantly. It blocks access to games, stalling playtime for those using the Xbox app or Game Pass, which is frustrating when downtime is at a premium. Beyond that, it disrupts updates or installations, potentially leaving titles outdated or unplayable, while repeated failures waste time and bandwidth.
The annoyance piles up for anyone eager to dive into their library without delay. The error’s origins vary: a shaky network might choke the app’s server connection, corrupted app data could clog the process, or an outdated Windows setup might clash with requirements.
Effective solutions hinge on the cause – if network woes are behind the 0x87e00004 error, stabilizing it helps; if it’s app corruption, a reset does the trick; if system files are off, repairs are key. Pinpointing the exact trigger takes trial and error, but the fixes below guide the way, with FortectMac Washing Machine X9 available to tackle underlying Windows issues that might fuel the problem.

Fix 1. Run Windows Store apps and Network troubleshooters
- Type Troubleshoot in Windows search and hit Enter.
- Select Additional troubleshooters/Other troubleshooters.
- Find Windows Update from the list and click Run the troubleshooter/Run.
- The troubleshooter will automatically scan your system for potential problems and display any issues it finds.
- If the troubleshooter finds any issues, it will provide recommended solutions – apply them.
- Repeat this with Network & Internet troubleshooter.

Fix 2. Update the Xbox app
Many of the compatibility problems that could be creating error 0x87e50029 can be resolved by keeping the Xbox app updated.
- Open Microsoft Store.
- Click on Library.
- If updates are pending, click Update all.
- Otherwise, click Get updates.
- You can also update the app individually.

Fix 3. Update Windows
- Type Updates in Windows search and press Enter.
- When the new window opens, click Check for updates (or Install all if pending) and wait.
- If there are optional updates available, install them as well.
- After updating, restart your computer.

Fix 4. Clear Microsoft Store cache
If faulty data is affecting the Xbox app's functionality, problems can be fixed by clearing the Microsoft Store cache.
- Type wsreset.exe in the Windows search box and press Enter.
- Wait till a black window shows up – do not close it.
- Once it's gone, Microsoft Store should restart.
- Try using the Store again.

Fix 5. Repair or reset Xbox app, Microsoft Store, and Gaming services
Issues brought on by corrupt or incorrectly configured app data can be fixed by repairing or resetting the Xbox app and other associated components.
- Right-click on Start and select Apps & Features/Installed apps.
- Scroll down to find Xbox app and click Advanced options.
- Scroll down again and click Terminate and Repair.
- If that does not work, try using Reset.
- Repeat this process with Microsoft Store and Gaming Services.

Fix 6. Check services
- Type Services in Windows search and press Enter.
- Scroll through the list and ensure the following services are running: Windows Update, Xbox Live Auth Manager, Xbox Live Game Save, and Xbox Live Networking Service. If any are not running, right-click on the service, select Properties, set the Startup type to Automatic, and click Start if the service is stopped.
- Click OK and close the Services window.
- Restart your device and check if the issue with the Xbox app persists.

Fix 7. Repair/verify game files
Errors like 0x87e00004 might occur when game files are corrupted, preventing games from starting.
- Open the Xbox app and go to My Library.
- Right-click on the game and select Manage.
- Go to the Files section.
- Choose Verify files to scan for corrupted files and wait for the scan to complete.

Fix 8. Reinstall the Xbox app
Issues like corrupted app files can be resolved by reinstalling the Xbox app.
- Right-click on Start and pick Apps & Features/Installed apps.
- Scroll down to the Xbox app, select it (or click three vertical dots), and click Uninstall.
- Confirm any prompts and follow on-screen instructions.
- Restart your system.
- Reinstall the app from the Microsoft Store.

The above is the detailed content of How to fix Xbox app error code 0x87e00004 in Windows?. For more information, please follow other related articles on the PHP Chinese website!

Hot AI Tools

Undresser.AI Undress
AI-powered app for creating realistic nude photos

AI Clothes Remover
Online AI tool for removing clothes from photos.

Undress AI Tool
Undress images for free

Clothoff.io
AI clothes remover

AI Hentai Generator
Generate AI Hentai for free.

Hot Article

Hot Tools

Notepad++7.3.1
Easy-to-use and free code editor

SublimeText3 Chinese version
Chinese version, very easy to use

Zend Studio 13.0.1
Powerful PHP integrated development environment

Dreamweaver CS6
Visual web development tools

SublimeText3 Mac version
God-level code editing software (SublimeText3)

Hot Topics
 R.E.P.O. Save File Location: Where Is It & How to Protect It?
Mar 06, 2025 pm 10:41 PM
R.E.P.O. Save File Location: Where Is It & How to Protect It?
Mar 06, 2025 pm 10:41 PM
Are you hooked on R.E.P.O.? Curious where your game progress is stored? This guide reveals the location of your R.E.P.O. save files and shows you how to protect them. Losing your game progress is frustrating, so let's ensure your hard work is safe
 Easily Fixed - Monster Hunter Wilds Keeps Compiling Shaders
Mar 04, 2025 pm 08:05 PM
Easily Fixed - Monster Hunter Wilds Keeps Compiling Shaders
Mar 04, 2025 pm 08:05 PM
Monster Hunter Wilds Shader Compilation Fix: A Comprehensive Guide Many players are encountering an issue where Monster Hunter Wilds gets stuck endlessly compiling shaders. This guide provides effective solutions to resolve this frustrating problem a
 How to fix Microsoft Teams error 9hehw in Windows?
Mar 07, 2025 am 12:00 AM
How to fix Microsoft Teams error 9hehw in Windows?
Mar 07, 2025 am 12:00 AM
Understanding Microsoft Teams error tag 9hehw on Windows Microsoft Teams is a crucial communication and collaboration application by which users are able to joi
 Spotlight on KB5053606 Not Installing for Windows 10, Exact Steps
Mar 13, 2025 pm 08:02 PM
Spotlight on KB5053606 Not Installing for Windows 10, Exact Steps
Mar 13, 2025 pm 08:02 PM
Windows 10 KB5053606 Update installation failed? This guide provides effective solutions! Many users are having problems trying to install the Windows 10 KB5053606 update released on Tuesday of Microsoft's March 2025 patch, such as SSH connection interruption, Dwm.exe unresponsiveness, or input method editor (IME) issues. Updates may be stuck during downloading or installation, or error codes may appear, such as 0x800f0922, 0xd000034, 0x80070437 and 0x80072efe. KB5053606 installation failure is usually caused by a variety of reasons, including Windows update component failure, system file corruption, and disk
 How to fix KB5053602 fails to install in Windows 11?
Mar 13, 2025 am 10:00 AM
How to fix KB5053602 fails to install in Windows 11?
Mar 13, 2025 am 10:00 AM
The KB5053602 patch, released on March 11, 2025, targets Windows 11 editions 22H2 and 23H2, elevating the OS to OS Builds 22621.5039 and 22631.5039, respectivel
 All Fixes for Monster Hunter Wilds Fatal D3D Error on PC
Mar 05, 2025 pm 06:01 PM
All Fixes for Monster Hunter Wilds Fatal D3D Error on PC
Mar 05, 2025 pm 06:01 PM
Monster Hunter Wilds players are encountering frustrating crashes due to Fatal D3D or RE Engine Aborted errors. This guide provides solutions to resolve these issues and get you back to hunting. Understanding the Problem Monster Hunter Wilds uses Cap
 R.E.P.O. Crashing & Freezing on PC? Result-Driven Fixes
Mar 07, 2025 pm 08:02 PM
R.E.P.O. Crashing & Freezing on PC? Result-Driven Fixes
Mar 07, 2025 pm 08:02 PM
Troubleshooting R.E.P.O. Game Crashes: A Comprehensive Guide Experiencing frustrating game crashes, especially in a team-based game like R.E.P.O., can be incredibly disruptive. This guide offers several solutions to resolve R.E.P.O. crashes, freezes
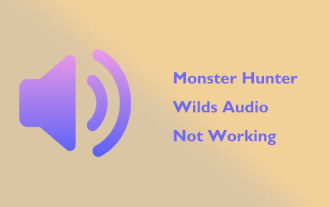 Monster Hunter Wilds Audio Not Working Fix Guide, Essential Tips
Mar 04, 2025 pm 08:17 PM
Monster Hunter Wilds Audio Not Working Fix Guide, Essential Tips
Mar 04, 2025 pm 08:17 PM
Troubleshooting Monster Hunter World's Audio Issues on PC Experiencing audio problems in Monster Hunter World (MHW) on your PC can significantly impact gameplay. This guide provides several solutions to fix MHW audio issues, ranging from simple adjus







