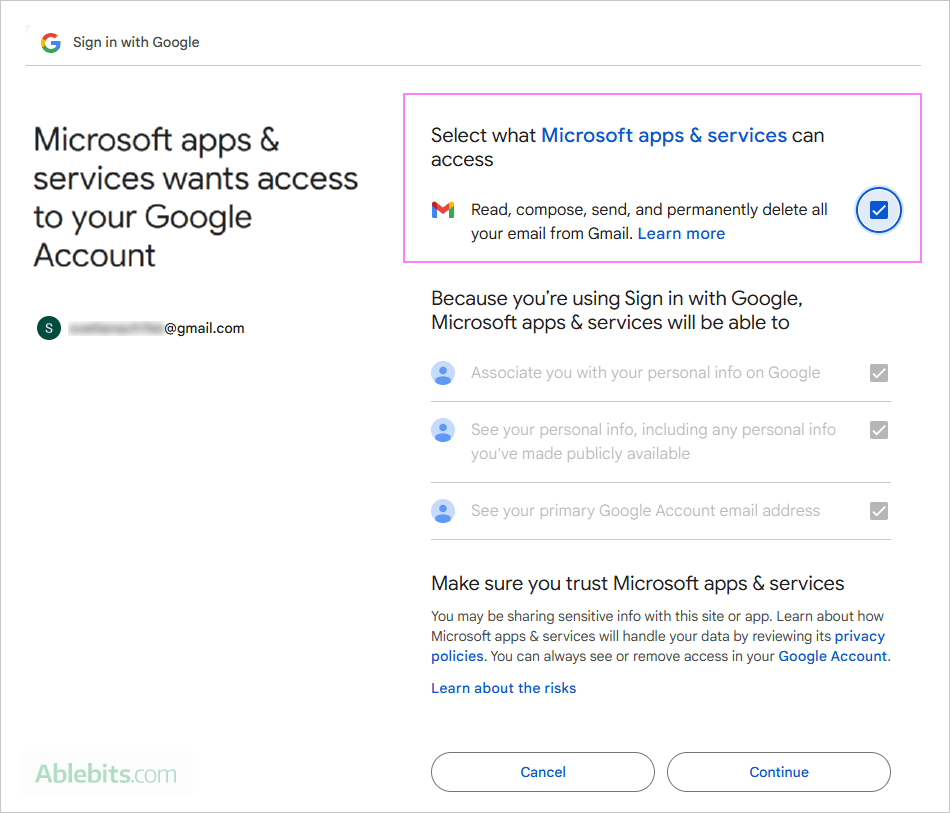How to add Gmail account to Outlook in classic and new app
This guide simplifies adding your Gmail account to Outlook, providing step-by-step instructions and solutions for common connection problems. Managing multiple email accounts across different platforms can be cumbersome. This guide streamlines your workflow by integrating your Gmail into your Outlook inbox.
Outlook Version Compatibility:
Before proceeding, ensure your Outlook version supports Gmail. Since January 2025, Google accounts no longer support "less secure apps" relying solely on username/password logins. Only email clients supporting OAuth (a secure authentication method) are compatible. Compatible Outlook versions include Microsoft 365 (desktop), Outlook 2024, 2021, 2019, 2016, and the new Outlook app. Apple Mail and Samsung Mail (latest versions) also support OAuth.
Enabling IMAP Access in Gmail:
Outlook requires IMAP access to connect to your Gmail server. While usually enabled by default, verify this setting:
- Access your Gmail settings (gear icon).
- Select "See all settings."
- Go to the "Forwarding and POP/IMAP" tab.
- Ensure "Enable IMAP" is checked. (Note: As of January 2025, this option may be removed, with IMAP always enabled.)

Adding Gmail to Outlook (Automatic Setup):
For modern Outlook (365, 2019, 2016, and the new app), the process is automated:
- In Outlook, go to File > Info > Add Account.

- Enter your Gmail address and click Connect.

- Authorize access through accounts.google.com (browser).

- Enter your Gmail password. If two-step verification is enabled, you'll need to verify your identity.

- Grant Microsoft apps access to your Gmail account.


- Once synced, a confirmation message appears. Click Done.

Adding Gmail to the New Outlook App:
The new Outlook app follows a similar, simplified process:
- Enter your Gmail address and click Continue.

- Authorize cloud syncing.

- Sign in with Google and grant necessary permissions.



- Click Done after successful synchronization.

Manual Gmail Setup (for Classic Outlook):
If automatic setup fails, use manual configuration via the Control Panel. This requires enabling two-step verification and generating an app password in Gmail.
-
Enable Two-Step Verification: In your Google Account, navigate to Security > 2-Step Verification and enable it.

-
Generate App Password: In your Google Account security settings, find "App Passwords," enter "Outlook" as the app name, and generate a password. Copy this 16-character password (remove any spaces).



-
Manual Setup (Control Panel):
- Open Control Panel > Mail (Microsoft Outlook) > Email Accounts > New > Manual setup.
- Choose POP or IMAP > Next.
- Enter your name, email address, IMAP/SMTP server details (imap.gmail.com, smtp.gmail.com), and the app password.
- Configure advanced settings (ports 993/465, SSL/TLS encryption).









Troubleshooting:
- Security Errors: Update Outlook to the latest version.
- IMAP Errors: Ensure IMAP is enabled in Gmail.
- "Something Went Wrong": Update Outlook, temporarily disable antivirus/firewall, clear Outlook cache, run Outlook in safe mode, repair Office.
- Password Issues: Verify Outlook version compatibility; use two-step verification and an app password for manual setup.
Successfully integrating Gmail into Outlook provides a unified inbox for efficient email management.
The above is the detailed content of How to add Gmail account to Outlook in classic and new app. For more information, please follow other related articles on the PHP Chinese website!

Hot AI Tools

Undresser.AI Undress
AI-powered app for creating realistic nude photos

AI Clothes Remover
Online AI tool for removing clothes from photos.

Undress AI Tool
Undress images for free

Clothoff.io
AI clothes remover

AI Hentai Generator
Generate AI Hentai for free.

Hot Article

Hot Tools

Notepad++7.3.1
Easy-to-use and free code editor

SublimeText3 Chinese version
Chinese version, very easy to use

Zend Studio 13.0.1
Powerful PHP integrated development environment

Dreamweaver CS6
Visual web development tools

SublimeText3 Mac version
God-level code editing software (SublimeText3)

Hot Topics
 how to do a drop down in excel
Mar 12, 2025 am 11:53 AM
how to do a drop down in excel
Mar 12, 2025 am 11:53 AM
This article explains how to create drop-down lists in Excel using data validation, including single and dependent lists. It details the process, offers solutions for common scenarios, and discusses limitations such as data entry restrictions and pe
 How to create timeline in Excel to filter pivot tables and charts
Mar 22, 2025 am 11:20 AM
How to create timeline in Excel to filter pivot tables and charts
Mar 22, 2025 am 11:20 AM
This article will guide you through the process of creating a timeline for Excel pivot tables and charts and demonstrate how you can use it to interact with your data in a dynamic and engaging way. You've got your data organized in a pivo
 Can excel import xml files
Mar 07, 2025 pm 02:43 PM
Can excel import xml files
Mar 07, 2025 pm 02:43 PM
Excel can import XML data using its built-in "From XML Data Import" function. Import success depends heavily on XML structure; well-structured files import easily, while complex ones may require manual mapping. Best practices include XML
 how to sum a column in excel
Mar 14, 2025 pm 02:42 PM
how to sum a column in excel
Mar 14, 2025 pm 02:42 PM
The article discusses methods to sum columns in Excel using the SUM function, AutoSum feature, and how to sum specific cells.
 how to make pie chart in excel
Mar 14, 2025 pm 03:32 PM
how to make pie chart in excel
Mar 14, 2025 pm 03:32 PM
The article details steps to create and customize pie charts in Excel