Stop talking to your phone: How to use Type to Siri
iOS 18.1, iPadOS 18.1 and macOS 15.1 Sequoia brings an important update: Siri has added text input options. This means you can talk to Siri by typing without having to speak loudly, which is very practical in libraries, subways, and other environments where you need to be quiet.
Although Siri's text input function has been around for several years, it was previously hidden in the accessibility settings and was not easy to find. Now Apple has placed it in a more prominent position, using text input is as easy as voice input.
Siri function in text input mode is the same as in voice input mode, including the new ChatGPT extension function (can be enabled in the "Apple Intelligence and Siri" screen in settings, iOS and iPadOS systems are settings, and macOS systems are settings ). You can also switch between text and voice input as needed.
New Siri text input options

To enable the new Siri text input option on your Apple device, you first need to enable Apple Intelligence (if not already enabled): Select "Apple Intelligence and Siri" in Settings (iPhone and iPad) or System Settings (Mac) , and then enable the "Apple Intelligence" switch at the top.
On the same screen, you will see various Siri settings where you can set preferences for interacting with Siri. With Apple Intelligence enabled, you can use a combination of text input and voice input (even in the same conversation) without having to reconfigure these options every time.
On iOS or iPadOS, open settings, go to "Apple Intelligence and Siri", and then click "Siri Voice and Text Input": enable the "Siri Text Input" switch, and you can double-click the bottom of the screen to launch the text input interface, regardless of Which application are you currently using? Siri will also reply in text.
On macOS, the operation is slightly different: Siri text input is automatically enabled after Apple Intelligence is enabled, so you won't find a separate switch. To enter with Siri text, simply click the Siri icon on the menu bar, or use the shortcut keys specified in the Apple Intelligence and Siri page (by default, you need to press the Cmd key twice in a row) .
Whether you are using a mobile device or a computer, you can switch back to voice commands by clicking or clicking the microphone icon in the Siri interface. Enabling Siri text input does not mean that you must use the text interface every time you interact with Siri.
Old Siri text input options

As mentioned above, you can also enable Siri text input as an accessibility option in iOS, iPadOS, and macOS, but the setting is not easy to find and it is not as smooth as the updated version. This option is still available if you don't enable Apple Intelligence on your iPhone, iPad, or Mac, or if you don't need the ChatGPT extension.
On iOS or iPadOS, open settings and select "Accessibility>Siri" and enable "Siri Text Input" - you can then start text input by double-clicking the side button. On the same settings screen, you can set Siri to always reply in text, voice, or the method you use to start a conversation.
Siri text input is enabled, voice interaction is still available. If you go to "Apple Intelligence and Siri" in iOS or iPadOS settings, you can still set your device to respond to the "Hey Siri" command even if Apple Intelligence is disabled. You'll get an older version of Siri without extra features like the ChatGPT integration mentioned above.
If you are using macOS, open System Settings from the Apple menu, then select Accessibility > Siri and enable Siri Text Input. When this option is enabled, to start typing text into Siri, click the Siri button on the menu bar or hold down the microphone button on the Mac keyboard (F5) (Siri will also reply automatically in text).
To change the shortcut keys, select "Apple Intelligence and Siri" from the system settings. Like iPhone and iPad, you can enable or disable Siri's voice control from the same screen via the Listen setting, so you can use Siri's voice activation and text input commands at the same time.
The above is the detailed content of Stop talking to your phone: How to use Type to Siri. For more information, please follow other related articles on the PHP Chinese website!

Hot AI Tools

Undress AI Tool
Undress images for free

Undresser.AI Undress
AI-powered app for creating realistic nude photos

AI Clothes Remover
Online AI tool for removing clothes from photos.

Clothoff.io
AI clothes remover

Video Face Swap
Swap faces in any video effortlessly with our completely free AI face swap tool!

Hot Article

Hot Tools

Notepad++7.3.1
Easy-to-use and free code editor

SublimeText3 Chinese version
Chinese version, very easy to use

Zend Studio 13.0.1
Powerful PHP integrated development environment

Dreamweaver CS6
Visual web development tools

SublimeText3 Mac version
God-level code editing software (SublimeText3)

Hot Topics
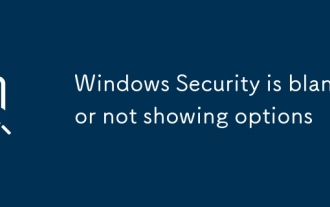 Windows Security is blank or not showing options
Jul 07, 2025 am 02:40 AM
Windows Security is blank or not showing options
Jul 07, 2025 am 02:40 AM
When the Windows Security Center is blank or the function is missing, you can follow the following steps to check: 1. Confirm whether the system version supports full functions, some functions of the Home Edition are limited, and the Professional Edition and above are more complete; 2. Restart the SecurityHealthService service to ensure that its startup type is set to automatic; 3. Check and uninstall third-party security software that may conflict; 4. Run the sfc/scannow and DISM commands to repair system files; 5. Try to reset or reinstall the Windows Security Center application, and contact Microsoft support if necessary.
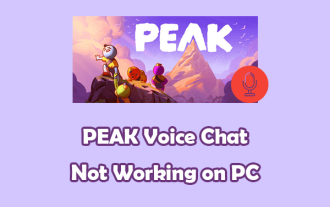 PEAK Voice Chat Not Working on PC: Check This Stepwise Guide!
Jul 03, 2025 pm 06:02 PM
PEAK Voice Chat Not Working on PC: Check This Stepwise Guide!
Jul 03, 2025 pm 06:02 PM
Players have been experiencing the PEAK voice chat not working issue on PC, impacting their cooperation during climbs. If you are in the same situation, you can read this post from MiniTool to learn how to resolve PEAK voice chat issues.Quick Navigat
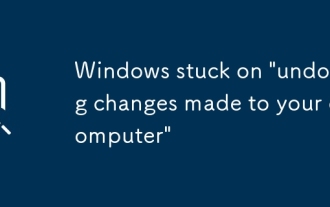 Windows stuck on 'undoing changes made to your computer'
Jul 05, 2025 am 02:51 AM
Windows stuck on 'undoing changes made to your computer'
Jul 05, 2025 am 02:51 AM
The computer is stuck in the "Undo Changes made to the computer" interface, which is a common problem after the Windows update fails. It is usually caused by the stuck rollback process and cannot enter the system normally. 1. First of all, you should wait patiently for a long enough time, especially after restarting, it may take more than 30 minutes to complete the rollback, and observe the hard disk light to determine whether it is still running. 2. If there is no progress for a long time, you can force shut down and enter the recovery environment (WinRE) multiple times, and try to start repair or system restore. 3. After entering safe mode, you can uninstall the most recent update records through the control panel. 4. Use the command prompt to execute the bootrec command in the recovery environment to repair the boot file, or run sfc/scannow to check the system file. 5. The last method is to use the "Reset this computer" function
 Proven Ways for Microsoft Teams Error 657rx in Windows 11/10
Jul 07, 2025 pm 12:25 PM
Proven Ways for Microsoft Teams Error 657rx in Windows 11/10
Jul 07, 2025 pm 12:25 PM
Encountering something went wrong 657rx can be frustrating when you log in to Microsoft Teams or Outlook. In this article on MiniTool, we will explore how to fix the Outlook/Microsoft Teams error 657rx so you can get your workflow back on track.Quick
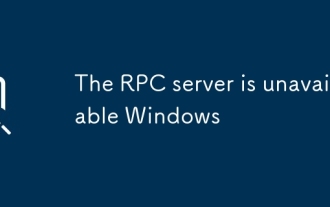 The RPC server is unavailable Windows
Jul 06, 2025 am 12:07 AM
The RPC server is unavailable Windows
Jul 06, 2025 am 12:07 AM
When encountering the "RPCserverisunavailable" problem, first confirm whether it is a local service exception or a network configuration problem. 1. Check and start the RPC service to ensure that its startup type is automatic. If it cannot be started, check the event log; 2. Check the network connection and firewall settings, test the firewall to turn off the firewall, check DNS resolution and network connectivity; 3. Run the sfc/scannow and DISM commands to repair the system files; 4. Check the group policy and domain controller status in the domain environment, and contact the IT department to assist in the processing. Gradually check it in sequence to locate and solve the problem.
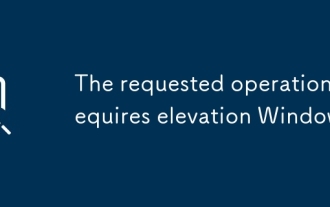 The requested operation requires elevation Windows
Jul 04, 2025 am 02:58 AM
The requested operation requires elevation Windows
Jul 04, 2025 am 02:58 AM
When you encounter the prompt "This operation requires escalation of permissions", it means that you need administrator permissions to continue. Solutions include: 1. Right-click the "Run as Administrator" program or set the shortcut to always run as an administrator; 2. Check whether the current account is an administrator account, if not, switch or request administrator assistance; 3. Use administrator permissions to open a command prompt or PowerShell to execute relevant commands; 4. Bypass the restrictions by obtaining file ownership or modifying the registry when necessary, but such operations need to be cautious and fully understand the risks. Confirm permission identity and try the above methods usually solve the problem.
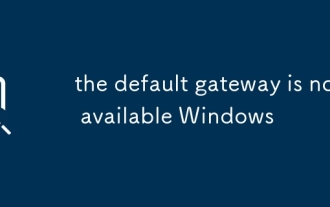 the default gateway is not available Windows
Jul 08, 2025 am 02:21 AM
the default gateway is not available Windows
Jul 08, 2025 am 02:21 AM
When you encounter the "DefaultGatewayisNotAvailable" prompt, it means that the computer cannot connect to the router or does not obtain the network address correctly. 1. First, restart the router and computer, wait for the router to fully start before trying to connect; 2. Check whether the IP address is set to automatically obtain, enter the network attribute to ensure that "Automatically obtain IP address" and "Automatically obtain DNS server address" are selected; 3. Run ipconfig/release and ipconfig/renew through the command prompt to release and re-acquire the IP address, and execute the netsh command to reset the network components if necessary; 4. Check the wireless network card driver, update or reinstall the driver to ensure that it works normally.
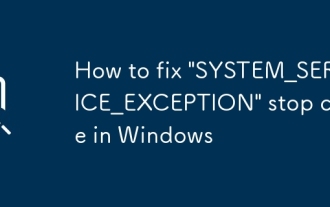 How to fix 'SYSTEM_SERVICE_EXCEPTION' stop code in Windows
Jul 09, 2025 am 02:56 AM
How to fix 'SYSTEM_SERVICE_EXCEPTION' stop code in Windows
Jul 09, 2025 am 02:56 AM
When encountering the "SYSTEM_SERVICE_EXCEPTION" blue screen error, you do not need to reinstall the system or replace the hardware immediately. You can follow the following steps to check: 1. Update or roll back hardware drivers such as graphics cards, especially recently updated drivers; 2. Uninstall third-party antivirus software or system tools, and use WindowsDefender or well-known brand products to replace them; 3. Run sfc/scannow and DISM commands as administrator to repair system files; 4. Check memory problems, restore the default frequency and re-plug and unplug the memory stick, and use Windows memory diagnostic tools to detect. In most cases, the driver and software problems can be solved first.







