
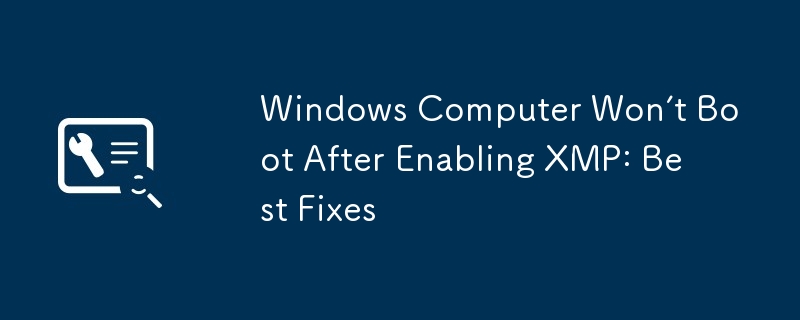
XMP, full name Extreme Memory Profile, is a high-end computer technology developed by Intel. After enabling it from BIOS, your memory performance will be improved the most without manually adjusting frequency, voltage, and other complex memory settings. Then, the computer data transmission speed will be improved and latency will be reduced, thus providing you with a smoother and more stable computer experience.
The XMP feature is very useful for users who often need to run large games, edit or render videos, etc.
However, some users reported that their PC won’t boot with XMP enabled, as the following user explains:
This is not a new build, been running stable for a few years. I went into my BIOS to enable the XMP profile for my memory. After restarting, the system won’t post. I’ve tried reseating the memory, resetting the CMOS using the button on the motherboard, and the jumpers, and removing the battery. Each memory sticks individually in all slots. I have also tried switching the monitor from the GPU to Mobo. Nothing works.reddit.com
To help you resolve this issue and restore your computer to a running state, we collected several proven fixes and outlined them below. You can try them one by one until the problem disappears.
USB devices connected to your computer can sometimes interfere with system booting. So, if your Windows computer won’t boot after enabling XMP, the first thing you should do is remove all USB devices from your computer, including printers, USB flash drives, and so on. After that, you can try to restart your PC and check if it runs normally.
When there is no display after enabling XMP, the possible reason may also be related to the wrong slot. Typically, there are different RAM slots on your motherboard, usually with different colors or numbers to distinguish them. To make sure your RAM can work properly, you need to you need to install the RAM into the slots with the same color or number. Or, changing a set of the RAM slots may also work.
“Windows computer won’t boot after enabling XMP” may also be caused by incompatible or incorrect BIOS settings. In this case, you can choose to reset the CMOS to restore the BIOS to default settings. Here we take HP for example to show you how to reset CMOS.
Here are the major steps to reset CMOS on HP computers:
Step 1. Restart your computer. During the boot process, hold down the Shift key until you enter the WinRE environment.
Step 2. Select Troubleshoot > Advanced Options > UEFI Firmware Settings > Restart.
Step 3. Look for options like Load Setup Defaults or Load Default Options. Then you can use the arrow keys to select it and follow the on-screen instructions to complete the reset process.
BIOS updates can resolve compatibility issues. When your Windows computer won’t boot after enabling XMP due to BIOS incompatibilities, you can update BIOS and check if it helps. Also, it is recommended to make a data backup before updating BIOS since errors during this process may bring further damage to your computer.
To update BIOS, you need to visit your computer manufacturer’s official website to download the latest BIOS version that matches your computer model. Then copy the downloaded files to a blank USB drive. Next, connect the USB drive to your computer, restart the PC, enter BIOS, and follow the on-screen prompts to complete the update process.
If all the approaches above fail to bring your computer to boot normally, you may need to reinstall Windows or send your computer to a computer repair center for help. But before that, it is strongly suggested to transfer your data first. How can you recover files from an unbootable computer? You can use MiniTool Power Data Recovery Bootable Edition which provides you with a feature, Bootable Media Builder, to create a bootable media. Then you can use this media to access and recover your files.
Note that the Bootable Media Builder feature is not free to use. You can download the free edition of this software and then upgrade it.
See this tutorial: How to Recover Data When PC Won’t Boot (Works 100%)
If your Windows computer won’t boot after enabling XMP, you can feel free to implement the ways above to resolve it. After that, you can use your device normally.
The above is the detailed content of Windows Computer Won't Boot After Enabling XMP: Best Fixes. For more information, please follow other related articles on the PHP Chinese website!




