 System Tutorial
System Tutorial
 Windows Series
Windows Series
 How to enter safe mode in win10_Introduction to how to enter safe mode in win10
How to enter safe mode in win10_Introduction to how to enter safe mode in win10
How to enter safe mode in win10_Introduction to how to enter safe mode in win10
How to enter safe mode in Windows 10? Safe Mode is a valuable tool for diagnosing and repairing computer problems. It is a restricted environment with only basic services and drivers loaded. If you encounter a Blue Screen of Death, an inability to start Windows, or other serious issues, Safe Mode can help you isolate and resolve the issues. PHP editor Baicao provides the following detailed guide, step by step introducing various methods on how to enter Windows 10 safe mode. Whether you're working through the system configuration utility, advanced startup options, or the command line, you'll find the information you need here. Understanding this process will enable you to effectively utilize Safe Mode, resolve computer problems, and restore normal operation of your system.
Introduction to how to enter safe mode in win10
1. Use a simple shortcut key combination [win+I] to open the computer’s settings page, then find the [Update and Security] option and click to open it, as shown in the picture As shown below;

2. Enter the window and you can see a recovery function in the column on the left, and then select the [Restart Now] option on the right, as shown in the figure As shown below;

3. At this time, an option will appear waiting for you to choose. You can choose [Troubleshooting], as shown below;

4. After entering, continue to select [Advanced Options] and click to enter, as shown below;

5. Here you can You will see a startup setting function waiting for you to experience, as shown in the picture below;

6, then select [Restart] in the lower right corner, and your computer will automatically Restart, as shown in the picture below;

7. After restarting, some startup setting options will appear. Here you can see an option to enable safe mode through F4 You can enter the safe mode of your computer, as shown below;

The above is the detailed content of How to enter safe mode in win10_Introduction to how to enter safe mode in win10. For more information, please follow other related articles on the PHP Chinese website!

Hot AI Tools

Undress AI Tool
Undress images for free

Undresser.AI Undress
AI-powered app for creating realistic nude photos

AI Clothes Remover
Online AI tool for removing clothes from photos.

Clothoff.io
AI clothes remover

Video Face Swap
Swap faces in any video effortlessly with our completely free AI face swap tool!

Hot Article

Hot Tools

Notepad++7.3.1
Easy-to-use and free code editor

SublimeText3 Chinese version
Chinese version, very easy to use

Zend Studio 13.0.1
Powerful PHP integrated development environment

Dreamweaver CS6
Visual web development tools

SublimeText3 Mac version
God-level code editing software (SublimeText3)
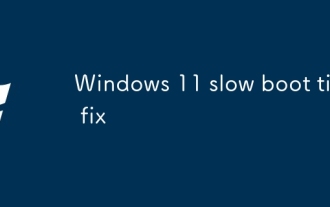 Windows 11 slow boot time fix
Jul 04, 2025 am 02:04 AM
Windows 11 slow boot time fix
Jul 04, 2025 am 02:04 AM
The problem of slow booting can be solved by the following methods: 1. Check and disable unnecessary booting programs; 2. Turn off the quick boot function; 3. Update the driver and check disk health; 4. Adjust the number of processor cores (only for advanced users). For Windows 11 systems, first, the default self-start software such as QQ and WeChat are disabled through the task manager to improve the startup speed; if you use dual systems or old hardware, you can enter the power option to turn off the quick boot function; second, use the device manager to update the driver and run the chkdsk command to fix disk errors, and it is recommended to replace the mechanical hard disk with SSD; for multi-core CPU users, the kernel parameters can be adjusted through bcdedit and msconfig to optimize the startup efficiency. Most cases can be corrected by basic investigation
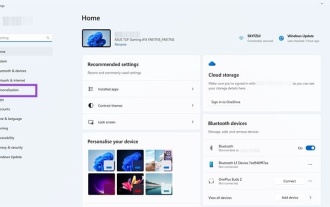 How to Change Font Color on Desktop Icons (Windows 11)
Jul 07, 2025 pm 12:07 PM
How to Change Font Color on Desktop Icons (Windows 11)
Jul 07, 2025 pm 12:07 PM
If you're having trouble reading your desktop icons' text or simply want to personalize your desktop look, you may be looking for a way to change the font color on desktop icons in Windows 11. Unfortunately, Windows 11 doesn't offer an easy built-in
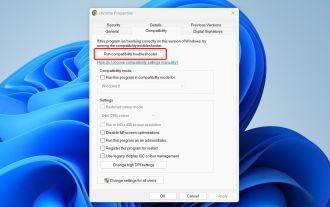 Fixed Windows 11 Google Chrome not opening
Jul 08, 2025 pm 02:36 PM
Fixed Windows 11 Google Chrome not opening
Jul 08, 2025 pm 02:36 PM
Fixed Windows 11 Google Chrome not opening Google Chrome is the most popular browser right now, but even it sometimes requires help to open on Windows. Then follow the on-screen instructions to complete the process. After completing the above steps, launch Google Chrome again to see if it works properly now. 5. Delete Chrome User Profile If you are still having problems, it may be time to delete Chrome User Profile. This will delete all your personal information, so be sure to back up all relevant data. Typically, you delete the Chrome user profile through the browser itself. But given that you can't open it, here's another way: Turn on Windo
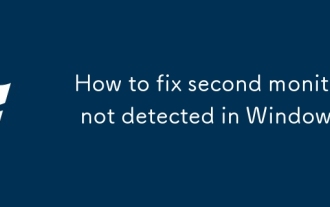 How to fix second monitor not detected in Windows?
Jul 12, 2025 am 02:27 AM
How to fix second monitor not detected in Windows?
Jul 12, 2025 am 02:27 AM
When Windows cannot detect a second monitor, first check whether the physical connection is normal, including power supply, cable plug-in and interface compatibility, and try to replace the cable or adapter; secondly, update or reinstall the graphics card driver through the Device Manager, and roll back the driver version if necessary; then manually click "Detection" in the display settings to identify the monitor to confirm whether it is correctly identified by the system; finally check whether the monitor input source is switched to the corresponding interface, and confirm whether the graphics card output port connected to the cable is correct. Following the above steps to check in turn, most dual-screen recognition problems can usually be solved.
 Want to Build an Everyday Work Desktop? Get a Mini PC Instead
Jul 08, 2025 am 06:03 AM
Want to Build an Everyday Work Desktop? Get a Mini PC Instead
Jul 08, 2025 am 06:03 AM
Mini PCs have undergone
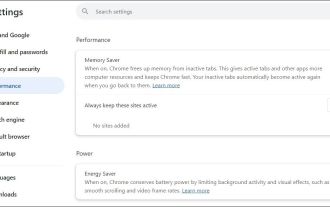 Fixed the failure to upload files in Windows Google Chrome
Jul 08, 2025 pm 02:33 PM
Fixed the failure to upload files in Windows Google Chrome
Jul 08, 2025 pm 02:33 PM
Have problems uploading files in Google Chrome? This may be annoying, right? Whether you are attaching documents to emails, sharing images on social media, or submitting important files for work or school, a smooth file upload process is crucial. So, it can be frustrating if your file uploads continue to fail in Chrome on Windows PC. If you're not ready to give up your favorite browser, here are some tips for fixes that can't upload files on Windows Google Chrome 1. Start with Universal Repair Before we learn about any advanced troubleshooting tips, it's best to try some of the basic solutions mentioned below. Troubleshooting Internet connection issues: Internet connection
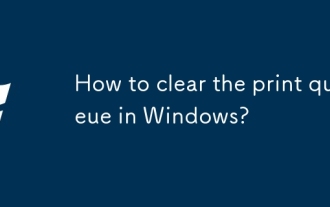 How to clear the print queue in Windows?
Jul 11, 2025 am 02:19 AM
How to clear the print queue in Windows?
Jul 11, 2025 am 02:19 AM
When encountering the problem of printing task stuck, clearing the print queue and restarting the PrintSpooler service is an effective solution. First, open the "Device and Printer" interface to find the corresponding printer, right-click the task and select "Cancel" to clear a single task, or click "Cancel all documents" to clear the queue at one time; if the queue is inaccessible, press Win R to enter services.msc to open the service list, find "PrintSpooler" and stop it before starting the service. If necessary, you can manually delete the residual files under the C:\Windows\System32\spool\PRINTERS path to completely solve the problem.







